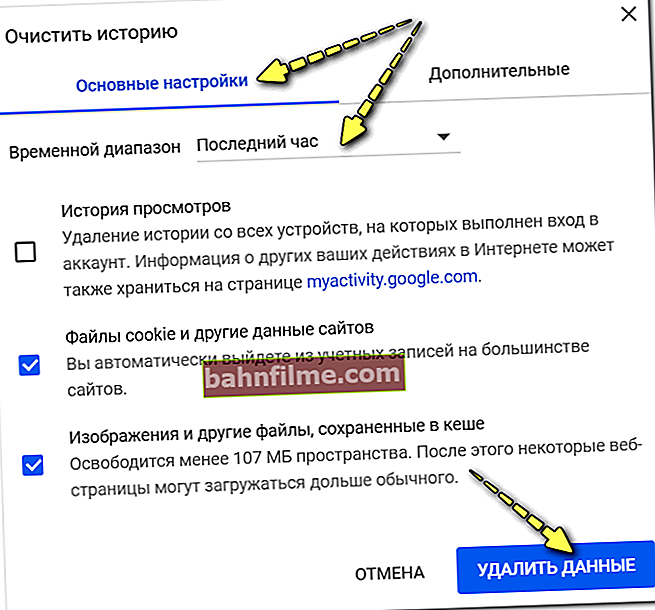Корисничко питање
Здраво.
Немам звук у прегледачу Гоогле Цхроме, пробао сам на различитим веб локацијама: ИоуТубе, ВК, ОК итд. Чудно је да у ИЕ претраживачу има звука, само што има звука у аудио или видео плејеру, а у Цхромеу тишина ...
Шта би могао бити разлог?
ПС се није ажурирао, избрисао, инсталирао, бар прошле недеље (проблем се појавио пре неколико дана).
Добар дан.
Генерално, проблем није тако редак ...
За почетак препоручићу свима који наиђу на недостатак звука у прегледачу - проверите да ли га уопште има: у другим прегледачима, играма и програмима итд. (као што је то урадио аутор питања). Често је проблем глобални и нема звука ни у једној апликацији.
👉 Између осталог!
Ако сте проверили и на рачунару / преносном рачунару уопште нема звука, препоручујем вам да се упознате са овим материјалом.
Сада, заправо, ближе суштини одређеног питања ...
*
Шта би могао бити разлог недостатка звука у прегледачу
Савет 1. Проверите подешавања јачине звука
Почећу са баналним ...
Виндовс има посебан миксер за запремину , који вам омогућава да прилагодите звук у свакој апликацији посебно. Тако можете, на пример, да појачате звук на максимум у једном прегледачу (у којем слушате музику), а да га утишате у другом - у којем истовремено прегледавате сајтове покривене рекламама „аудио“. Погодно ?! 👌
Да отворим ово "миксер" , кликните десним тастером миша на икону звука у фиоци и у контекстном менију видећете везу до ње (погледајте екран испод 👇).

Отворени миксер за запремину
Даље, за сваки покренути прегледач можете прилагодити звук.

Контрола звука
Скрећем вам пажњу на то да поред миксера уграђеног у Виндовс имате и сличан "регулатор" може бити на контролној табли вашег управљачког програма за аудио. По правилу, веза до ње може се наћи на Виндовс контролној табли или у лежишту.

Смарт Аудио - фино подешавање звука (као пример)
👉 Да помогне!
Како инсталирати управљачки програм за звук. Потражите аудио управљачке програме (на пример, Реалтек) - упутства
*
Савет 2. Обришите кеш меморију прегледача
Како било који прегледач ради, временом се у његовој кеш меморији акумулира велики број „смећа“ (за неке ова величина достиже десетине гигабајта!).
Генерално, кеш меморија је дизајнирана да убрза прегледач и не учитава исте елементе локација сваки пут - али када снажно расте, прегледач често „успорава“.
Штавише, у оваквом стању ствари често се јављају разне „грешке“: странице могу бити погрешно обрађене и приказане; неке скрипте се не извршавају правилно; може бити проблема са репродукцијом звука, звука и видео записа.
👉 Како обрисати кеш меморију
Метод 1. Коришћење подешавања прегледача (на пример, Цхроме)
- покрените прегледач и притисните комбинацију тастера Цтрл + Схифт + Дел. Иначе, ова пречица на тастатури ради у разним прегледачима.
- требало би да се појави мали прозор у којем можете да одаберете временски распон за чишћење (препоручује се брисање читаве кеш меморије), као и шта тачно да се избрише (можете да проверите све ставке).
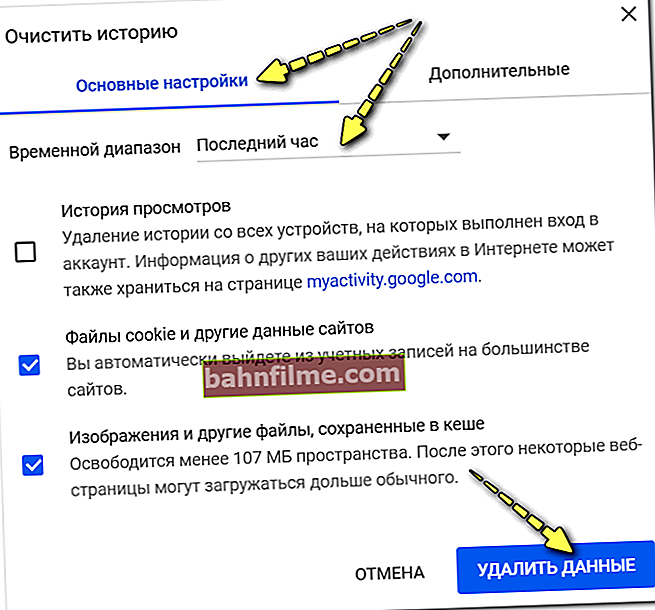
Очистите прозор кеш меморије у прегледачу Цхроме
Метод 2. Уз помоћ посебних. чистачи
Ова метода је погоднија јер омогућава вам аутоматизацију читавог процеса (потребно је само неколико пута месечно покренути посебан услужни програм за чишћење Виндовс-а). Најзанимљивији услужни програми за уклањање смећа у оперативном систему Виндовс могу се наћи у овом чланку: 👉 //оцомп.инфо/программии-длиа-оцхистки-мусора.хтмл
*
👉 Такође још једно упутство за помоћ!
Како очистити историју посећивања сајтова тако да се она не може вратити! Уклањање целокупне кеш меморије прегледача
*
Савет 3. Обратите пажњу на подешавања медија у прегледачу
Било који прегледач има подешавања руковања садржајем. На пример, у њима можете искључити преузимање слика (било је релевантно пре 15 година да бисте уштедели саобраћај), искључили репродукцију звука, елемената блица итд.
Да бисте видели шта имају ова подешавања у Цхроме-у, залепите следећу УРЛ адресу у траку за адресу прегледача: цхроме: // сеттингс / цонтент
Затим обратите пажњу на поставку "Звук" ... Обавезно укључите!

Подешавања садржаја
Поред тога, препоручујем да одете на цонтрол Виндовс контролну таблу, у одељку „Мрежа и Интернет“ и отворени пододељак „Својства прегледача“ (погледајте снимак екрана испод).

Својства прегледача
Даље у картици „Додатно“ наћи пододељак "Мултимедија" и проверите да ли је звук омогућен на веб страницама (погледајте пример испод 👇). Означите поља која су вам потребна, ако недостају, сачувајте поставке и поново покрените рачунар.

Подешавања медија
*
Савет 4: Ажурирајте свој флеш плејер
Препорука је релевантна приликом посете одређеним веб локацијама које нису прешле на хтмл5. У децембру 2020. престаће подршка за флеш плејер ...
Најчешће, када постоји проблем са флеш плејером, не репродукују се разни видео записи, анимација, музика и други елементи сајтова. По правилу, уместо видео прозора са дугметом за репродукцију - видите само напомену да немате „Адобе Фласх Плаиер“ ...
Да бисте ажурирали флеш плејер, идите на званичну Адобе страницу и преузмите програм за инсталирање: //гет.адобе.цом/ен/фласхплаиер/

Адобе Фласх Плаиер
👉 Да помогне!

Генерално, проблеми са Адобе Фласх Плаиер-ом су прилично специфични ... Имам засебан чланак о овој теми на свом блогу, који препоручујем овде за преглед
*
Савет 5. Проверите рад наставка
Још једна ствар на коју вреди обратити пажњу су проширења.
Неки од њих, на пример, они који блокирају огласе (исти АдБлоцк), могу да „пресеку“ не само блокове огласа на сајтовима, већ и делимично забранити или сакрити репродукцију видео записа, пореметити рад звуком. Покушајте да привремено онемогућите све екстензије у прегледачу и проверите рад без њих.
Цхроме има посебну страницу за управљање додацима: цхроме: // ектенсионс /

Проширења у Цхроме-у
Напомена: обратите пажњу пре свега на екстензије од антивируса, блокатора огласа, на промену ИП-а и шифровање саобраћаја. Према статистикама, проблеми се најчешће јављају због њиховог неправилног рада ...
Ако након искључивања свих додатака добијете звук, почните да укључујете по један додатак и проверите да ли постоји звук. Чим нестане - препознаћете „кривца“!
*
Савет 6. Поново инсталирајте прегледач (ресетовање поставки)
Па, последња ствар коју данас препоручујем су екстремне мере, покушајте да поново инсталирате прегледач. У неким случајевима, када су неке датотеке прегледача „оштећене“ - таква радња може помоћи у решавању проблема.
Иначе, у Цхроме-у, пре деинсталације, можете покушати ресетовање поставки (тако да постоји посебна функција). Да бисте је користили, потребно је:
1. отворите страницу са подешавањима: цхроме: // подешавања /

Адресна трака
2. Затим проширите картицу „Додатно“ ... После тога, на самом дну прозора налазиће се веза за ресетовање свих поставки - за враћање на подразумеване вредности (које су биле када је прегледач инсталиран). Покушајте да их користите и тестирајте прегледач.

Враћање на фабричка подешавања у Цхроме-у
*
ПС

Иначе, ако имате звук, али је врло тих (али волео бих да будем гласнији), препоручујем вам да се упознате са овом упутством: //оцомп.инфо/тихии-звук-как-увелицхит-громкост .хтмл
*
То је за сада све ... Додаци су добродошли!
Све најбоље!
👋
Први пут објављено: 15.06.2018
Исправка: 18.06.2020