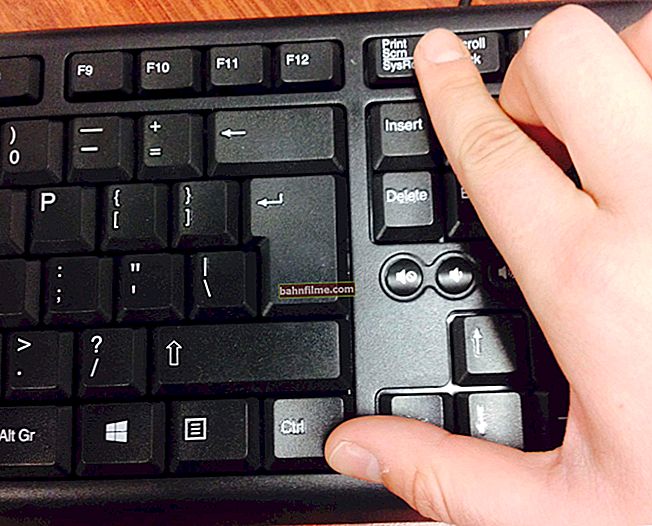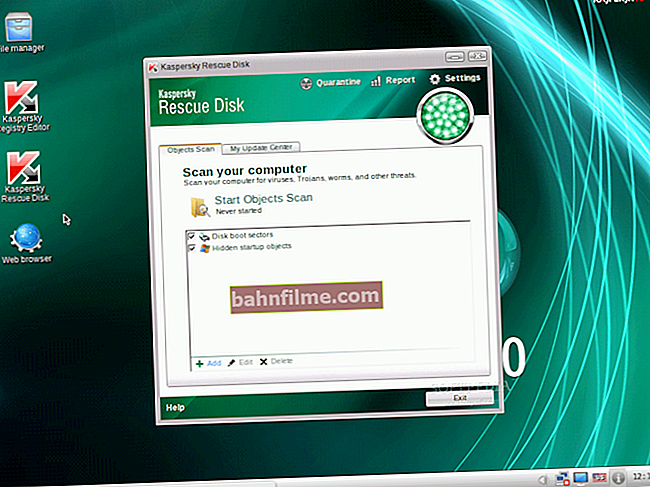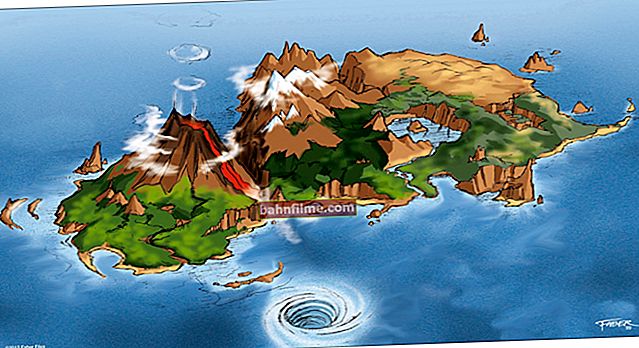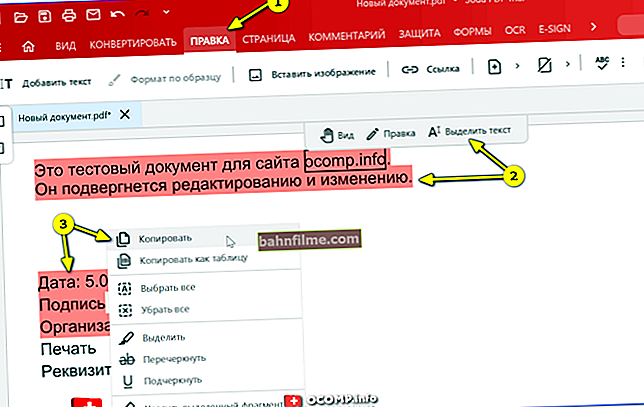Добар дан!
Добар дан!
Када покушавају да комбинују неколико видео датотека у једну, многи корисници имају потешкоћа: датотеке се компресују различитим кодецима и због тога се појављују грешке; тада датотеке имају различите брзине кадрова (а софтвер захтева да их прво повежете са једним); онда нешто друго ...
Али постоји начин на који можете без проблема залепити 2 (или више) потпуно различита видео записа и то у само 3 корака. Препоручујем да га испробате свима који су наишли на сличан проблем ...
Белешка!
Пре почетка рада, препоручујем ажурирање кодека. Дао сам најбоље од комплета у овом посту: //оцомп.инфо/кодеки-длиа-видео-и-аудио.хтмл. Препоручујем инсталирање комплета из К-Лите Цодец Пацк (верзија МЕГА).
*
Комбиновање 2 видео записа у једну датотеку
Опција 1
❶
Избор програма (уређивача)
Програм је изабран за тренутни задатак "Видео Мастер" из више разлога:
- омогућава вам да извршите ову операцију што је брже могуће, чак и за почетника (у само 3 корака);
- подржава више од 500 различитих формата (у овом претварачу се може отворити готово било која видео датотека);
- комбиноване датотеке могу бити различитих формата, квалитета, величине итд .;
- резултујућа датотека може се компресовати у жељени кодек и до одређене величине.
*
Видео Мастер
Сајт: //видео-цонвертер.ру/

Ово је једноставан видео претварач који је додао неке функције за обраду видео записа: лепљење 2 или више датотека у једну, резање непотребних делова видео записа, мењање осветљености, тона, контраста итд. Програм има интерфејс који је лако научити , подржава руски језик, компатибилан са Виндовсом 7/8/10.
*
Након инсталације и покретања програма - кликните на дугме „Додај видео или аудио“ (можете користити и комбинацију Цтрл + О).

додај видео
Затим одаберите и додајте све видео записе у пројекат који желите да повежете (ово је био први корак 😉).

Означавамо 2-3 видео записа
❷
Наведите шта треба повезати
Даље, требало би да видите листу додатих видео записа у пројекту (погледајте стрелицу-1 на снимку екрана испод). У мом примеру, има их само 2, када решавате ваш проблем - може их бити и више.
Затим кликните на алат „Повежи“ (лево у менију програма).

Повежите се
Видећете да се на списку датотека појављује још један видео запис (ово је обједињена датотека), испод којег ће се приказати претходно додате датотеке. Имајте на уму да помоћу стрелица „Горе“ и „Доље“ можете да промените редослед везе (напомена: највиша датотека на листи ће се репродуковати прва када је повезана ...).

Горе доле
❸
Избор формата
Тада једноставно морате:
- изаберите кодек за компресовање лепљеног видео записа (погледајте стрелицу-1 на снимку екрана испод). У већини случајева препоручује се одабир формата АВИ (КсвиД), као једног од најпопуларнијих и подржаних од свих савремених уређаја;
- наведите директоријум у којем ће се сачувана резултујућа видео датотека;
- притиснете дугме "Претвори" ...

Претвори
Тада ћете морати сачекати до краја операције. Конвертор, генерално, ради прилично брзо - за мој видео за 20 минута. требало је око 3 минута. за обраду (време компресије снажно зависи од снаге рачунара, изабраног кодека и оригиналног квалитета комбинованих видео записа).

Процес конверзије
Као што видите, била су потребна само 3 корака за све-о-свему (додајте видео записе и одредите њихов редослед, изаберите кодек за компресију, наведите фасциклу за чување ... 👌).
Белешка!
Иначе, ако вам је битна коначна величина лепљеног видео записа (на пример, треба да га ставите на УСБ флеш диск или ЦД / ДВД диск) - обратите пажњу на алат са избором квалитета (приказан следећи до својстава видео записа).
Ако користите ову функцију, можете ручно променити клизаче „Квалитет“ и „Резолуција“ и одабрати тачно потребну величину. Погледајте снимак екрана испод.

Прилагођавање квалитета - промена величине датотеке
❹
Операција је завршена
Ако је све прошло у реду и није дошло до грешака током обраде, на крају операције "Видео Мастер" приказаће мали прозор са обавештењима (погледајте мој пример испод). После тога можете отворити резултујући видео и погледати резултат.

Конверзија је завршена
Генерално, у мом случају се све репродукује без проблема (код било ког играча), место лепљења је неприметно.

Видео повезан!
2. опција
Ажурирање од 15.10.2019 (у неким случајевима први софтвер одбија да ради као и обично ...).
❶
ВСДЦ Фрее Видео Цонвертер
Веб локација: //ввв.видеософтдев.цом/

Чврст и бесплатан видео претварач датотека (у њега је уграђен и једноставан уређивач). Програм ће вам омогућити да извршите читав низ најчешћих операција: лепљење, сечење, ротирање, уклањање непотребних момената, подржавање готових профила за конверзију за различите уређаје итд.
Једини недостатак: ВСДЦ Фрее Видео Цонвертер није тако једноставан као први претварач (интерфејс је донекле богат за неискусног корисника).
Испод ћемо видети како комбиновати више видео датотека у овом софтверу. 👇
❷
Додавање видео записа у пројекат
И тако, након покретања програма, кликните десним тастером миша (РМБ) у прозору листе датотека и изаберите „Додај датотеке“ ... Погледајте снимак екрана испод.

Додајте датотеке
Затим наведите неколико видео датотека којима желите да се придружите (отворене датотеке ће бити додате у пројекат).

Отвори
❸
Подешавања конверзије
Сада морате да конфигуришете поставке (погледајте снимак екрана испод):
- распоредите датотеке у жељеном редоследу (од врха до дна). За ово користите стрелице горе / доле;
- у „Додатни параметри“ означите поље за потврду „Комбиновање датотека“ ;
- наведите где желите да сачувате залепљену датотеку;
- подесите квалитет (кодек и битрате). У већини случајева можете да оставите подразумевано;
- да бисте започели операцију - идите на одељак „Конверзија“ и кликните на „Започни конверзију“ .

Поставке и конверзија / клик
❹
Чекамо ...
У горњем менију програма појавиће се линија која одражава процес конверзије. Време рада може бити веома различито сваки пут ... (утиче и на снагу процесора и на кодек у који компримујете датотеку ...).

Чекамо завршетак операције
На крају операције, програм ће вас о томе одвојено обавестити, показујући посебност. прозор ...
ПС
Иначе, мој водич је користио видео из некада популарне НЕС игре о Теенаге Мутант Ниња Туртлес. Такве игре се сада могу играти чак и на обичном рачунару (како то учинити - рећи ће вам један од мојих претходних чланака, доња веза).
Додатак!

Данди емулатори за играње конзоле на рачунару и телефону - //оцомп.инфо/емулиатории-денди.хтмл
*
Срећно преобраћење!
✌