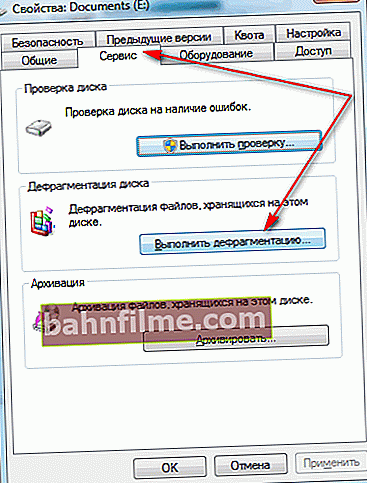Корисничко питање
Здраво.
Реците ми зашто мој Виндовс 7 ради добро након инсталације, све се брзо отвара и покреће. После 2-3 недеље, чини се да је замењен: рачунар почиње да се учитава дуго, проводник невољно реагује, сав посао је некако спор.
Да ли је могуће оптимизирати и убрзати систем, без систематске поновне инсталације, тако да ради брзо, као након поновне инсталације система?
Добар дан.
Сасвим типично понашање Виндовс-а, штавише, сама седмица овде није крива, исто би било, на пример, са десет ...
Чињеница је да се временом у Виндовсу нагомилава велика количина „смећа“ (привремене датотеке, кеш меморија итд.), Нови програми се региструју у покретању, појављују се свакакве справе итд. - све ово почиње да „једе“ РАМ-а, учитајте процесор, дисковни подсистем, што на крају утиче на перформансе.
У овом чланку ћу дати неколико најважнијих препорука за оптимизацију и убрзање система (иначе, не разматрам опције са надоградњом, на пример, у виду куповине додатних РАМ-а или ССД-погона, у чланку).
Тако...
👉 Важно!
14. јануара 2020 Мицрософт престаје са радом оне. подршка Виндовс 7. Заправо, свима препоручујем да почну да прелазе на Виндовс 10.
👉 Да помогне!

Такође вам препоручујем да се упознате са најбољим програмима за оптимизацију Виндовс-а
*
9 корака за поправљање кочница и убрзање система Виндовс 7
Стартуп програми
Опис проблема:
Као што сам горе рекао, с временом, како се програми инсталирају, неки од њих се региструју у покретању Виндовс-а и покрећу сваки пут када се рачунар укључи. Све би било у реду, али неки од ових програма захтевају доста ресурса и утичу на брзину покретања рачунара, понекад и значајно.
Желим да обратим посебну пажњу на уТоррент. Ако имате пуно бујица, а програм се покреће, тада Виндовс може да се учита десетине секунди дуже!
Одлука:
Логично је и једноставно - потребно је да отворите подешавања покретања и из њега уклоните све непотребно и непотребно. Генерално, по мом мишљењу, у покретању су вам потребни само они програми које користите апсолутно сваки пут када укључите рачунар.
Да бисте погледали покретање у оперативном систему Виндовс 7 - притисните комбинацију тастера ВИН + Р, а затим унесите команду мсцонфиг и притисните Ентер (пример испод).

Конфигурација система - мсцонфиг
Затим отворите картицу „Стартуп“ и уклоните ознаке из поља поред оних апликација које вам стално нису потребне у раду.

Конфигурација система - покретање
Иначе, посебни услужни програми могу вам помоћи да проверите покретање система Виндовс и уклоните непотребне програме са рачунара. Један од њих је ЦЦлеанер (пример на снимку екрана испод). Сасвим згодно: да бисте видели стартуп листу у ЦЦлеанер-у, само отворите мени „Услуга / Покретање“ .
👉 Да помогне!

Чистачи за Виндовс (укључујући покретање).

ЦЦлеанер: Услуга - Покретање
*
Услуге: које се могу онемогућити
Опис проблема:
Подразумевано је у оперативном систему Виндовс омогућено пуно услуга које заузимају РАМ и на овај или онај начин утичу на перформансе (напоменуо бих да је онемогућавање „непотребних“ услуга посебно приметно на рачунарима мале снаге са малом количином РАМ-а).
На пример, ако немате факс - зашто вам је потребна ова радна услуга, или менаџер штампе - ако нема штампача?
Одлука:
Оптимизација у овом кораку је онемогућавање услуга које нису посебно потребне на вашем рачунару. Да бисте онемогућили било коју услугу, треба да отворите њихову листу. Да бисте то урадили, притисните тастерску пречицу ПОБЕДА + Р. , уђите услуге.мсц , кликните У реду .

Како отворити листу услуга у оперативном систему Виндовс 7 // сервицес.мсц
Затим изаберите услугу са листе: њен опис ће се појавити на левој страни.Да бисте онемогућили услугу - отворите је двоструким кликом на леви тастер миша (у мом примеру сам изабрао Упдате центер ).

Услуге
Затим у пољу „Тип покретања“ подесите опцију „Онемогућено“, а затим кликните дугме „Заустави“. Ово ће зауставити покретање услуге и више се неће покретати.

Како зауставити и онемогућити услугу
Важно!
Немојте онемогућавати све услуге заредом, неке од њих су потребне за нормалан рад система. У сваком случају, пре него што унесете промене, прочитајте опис услуге да бисте видели да ли је значење јасно. Генерално, направите контролну тачку (резервну копију) - ако изненада нешто, мирно се вратите назад ...
Које услуге се „могу“ онемогућити у оперативном систему Виндовс 7:
- Виндовс ЦардСпаце;
- Виндовс Сеарцх;
- Оффлине датотеке;
- Агент за заштиту мрежног приступа;
- Прилагодљива контрола осветљености;
- Виндовс архивирање;
- ИП Хелпер;
- Секундарна пријава у систем;
- Груписање учесника мреже;
- Управљач аутоматским повезивањем на даљински приступ;
- Ремоте Аццесс Цоннецтион Манагер (ако не постоји ВПН);
- Менаџер идентитета учесника мреже;
- Евиденције учинка и упозорења;
- Заштићено складиште;
- Конфигурација сервера удаљене радне површине;
- Политика уклањања паметне картице;
- Слушалац матичне групе;
- Виндовс сакупљач догађаја;
- Мрежна пријава;
- Услуга уноса за таблет рачунар;
- Виндовс услуга за преузимање слика (ВИА) (ако нема скенера или камере);
- Услуга планера Виндовс Медиа Центер
- Смарт картица;
- Дијагностичка системска јединица;
- Домаћин дијагностичке услуге;
- Факс;
- Домаћин библиотеке бројача перформанси;
- Безбедност центар;
- Виндовс Упдате (препоручујем да га искључите на неко време. И да га ручно ажурирате, јер у аутоматском режиму ова услуга често ствара велико оптерећење, због чега ПЦ успорава).
*
Чишћење отпада из система
Опис проблема:
Без обзира на то колико пажљиво користите Виндовс, свеједно се временом у њему накупља велика количина смећа: стари репови у регистру из давно избрисаних програма, привремене датотеке преостале након инсталирања неког софтвера, кеш меморија прегледача итд. Све ове датотеке, док се акумулирају, почињу да утичу на перформансе система у целини.
Понекад корисник сакупи такво „смеће“ и по неколико десетина гигабајта!
Одлука:
Препоручује се чишћење Виндовс-а од таквог „смећа“ неколико пута месечно. То се може урадити и помоћу стандардног Виндовс чишћења и помоћу независних услужних програма (препоручујем другу опцију).
Да не би овде понављали и не описивали како и шта, препоручујем вам да се упознате са мојим упутствима (линк је дат у наставку).
👉 Да помогне!

Како очистити рачунар од смећа да бисте убрзали посао.
*
Непотребни визуелни ефекти
Опис проблема:
Виндовс 7 је у поређењу са Виндовс КСП-ом постао лепши: ефекти, сенке, Аеро итд. Али све ово утиче на перформансе рачунара (врло приметно на слабим машинама).
Исти проблем се може приписати направа (мали прозори на радној површини који вас могу информисати о времену, девизним курсевима итд.). Појавили су се управо у оперативном систему Виндовс 7 - и сви су почели да их активно користе. У међувремену су прилично захтевни према систему ...
Одлука:
Што се тиче гаџета, довољно је да их затворите и они ће нестати са радне површине (престаће да троше ваше ресурсе). Такође је згодно сазнати исто време и девизне курсеве у прегледачу ...
Што се тиче визуелних ефеката, за њихово конфигурисање отворите Виндовс контролну таблу на:
Цонтрол Панел \ Систем и Сецурити \ Систем
Затим кликните леву везу „Напредни системски параметри“.

Додатни системски параметри
На картици „Напредно“ отворите параметре перформанси (погледајте доњи екран).

Параметри перформанси
У картици "Визуелни ефекти" поништите оне ефекте који вам нису потребни. За максимално убрзање система - поставите клизач у положај „Обезбедите најбоље перформансе“. Затим сачувајте подешавања.

Пружају најбоље перформансе
Изглед се може понешто погоршати, али систем ће постати много прилагодљивији.
*
Возачи: да ли су добро
Опис проблема:
Возач - свађа возача! Много зависи од верзије управљачког програма. На пример, они управљачки програми који су инсталирани у систем заједно са Виндовсом не раде увек оптимално (на пример, мрежна картица можда неће радити у свим својим могућностима (смањеном брзином), управљачки програм за видео картицу није могуће конфигурисати на сви итд.).
Поред тога, на вашем систему можда уопште нису инсталирани управљачки програми за неку опрему (као на снимку екрана испод). Узгред, да погледамо који хардвер нема управљачки програм - отворен Менаџер уређаја (тастерска пречица Вин + Р, а затим унесите наредбу девмгмт.мсц).

Не постоје управљачки програми за: видео картицу, мрежни контролер, Етхернет контролер итд.
Одлука:
- Најбоља опција је преузимање управљачких програма са веб локације произвођача вашег рачунара / лаптопа. Такође можете да користите диск са управљачким програмом који сте добили уз рачунар када сте га купили (ако сте га сачували 👌). Ако не знате свој хардвер, помоћу услужних програма можете да одредите карактеристике рачунара.
- Помоћу програма можете аутоматски ажурирати управљачке програме. На својој веб страници имам неколико чланака посвећених њима, један од линкова је испред вас ...
- Ако је могуће: Препоручујем да проверите неколико верзија управљачких програма одједном (посебно за видео картицу). Често се догоди да старији возач ради боље од новог.
*
Подешавања напајања
Опис проблема:
Овај проблем је чест код преносних рачунара, нетбоок рачунара и других компактних уређаја који раде на батерију.
Чињеница је да постоји неколико начина рада: економичан (када на штету перформанси лаптоп штеди енергију за дуже трајање батерије), нормалан и високих перформанси.
А подразумевано је најчешће нормално (уравнотежено) или економично ...
Одлука:
Прво, препоручујем отварање контролне табле на:
Контролна табла \ Хардвер и звук \ Напајање
Даље, требало би да видите неколико планова напајања. Поставите на уравнотежени режим или режим високих перформанси.

Избор плана напајања // Виндовс 7
За детаљна подешавања напајања: прво кликните везу „Поставке плана напајања“ (насупрот изабраном режиму напајања), а затим на дну екрана отворите везу „Промени додатне поставке напајања“. Тада можете проширити потребне картице и конфигурисати сваки параметар засебно.
На пример, често је потребно прилагодити рад чврстог диска (забранити му заустављање) или прилагодити осветљеност монитора (уклонити прилагодљивост) итд.

Детаљна подешавања напајања
Поред тога, параметри напајања се могу подесити у посебним услужним програмима. На пример, ови се налазе на преносним рачунарима Сони, Ацер, Леново итд.
По правилу можете да отворите њихова подешавања преко помоћника у лежишту, поред сата (екран испод). Ако у лежишту нема ништа слично, проверите Виндовс контролну таблу.

Управљање енергијом

Леново менаџер напајања за лаптоп
*
Индексирање датотека
Опис проблема:
Подразумевано је индексирање садржаја датотеке омогућено у оперативном систему Виндовс 7 ради бржег претраживања (на пример, унесите фразу из текстуалне датотеке и Виндовс је пронађе на диску. Погодно!).
Али приметио сам да ову функцију користи 10% корисника. Дакле, ако вам није потребан, али једе пуно ресурса дисковног подсистема, можда би га требало онемогућити?
Одлука:
Да бисте то урадили, идите на „Мој рачунар“, изаберите погон и отворите његова својства.

Својства диска
Затим на картици „Опште“ поништите потврдни оквир „Дозволи индексирање садржаја датотека на овом диску поред својстава датотека“. Кликните на дугме У реду, индексирање би сада требало да буде онемогућено.

Дозволи индексирање
*
Дефрагментација диска (говоримо само о ХДД-у)
Опис проблема:
Дефрагментација је процес прерасподеле датотека на диску тако да се уклапају у суседна подручја (тако да се могу брже читати са диска).

Шта даје дефрагментација - визуелни приказ
Ако редовно дефрагментирате свој хард диск (ХДД), тада ће брзина читања и писања датотека бити нешто већа (посебно је систем датотека ФАТ 32 склон фрагментацији). Више о дефрагментацији можете прочитати на Википедији.
Одлука:
- Покрените уграђени дефрагментатор диска у оперативном систему Виндовс 7. Да бисте то урадили, само отворите „Мој рачунар“, отворите својства жељени погон. Затим отворите картицу „Алати“ и кликните на дугме „Покрени дефрагментацију ...“. Даље, систем ће анализирати диск због потребе да га дефрагментира.
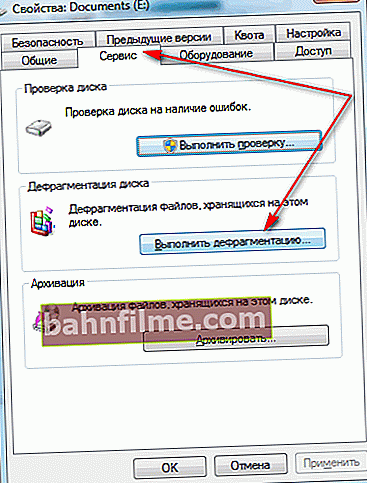
Дефрагментовати
- Још боља опција је инсталирање наменског услужног програма за дефрагментацију. О њима можете сазнати у једном од мојих претходних чланака.
*
Да ли треба да искључим рачунар ако постоји режим спавања
Опис проблема:
Из неког разлога, многи корисници не користе спавање, хибернацију и друге врсте пребацивања рачунара / лаптопа у режим мале потрошње енергије. Потпуно искључују рачунар, чак и када ће га поново укључити након сат-два ...
У међувремену, режим спавања вам омогућава да вратите свој посао врло брзо, буквално за 1-2 секунде. Захваљујући томе можете уштедети делић свог времена.
Одлука:
Довољно је притиснути дугме СТАРТ, а затим изабрати „Спавање“ из опција искључивања (као на снимку екрана испод). Ако немате ову опцију, највероватније постоји проблем са управљачким програмима (о овоме сам писао горе).

Успавање рачунара
Белешка: у поставкама напајања на Виндовс контролној табли можете да конфигуришете колико је времена потребно да се рачунар успава (пример испод).

Постављање плана напајања
*
ПС
Иначе, такође вам препоручујем да прочитате чланак у којем сам анализирао разлоге због којих рачунар успорава у разним ситуацијама ...
*
Ево неколико скромних савета који ће вам помоћи да ваш Виндовс 7 учини бржим и одзивнијим (тестиран више пута на мојим рачунарима 👌).
Све најбоље!
👣
Прво објављивање: 06.11.2016
Исправка: 01/03/2020