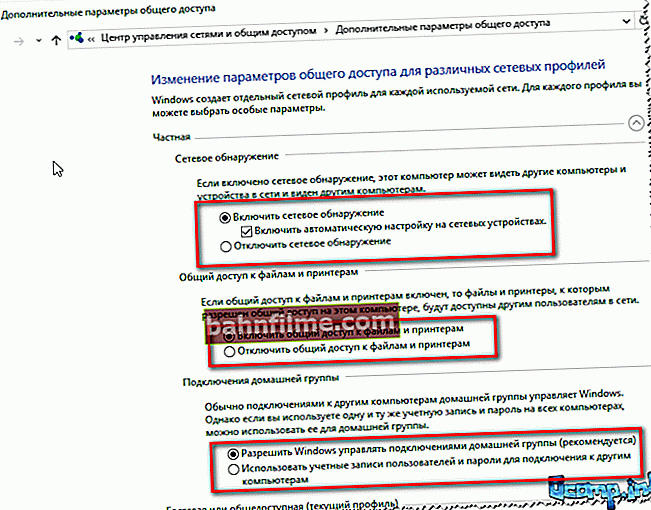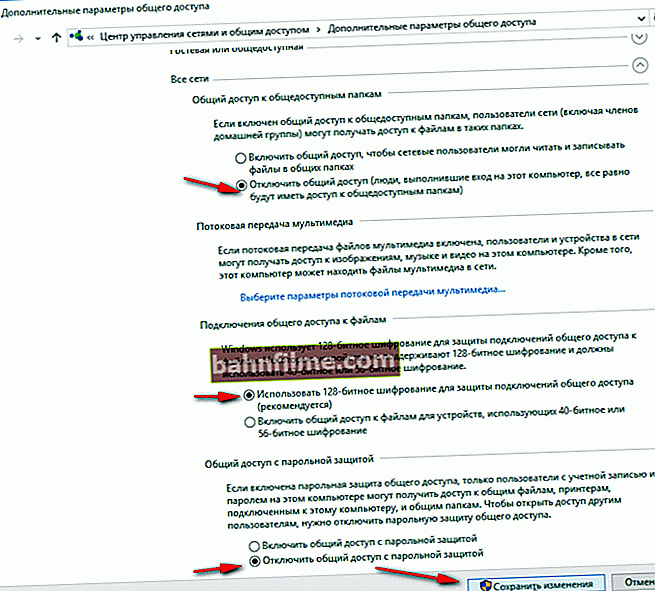Добар дан!
Добар дан!
Ех, ако је 90-их година прошлог века рачунар био луксуз, сада многи људи немају један, већ неколико рачунара / лаптопа код куће ...
Ако повежете рачунаре на локалну мрежу (у којој ће постојати чак само 2 уређаја), можете добити непорециве предности:
- могућност отварања датотека смештених на другом рачунару, рада са њима итд. Сада не треба да трчите напред-назад са флеш диском или диском;
- могућност израде мрежног штампача (скенера, ЦД / ДВД уређаја итд.) и коришћења са свих рачунара у локалној мрежи;
- способност играња мрежних игара (ово је засебна и најзанимљивија прилика о којој се може дуго причати).
У овом чланку сам желео да размотрим питање изградње домаће локалне мреже (и подешавање), што ће бити корисно свим почетницима.
Пратићу пут детаљне анализе, почећу са питањем повезивања једног рачунара са другим, затим ћу размотрити подешавање Виндовс-а и како, у ствари, делити (учинити доступним локалној мрежи) фасцикле, штампачи итд.
Тако...
*
Опције за изградњу домаће локалне мреже
Приликом креирања домаће локалне мреже најчешће се користе две опције:
- повежите два рачунара (рачунар са преносним рачунаром, рачунар са рачунаром итд.) помоћу кабла (често званог уплетена парица);
- стекните специјалне понуде. „кутија“ која се назива Ви-Фи рутер (😎). Рачунар је повезан са рутером помоћу мрежног кабла, а преносни рачунари, телефони, таблети и други уређаји добијају приступ Интернету путем Ви-Фи мреже (најпопуларнија опција данас).
*
Опција број 1: повезивање 2 рачунара помоћу уплетена пара
прос : једноставност и јефтиност (потребне су вам две ствари: мрежна картица и мрежни кабл); осигуравајући довољно велику брзину да није сваки рутер способан да испоручи мање радио таласа у соби.
Минусес : додатне жице стварају забуну, стају на пут; након поновне инсталације оперативног система Виндовс - поново је потребна мрежна конфигурација; да би приступ Интернету био на другом рачунару (2), први рачунар (1) мора бити укључен.
Шта је неопходно : тако да сваки рачунар има мрежну картицу, мрежни кабл. Ако планирате да повежете више од 2 рачунара са локалном мрежом (или да један рачунар буде повезан на Интернет и истовремено бити у локалној мрежи), један од рачунара мора имати 2-3 или више мрежа картице.
Генерално, ако оба рачунара имају мрежне картице, а ви имате мрежни кабл (који се назива и Етхернет кабл), повезивање помоћу њега није тешко. Мислим да овде нема много шта да се узме у обзир.
Напомена: Имајте на уму да обично зелена (жута) ЛЕД лампица на мрежним картицама почиње да светли када на њу прикључите кабл.

Два преносна рачунара повезана каблом
Још једна важна тачка!
Мрежни каблови у продаји су различити: и то не само у боји и дужини 👌. Чињеница је да постоје каблови за повезивање рачунара са рачунаром, а постоје и они који се користе за повезивање рачунара са рутером.
За наш задатак потребан вам је умрежени мрежни кабл (или пресек кабла - овде ко шта зове).
У укрштеном каблу, жути и зелени парови замењују се на крајњим конекторима; стандардно (за повезивање рачунара са рутером) - боје контаката су исте.

Уплетена парица / мрежни кабл
Генерално, ако су два рачунара укључена, раде, повезали сте их каблом (ЛЕД лампице на мрежним картицама су затрептале), икона мреже поред сата престала је да приказује црвени крст - то значи да је рачунар пронашао мрежу и чека своју конфигурацију. То ћемо учинити у другом одељку овог чланка.
*
Опција број 2: повезивање 2-3 или више рачунара помоћу рутера
прос : већина уређаја: телефони, таблети, преносни рачунари итд. добиће приступ Ви-Фи мрежи; мање жица „испод ногу“, након поновне инсталације Виндовс-а - Интернет ће радити.
Минусес : куповина рутера (уосталом, неки модели су далеко од јефтиних); „сложена“ конфигурација уређаја; радио таласи рутера могу утицати на здравље, веће пинге и смрзавање (ако рутер не може да се носи са оптерећењем).
Шта је неопходно : рутер (обично долази са мрежним каблом за повезивање једног рачунара на њега).
Са везом Усмеривач, по правилу, такође нема великих проблема: кабл који долази од добављача Интернета повезан је на специјални. конектор рутера (често се назива „Интернет“), а локални рачунари су повезани са другим конекторима („ЛАН портови“).
👉 Да помогне!
Како сами повезати и конфигурисати нови Ви-Фи рутер - упутства са сликама
Они. рутер постаје посредник (приближни дијаграм је приказан на снимку екрана испод. Иначе, на овом дијаграму можда са десне стране нема модема, све зависи од ваше интернет везе).

Шема повезивања на Интернет путем рутера
Иначе, обратите пажњу на ЛЕД диоде на кућишту рутера: када повезујете Интернет кабл од добављача, са локалног рачунара, они би требало да упали и трепћу.
Генерално, подешавање Ви-Фи рутера је засебна велика тема, осим тога, за сваки рутер упутства ће се мало разликовати. Стога је тешко могуће дати универзалне препоруке у једном једином чланку ...
☝ Успут, при повезивању путем рутера, локална мрежа се обично конфигурише аутоматски (тј. сви рачунари повезани мрежним каблом већ би требало да буду у локалној мрежи, остаће неколико малих додира (о њима у наставку)).
Главни задатак након тога је успостављање Ви-Фи везе и приступ Интернету. Али како овај чланак говори о локалној мрежи, не фокусирам се на ово ...
*
Постављање локалне мреже (Виндовс 7, 8, 10)
У овом пододелку чланка даћу универзална упутства, без обзира на то како је ваша локална мрежа организована: повезана мрежним каблом или помоћу рутера. Тамо где ће се подешавања односити на одређену опцију - биће белешки.
Напомена: сва подешавања су релевантна за Виндовс 7, 8, 8.1, 10.
*
Назив рачунара и радне групе
Релевантно за повезивање путем рутера и директно ...
Алегорија: свака особа има своје име, презиме, патроним, датум рођења, град итд. - нема двоје људи који су потпуно слични. Исто је и у мрежи - не би требало да постоје рачунари са истим именом ...
Прва ствар коју треба урадити приликом подешавања локалне мреже је провера и конфигурисање назив радне групе и име рачунара... Штавише, то морате учинити на сваком рачунару на локалној мрежи!
Да бисте пронашли име рачунара, отворите Цонтрол Виндовс контролну таблу на:
Цонтрол Панел \ Систем и Сецурити \ Систем
Даље, уверите се у следеће:
- Име рачунара и славе. група мора бити на латинском;
- сваки ПЦ / лаптоп у локалној мрежи мора имати свој јединствено име (на пример: ПЦ1, ПЦ2, ПЦ3);
- сваки ПЦ / лаптоп мора имати иста радна група (на пример: ВОРКГРОУП).
Да бисте променили име и радну групу - притисните дугме „Промени параметре“ .

Име рачунара, радна група
Затим притисните дугме „Промени“ , унесите ново име рачунара и радну групу. Сачувајте поставке и поново покрените рачунар (погледајте доњи екран са саветима).

Промените назив радне групе и рачунара
Генерално, када све називе ускладите са горе наведеним захтевима, можете да пређете на следећу фазу конфигурације.
*
Омогућите дељење штампача и фасцикли
Релевантно за повезивање путем рутера и директно ...
Ова иновација појавила се у оперативном систему Виндовс 7, наводно пружа већу сигурност за ОС (чисто по мом мишљењу, она само ствара потребу за додатном конфигурацијом локалне мреже).
Суштина је да Виндовс подразумевано блокира и не даје приступ отварању и дељењу директоријума, штампача итд., Све док се безбедносна политика не „опусти“.
Да бисте уклонили овај блок и омогућили дељење, потребно је да:
- Прво отворите Виндовс контролну таблу: Контролна табла \ Мрежа и Интернет \ Центар за мрежу и дељење ... Затим у менију са леве стране отворите везу „Промените напредна подешавања дељења“.

Промени додавање. опције дељења
- Затим, један по један, идите на три картице: приватну, гостујућу и све мреже. У сваком од њих морате поставити одређене параметре. Прођимо кроз сваки ...
- У картици приватни , потребно је да ставите клизаче испред ставки: омогућите откривање мреже, омогућите дељење датотека и штампача, омогућите Виндовс-у да управља везама матичних група (као на снимку екрана испод).
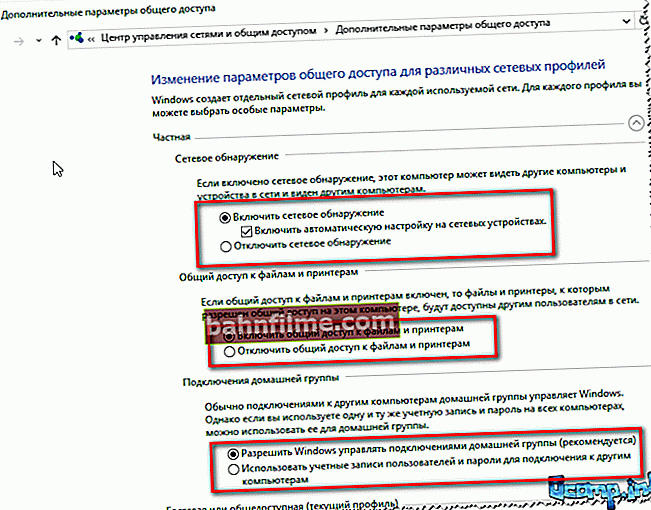
Приватна мрежа
- Следеће отворите картицу гост , у њему вам је потребно: омогућити откривање мреже, омогућити дељење датотека и штампача (пример на снимку екрана испод 👇).

Мрежа гостију
- Следеће отворите картицу све мреже , тамо треба да: онемогућите дељење, користите 128-битно шифровање, онемогућите дељење заштићено лозинком. Затим сачувајте поставке и поново покрените рачунар.
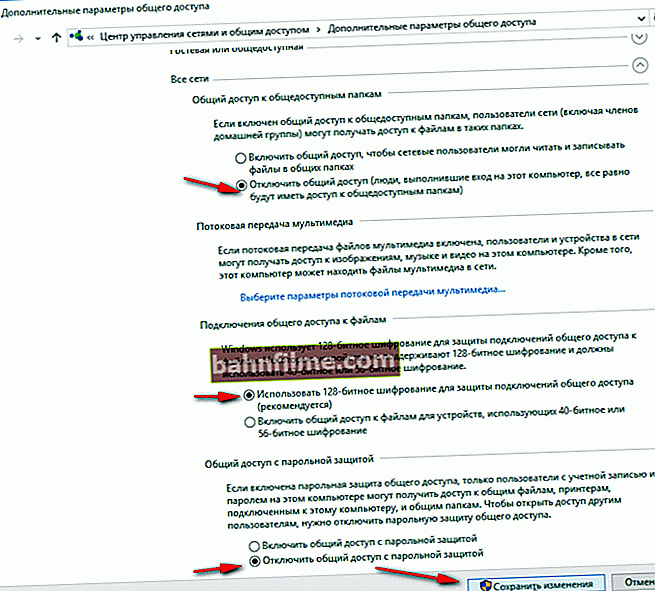
Све мреже
*
Постављање ИП адреса, ДНС-а, маски, мрежних пролаза
1) За мрежу организовану помоћу рутера
Генерално, за рачунаре повезане на локалну мрежу помоћу рутера обично не треба ништа конфигурисати (све подразумевано ради). Ако нешто није у реду, за сваки случај препоручујем вам да проверите својства везе.
Да бисте то урадили, прво треба да отворите „мрежне везе“ ... Ово се ради једноставно:
- прво отвори прозор "Трцати" - комбинација тастера Вин + Р. ;
- затим унесите команду нцпа.цпл и притисните Ентер (ради у свим верзијама оперативног система Виндовс 7, 8, 10).

нцпа.цпл - Погледајте све мрежне везе
Следеће отворено својства локалне везе ... (да бисте то урадили, кликните десним дугметом миша на везу - одаберите жељену у искачућем менију, погледајте доњи екран).

Својства локалне везе
Следеће отворено Својства ИП верзије 4 (ТЦП / ИПв4) и проверите да ли је вредно аутоматски добити ИП и ДНС адресу. Ако то није случај, подесите га на аутоматски, сачувајте подешавања.

Постављање ИП-а, ДНС-а, мрежног пролаза
*
2) За повезивање рачунара са рачунаром преко мрежног кабла
ПЦ 1
Под рачунаром 1 мислим на рачунар који има две мрежне картице: једна од њих је повезана на Интернет кабл добављача, а друга је локални мрежни кабл који иде на ПЦ 2.
Напомена: иако Интернет кабл добављача не мора бити. Ако га нема, одаберите ПЦ 1 и ПЦ 2 - произвољно ...
И тако, отворите својства мрежне везе преко локалне мреже (како то учинити - погледајте мало више у чланку).
Следеће, отвори Својства ИП верзије 4 (ТЦП / ИПв4) и унесите:
- ИП адреса: 192.168.0.1;
- маска подмреже: 255.255.255.0 (погледајте екран доле);
- сачувајте подешавања.

ПЦ 1
ПЦ 2
ИН Својства ИП верзије 4 (ТЦП / ИПв4) други рачунар, треба да подесите следеће параметре:
- ИП адреса: 192.168.0.2,
- маска подмреже: 255.255.255.0;
- главни пролаз: 192.168.0.1;
- преферирани ДНС сервер: 192.168.0.1 (погледајте снимак екрана испод);
- сачувајте подешавања.

ПЦ 2
👉 Заправо, директно конфигурисање локалне мреже је завршено. Сада можете започети забавни део - дељење и коришћење заједничких ресурса локалне мреже. Заправо, оно што смо намеравали ...
*
Дељење приступа Интернету на другом рачунару
Релевантно за рачунаре директно повезане ЛАН каблом ...
Морамо да подесимо ПЦ 1 (тј. Онај на који имамо повезан Интернет кабл ИСП-а).
Прво отворимо мрежне везе : притисните комбинацију Вин + Р. , уводимо нцпа.цпл , Даље Ентер .

нцпа.цпл - Погледајте све мрежне везе
Следеће, идите на својства интернет везе (да бисте то урадили, кликните десним тастером миша на њега).

Својства везе кроз коју пролази Интернет
Следеће отворите картицу „Приступ“ , и ставите ознаку испред предмета „Дозволи другим мрежним корисницима да користе интернет везу овог рачунара“ ... Сачувајте своја подешавања.

Омогућите другим корисницима приступ Интернету
Ако се све уради правилно, Интернет ће бити на оба рачунара.
Напомена: наравно, да би Интернет био на ПЦ 2 - ПЦ 1 мора бити укључен! Ово је, иначе, једна од непријатности такве локалне мреже, када је повезана путем рутера - Интернет ће бити доступан без обзира на то који је рачунар укључен / искључен.
*
Дељење директоријума / датотека за дељење
1) Одмах ћу се бавити послом: отворите истраживач и кликните десним тастером миша на директоријум који желите да делите (тј. Дајте му приступ свим корисницима локалне мреже). Затим, изаберите из менија: деле / појединачни људи .

Дељење директоријума
2) Затим одаберите "Све" корисника и кликните на дугме за додавање.

Додај кориснике
3) Подесите резолуцију: читати или читати и писати.
☝ Напомена:
- читање је дозвољено: корисници ће моћи само да копирају ваше датотеке у себе (неће моћи да их избришу или промене!);
- дозвољено читање и писање: корисници локалне мреже имаће потпуну контролу над датотекама у директоријумима: могу избрисати све датотеке, променити било коју од њих итд. 👉 Генерално, не бих препоручио давање таквог приступа важним и великим фасциклама (за пренос датотека боље је имати засебну фасциклу којој дајете пуни приступ).

Читајте или пишите
4) Затим поново проверите корисничка права и притисните дугме "Објави" (захтева администраторска права).

Деле ово
5) После неколико секунди, Виндовс ће вас обавестити да је фасцикла дељена. Тако да је све прошло у најбољем реду.

Готово
6) Да бисте приступили фасцикли:
- отворите истраживач;
- затим отворите картицу „Мрежа“ (лево, на дну прозора);
- отварамо име рачунара где се фасцикла делила. Као што видите, на снимку екрана испод - дели се, можете ући у њега и започети копирање (читање) било којих датотека.

Чек / директоријум је дељен / сада сви могу копирати датотеке из њега
*
Дељење штампача (дељени мрежни штампач)
1) Прво што треба урадити је отварање контролне табле:
контролна табла / хардвер и звук / уређаји и штампачи.
2) Затим кликните десним тастером миша на штампач којем желите да приступите и учините га умреженим. У искачућем контекстном менију - отворите својства .
3) Затим отворите картицу „Приступ“ и означите поље за потврду „Дељење овог штампача“ ... Сачувајте подешавања (погледајте доњи екран).
У ствари, сада се штампач дели и можете га користити са другим рачунарима / преносним рачунарима / таблетима и другим уређајима у локалној мрежи.

Како се дели штампач
4) Да бисте повезали мрежни штампач, отворите диригент , изаберите име рачунара на коме се штампач дели. Даље, требало би да га видите: кликните на њега десни тастер миша и изаберите опцију у менију повезаност .

Како повезати мрежни штампач
5) Тада можете да отворите било који документ, притисните Цтрл + П (Датотека / Штампање) и покушајте да одштампате страницу пријатеља.
Напомена: Виндовс подразумевано наводи други штампач (не онај који сте повезали преко мреже). Не заборавите да га промените приликом штампања.
*
👉 Да помогне!

Што се тиче подешавања локалног мрежног штампача - препоручујем вам да прочитате један од мојих прошлих чланака
*
На овоме завршавам чланак.
Срећно и брзо подешавање за све.
Све најбоље!
👋
Прво објављивање: 12.02.2017
Исправка: 01.05.2020