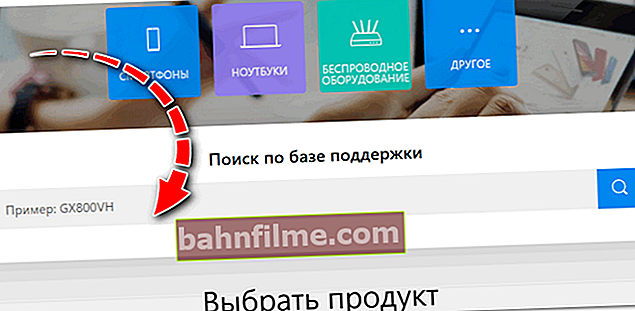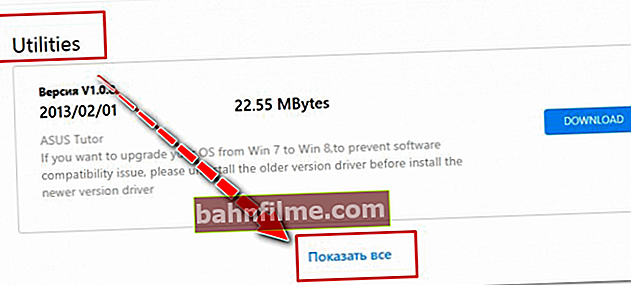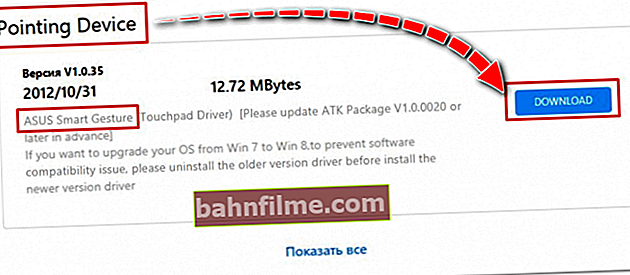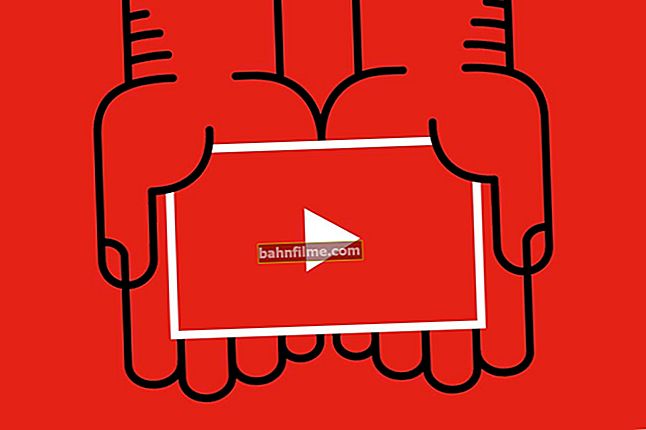Добар дан!
Добар дан!
Ох, ове модерне тастатуре, са којима произвођачи сада не раде толико. А проблем са перформансама тастера чак и на новом уређају није редак ... 👀
Заправо, данашњи чланак говориће о раду и подешавању функцијских тастера Ф1 ÷ Ф12 и Фн на преносним рачунарима. Чињеница је да често или уопште не раде, или не раде како би требало.
Штавише, многи произвођачи „ограђују“ облик тастера, њихове функције, укључују / искључују, подешавају како желе (нема стандардизације).
У међувремену, тастери Фн, Ф1, Ф2, Ф3 итд. Су веома важни, омогућавају вам брзо повећање / смањење осветљености и звука, укључивање / искључивање Ви-Фи мреже, додирне табле и још много тога.
Уопштено, напустити их значи ускратити себи потребну функционалност, што није добро.
Тако...
*
Разлози за нефункционалност Фн и Ф1 ÷ Ф12
Подсети , који у већини случајева, да би функцијски тастери извршавали алтернативну функцију (смањили исту осветљеност), морате да их притискате истовремено са тастером Фн.
На пример, да бисте укључили / искључили Ви-Фи, потребно је да притиснете комбинацију Фн + Ф2 (ово је пример! Сваки лаптоп има своје комбинације, пажљиво погледајте слике на тастерима).

Притиском на Фн + Ф2 истовремено - укључује се или искључује Ви-Фи / као пример!
*
1) Да ли је Фн омогућен? Да ли постоји алтернативно дугме на тастатури?
Неке врсте тастатура имају додатне тастере Стадо или Ф режим... Омогућавају вам блокирање (онемогућавање) функцијских тастера. Погледајте добро - да ли их имате?

Тастер Ф Лоцк (најчешће се налази на класичним тастатурама, а не на преносним рачунарима)
Такође имајте на уму да за коришћење тастера Фн на неким преносним рачунарима морате да притиснете комбинацију тастера Фн + Есц (погледајте доњи екран - на кључу треба нацртати малу браву). Иначе, уместо Фн + Есц - комбинација се може користити Фн + НумЛоцк.

Фн + Есц - промените режим рада Фн
*
2) Подешавања БИОС-а (режим тастера и аналози)
👉 Напомена!

Ако не знате шта је БИОС и како да га унесете, препоручујем вам да прочитате ову напомену.
На неким преносним рачунарима (на пример, Делл Инспирон, Леново ТхинкПад итд.) У БИОС-у можете подесити начин рада функцијских тастера (тј. Они могу да делују у класичној улози или могу одмах да изврше своју другу функцију без притиском на Фн: утишајте звук, омогућите / онемогућите додирну таблу итд.).
Најчешће, за улазак у БИОС, морате поново покренути лаптоп, а када га укључите (пре учитавања Виндовс-а), одмах притисните тастере Ф2 или Избриши (дугмад се могу разликовати у зависности од модела уређаја).
Ови модуси се називају: Режим пречица, Режим акцијских тастера (и други деривати). Да бисте променили њихов режим рада, потребно је да одете у одељак за конфигурацију БИОС-а и промените режим са Омогућено на Онемогућено (или обрнуто).

Режим пречица - промењен начин рада тастера Ф1-Ф12
*
3) Недостатак управљачких програма и посебног софтвера произвођача
Када се управљачки програми аутоматски инсталирају у Виндовс или се користе различити комплети / пакети (на пример, Дривер Пацк Солутион), систем често нема посебан софтвер произвођача преносних рачунара. Као резултат, неки тастери можда неће радити (укључујући функционалне).
У наставку ћу размотрити пример ажурирања таквих управљачких програма на примеру АСУС-а (ако је марка вашег лаптопа одлична, рецимо ХП, Ацер, Делл, Леново - све радње ће бити исте, само ће званична адреса веб локације бити другачија).
АСУС
- Идите на званичну веб страницу: //ввв.асус.цом/ру/суппорт/
- Унесите модел свог преносног рачунара и кликните дугме за претрагу (као помоћ: како пронаћи модел лаптопа);
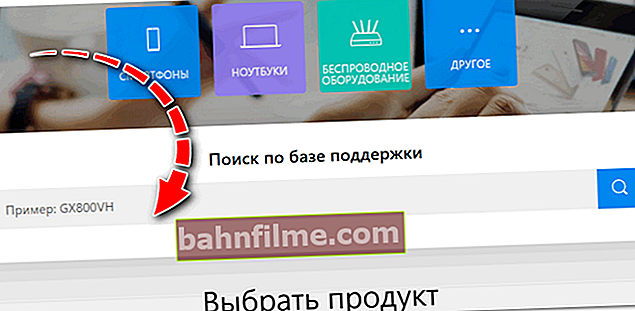
Претражујте према бази производа
- Затим наведите верзију оперативног система Виндовс (помоћ: како сазнати који Виндовс ОС имам) и преузмите управљачке програме за чипсет, АТКПацкаге. Такође идите на одељак Комуналне услуге и кликните на везу "Покажи све" .
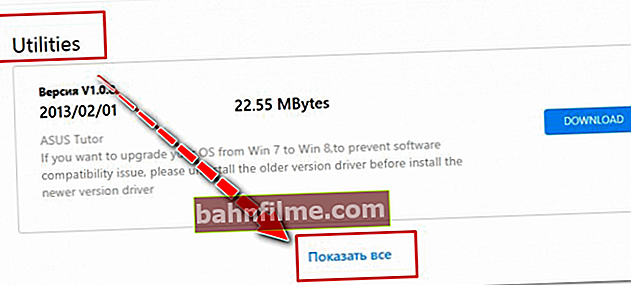
Преузимање потребних управљачких програма
- Затим инсталирајте Асус Смарт Гестуре из одељка Уперени уређај.Након поновног покретања лаптопа, тастери би требало да раде.
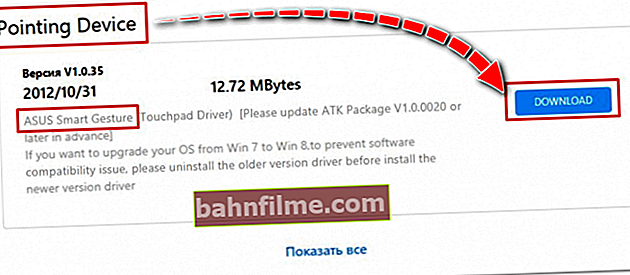
Уперени уређај
Генерално, да резимирамо: само треба да ажурирате управљачке програме тако што ћете их преузети са веб локације произвођача вашег лаптопа. Штавише, то се мора урадити за одређену верзију оперативног система Виндовс коју тренутно користите.
Ако на веб локацији произвођача лаптопа нема управљачких програма за вашу верзију оперативног система Виндовс, онда је ово озбиљан разлог за размишљање о преласку на другу верзију ОС-а (сасвим је могуће да због тога неке функције, укључујући функцијске тастере, не ради).
👉 Додатак!

Можда ће некоме бити користан чланак о томе како инсталирати управљачке програме на преносни рачунар или рачунар (узимају се у обзир разне опције).
*
4) Проблем са самом тастатуром
Ако сте лаптоп испустили или 👉 прелили течношћу, могуће је да тастер не ради због физичког квара на тастатури.
Обратите пажњу да ли тастер реагује бар понекад (можда покушајте да га притиснете мало јаче). Ако је проблем у гусеницама испод кључа, тада се често покреће јачи притисак (на пример, стазе могу оксидирати након поплаве или се понашати на овај начин као резултат хабања).
Шта може да се уради:
- замените тастатуру на лаптопу новом (препоручујем да је однесете у сервис ради дијагностике, јер неће бити сувишно проверити да ли постоје проблеми са нечим другим);
- прикључите спољну тастатуру на УСБ порт и користите је (није ли то привремена опција?);
- поново доделити један кључ другом;
- користите тастатуру на екрану. Да бисте га позвали, идите на: Контролна табла \ Приступачност \ Центар за лак приступ

Омогућите тастатуру на екрану
*
Додаци на тему су добродошли.
Срецно свима!
👋
Први пут објављено: 27.02.2018
Исправка: 01.05.2020