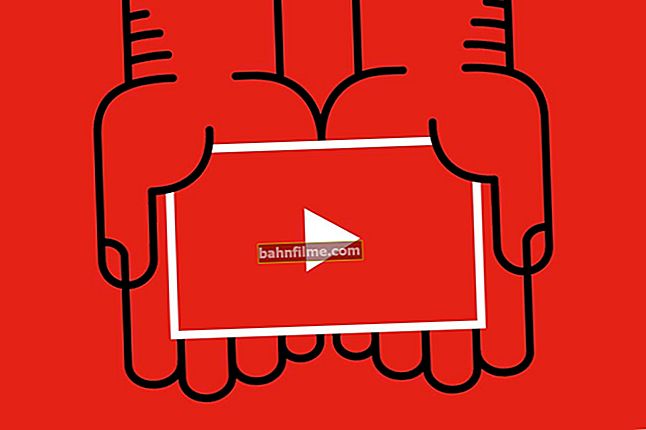Добар дан!
Добар дан!
Много корисника је уплашено самоконфигурацијом Ви-Фи рутера и приликом куповине наручују и услугу повезивања и конфигурисања.
Чисто по мом мишљењу, цена ове услуге у многим продавницама је превисока (понекад достиже и половину цене рутера) - поготово што се многи могу сами носити са овом операцијом (само морате мало да схватите 👌 ).
Такође желим одмах да додам да ако у будућности будете морали да промените лозинку, параметре за приступ Интернету (или нечем другом), ипак морате да уђете у подешавања рутера и сами то схватите ...
Због тога сам „скицирао“ овај мали чланак са сликама и објашњењима сваког корака. Надам се да ће вам детаљна презентација материјала помоћи да схватите како и шта да радите.
Дакле, пређимо на ствар ... 👌
👉 Додатак!
Такође можете прочитати још један мој чланак о томе како повезати и конфигурисати Тенда ФХ456 (Н301, Ф3) рутер од нуле
*
Детаљна упутства: повезивање и конфигурисање Ви-Фи рутера
Избор места и постављање рутера
Многи корисници праве једну грешку - не обраћају пажњу на место где инсталирају рутер. Не, за верификацију и почетно подешавање ово није толико важно, али за стални рад уређаја то није добро у свим случајевима ...
Чињеница је да ће у зависности од тога где ћете имати Ви-Фи рутер бити јак зависе од нивоа пријема мреже у различитим деловима вашег дома. Значајно смањите Ви-Фи сигнал: носиви дебели зидови, огледала, метална врата итд.
Стога, поставите рутер неопходно је тако да буде приближно једнако удаљен од свих уређаја који ће се повезати на његову мрежу (а такође и да постоји минимум препрека мрежном сигналу).
Пример неуспешног и успешног постављања рутера у двособни стан приказан је у доњем распореду.

О избору и локацији рутера у стану
👉 Да помогне!

Чланак о томе како можете ојачати свој Ви-Фи сигнал
Генерално мислим да је порука јасна: у зависности од локације рутера, зависиће квалитет мрежног сигнала, брзина, грешке итд.
*
Повезивање рутера са рачунаром
Типична испорука рутера састоји се од (пример на доњој слици):
- сам рутер;
- јединица за напајање;
- мрежни кабл (обично дужине 1-2 м). Користи се за повезивање рутера са рачунаром (лаптопом) и конфигурисање;
- упутство;
- антене (антене можда нема - у неким рутерима је уграђена у уређај).
Они. постоји све што је потребно да бисте започели повезивање и конфигурисање уређаја.

Типична испорука рутера
Директна веза се своди на следеће:
- повежите рутер мрежним каблом (који се испоручује са рутером) са рачунаром или преносним рачунаром. Између осталог, имајте на уму да рутер по правилу за то има 4 ЛАН порта (означена, најчешће, жутом бојом). На неким рутерима ознака уместо ЛАН-а може бити Етхернет;
- ископчајте Интернет кабл (који долази од добављача) са системске јединице рачунара и повежите га са рутером: на ВАН или Интернет порт (обично означен плавом бојом);
- прикључите напајање на рутер и укључите уређај;
- ако је све урађено исправно, разне ЛЕД лампице ће почети да трепере на уређају ...

Типични поглед са задње стране рутера
Ако га схематски прикажете, онда Ви-Фи рутер постаје посредник између вашег рачунара и Интернет кабла добављача (погледајте слику испод).
Важно! За почетну конфигурацију уређаја потребно је повезати рутер са рачунаром (преносним рачунаром) помоћу мрежног кабла. После тога се кабл може одспојити и рутер поставити на погодније место.

Шема повезивања

Шема повезивања 2 - са преносним рачунаром
*
Конфигурисање параметара мрежне картице
Пре него што унесете поставке Ви-Фи рутера, треба правилно да конфигуришете мрежну картицу (посебно ако сте претходно имали другачија подешавања од подразумеваних).
Прво треба да отворите картицу на контролној табли:
Контролна табла \ Мрежа и Интернет \ Мрежне везе
Најлакши начин да то урадите је да притиснете комбинацију тастера Вин + Р., унесите командунцпа.цпл и кликните ОК.

нцпа.цпл - Погледајте све мрежне везе
Даље, морате отворити својства веза преко које се успоставља веза са рутером (најчешће је ово локална мрежна веза, можда ћете имати нешто попут Етхернет везе).

Својства локалне везе
Затим треба да отворите селецт „Интернет протокол верзија 4 (ТЦП / ИПв4)“ и отворити његова својства.

Својства - Интернет протокол верзија 4
У картици "Генерал" аутоматски подесите пријем ИП адресе и ДНС сервера. Сачувајте подешавања.

Аутоматски прибавите ИП адресу и ДНС сервер
Таква подешавања су погодна у 99,9% случајева, јер активни ДХЦП сервер гледа ваш Ви-Фи рутер у локалној мрежи - који ће вашем рачунару / лаптопу дати бесплатну ИП адресу.
*
Унос подешавања рутера (ИП адреса уређаја)
Да бисте ушли у поставке Ви-Фи рутера, треба да знате његову ИП адресу (коју само треба да унесете у траку за адресу свог прегледача и одете на њу).
Сваки рутер има своје ИП адресе за подешавање. У већини случајева он 192.168.1.1 али постоје изузеци:
- адреса за Д-Линк и НетГеар рутере: 192.168.0.1 ;
- адреса за ТрендНет рутере: 192.168.10.1
👉 Да помогне!
Како отворити поставке Ви-Фи рутера (уђите у веб интерфејс). Шта урадити ако се страница са подешавањима не отвори
Важно!
Такође обратите пажњу на налепнице на телу вашег Ви-Фи рутера - ове налепнице готово увек имају ИП адресу. Иначе, на истим налепницама можете пронаћи лозинку за приступ веб приступу.

ИП адреса на налепници рутера
Након што уђете тачна ИП адреса да бисте унели подешавања рутера и притисните Ентер - видећете прозор који тражи да унесете своје корисничко име и лозинку (пример на доњој слици).
Белешка! Препоручујем употребу прегледача Интернет Екплорер. програмери рутера често тестирају и разрађују свој фирмвер за компатибилност са овим одређеним прегледачем.

Покушавам да уђем у подешавања рутера
По правилу ће у већини случајева бити и корисничко име и лозинка админ ... Ако не можете да се пријавите, покушајте да поље за лозинку оставите празно.
*
Конфигурисање рутера (рутера)
Ако су лозинка и пријава тачно унети, требало би да уђете у веб интерфејс (са гомилом различитих подешавања, веза итд.). Сваки произвођач и различити модели рутера имају различит интерфејс.
Али постоји и једна заједничка ствар: мени се обично налази са стране или на врху. Основна подешавања у менију су такође идентична и подешавају се на сличан начин. Дакле, након што погледате како је конфигурисан један рутер, можете да конфигуришете други по аналогији ...
Као пример, узећу тако популарну марку рутера као ТП-ЛИНК. (са „зеленим“ фирмвером на руском језику) .
Клонирање МАЦ адресе старе мрежне картице
Прво што препоручујем је клонирање МАЦ адресе ваше претходне мрежне картице (рутера, ако сте је заменили) преко које је приступано мрежи.
Чињеница је да многи пружаоци услуга имају додатне. сигурност која проверава МАЦ адресу. А ако се МАЦ адреса не подудара (или је замењена), приступ мрежи је блокиран.
Да бисте клонирали МАЦ адресу, у ТП-ЛИНК рутерима морате да отворите везу „Клонирање МАЦ адресе“ (у одељку „Мрежа“). Ако имате енглеску верзију фирмвера, потражите везу до обрасца "МАЦ клон" .

Клонирање МАЦ адресе
Подешавање приступа Интернету
Постављање приступа Интернету углавном зависи од тога како ваш ИСП гради мрежу. Неопходни параметри за приступ мрежи морају бити наведени у уговору о пружању услуга Интернет везе.
Најчешће се у Русији користи тип везеПППоЕ (напомена: динамичка ИП адреса се издаје по повезивању. Да бисте приступили, морате унети корисничко име и лозинку) .
У рутеру отворите картицу ВАН (Интернет) и прво одредите тип везе (на пример, ПППоЕ, погледајте „2“ на доњој слици). Такође је потребно навести корисничко име и лозинку (погледајте „3“ на доњој слици 👇, подаци се могу узети из уговора са добављачем Интернета).
Такође препоручујем да клизач поставите у режим аутоматске везе (број 4 на снимку екрана испод), тако да рутер не чека вашу команду.

Интернет подешавања (ВАН)
Остаје само да сачувате подешавања. У већини случајева не морате ништа друго да унесете. Сада рутер може да приступи Интернету - а Интернет би се сада требао појавити на рачунару који је на њега повезан мрежним каблом.
Преостало је само конфигурисање бежичне мреже ...
Постављање Ви-Фи мреже
Да бисте подесили Ви-Фи мрежу, прво треба да отворите картицу „Конфигурисање бежичног режима“(или на енглеском „Вирелесс Сеттингс“) .
На овој картици морате навести назив мреже - тј. назив мреже коју ћете тражити за повезивање на својим уређајима: таблете, телефоне итд. (у неким случајевима, ако постоји лош сигнал, има смисла одабрати канал. О томе који канал одабрати, погледајте овде).

Конфигурисање бежичног режима
Затим морате отворити картицу „Бежична безбедност“ (или на енглеском. „Вирелесс Сецурити“) и изаберите врсту заштите.
Један од најбољих типова шифровања данас је ВПА2-ПСК , која је прва на листи (ми је бирамо).
ПСК лозинка је лозинка коју ћете морати да унесете приликом повезивања на Ви-Фи мрежу.

Бежична сигурност
Заправо, након чувања поставки, рутер ће се поново покренути, а затим се можете повезати на Ви-Фи мрежу и користити Интернет.
То је цела поставка ... 👌
*
ПС
Разумем да у овом чланку нисам разматрао пуно суптилности које у посебним случајевима могу имати велики утицај на рад мреже. Али, вероватно се сви они не могу предвидети у оквиру једног чланка ...
Док радим на веб локацији, додирнућу ово питање више од једном или два пута ...
*
Додаци су добродошли ...
Срећно!
👋
Прво објављивање: 09.09.2017
Исправка: 15.01.2020