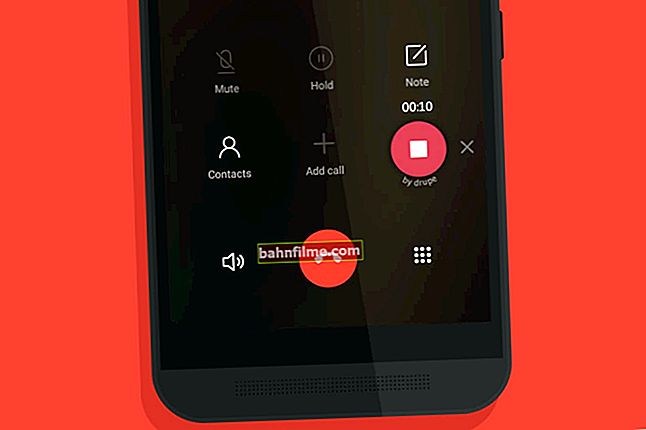Корисничко питање
Здраво.
Реците ми шта можете учинити ако на траци задатака почне да се појављује грешка у вези са недовољним простором на погону „Ц: \“ (завршава се). По савету пријатеља, покушао сам да очистим систем смећа - уклоњено је око 100-200 МБ, али то није решило проблем ...
ПС: Имам Виндовс 7, лаптоп Ацер Аспире 5500
Добар дан!
Никада нема пуно слободног простора - пре или касније, заврши се ... 👌
И све би било у реду, али ако се то догоди на системском диску (на којем је инсталиран Виндовс), тада ће се појавити грешка која каже да на диску нема довољно слободног простора (пример на снимку екрана испод), то ће бити немогуће да би преузео неке датотеке са Интернета, систем ће често застати и успорити.
У овом чланку ћу дати неколико могућности за решавање проблема. Тако...

Нема довољно простора на диску // пример грешке
*
Како ослободити простор на диску („Ц: \“)
Решење број 1: анализирајте заузети простор и избришите (пренесите) непотребне датотеке
Прво са чим препоручујем почетак је анализирање заузетог простора на диску (и, није битно о ком диску говоримо: о систему или не). То можете учинити „ручно“, једноставно пролазећи кроз фасцикле и прегледавајући датотеке сами, или можете користити посебне услужне програме. Један од њих препоручујем Сцаннер.
Белешка : само се често догоди да место заврши због рада или непажње самог корисника.
На пример, неколико пута сам приликом решавања сличног проблема наишао на чињеницу да су корисници инсталирали програм Фрапс (и подразумевано је инсталиран на погону „Ц: \“), снимили видео запис игре у трајању од сат времена, а затим рекли да је „простора понестало ... Шта радити?“.
♦
Скенер
Веб локација за програмере: //ввв.стеффенгерлацх.де/фрееваре/

Потрага за великим датотекама на диску - анализа заузетог простора
Једноставан, али изузетно користан услужни програм. Дизајниран за анализу заузетог простора на диску.
Иначе, процес процене диска је прилично брз (неколико пута бржи од оног код његових аналога!). На излазу набавите дијаграм, лебдећи изнад појединачних делова, узмите име датотека и директоријума који су „одсекли“ ово место. Услужни програм не треба инсталирати (још један плус)!
♦
Након покретања Скенера, одаберите који погон да скенирате (у мом примеру изнад, скенирао је погон „Ц: \“). У ствари, тада ћете морати да процените степен потребе за одређеним датотекама, пребаците нешто, избришите нешто.
👉 Да помогне!

Иначе, ако неке датотеке неће бити избрисане, препоручујем коришћење савета из овог чланка.
Напомена: Не препоручујем додиривање системских директоријума и датотека (Виндовс, програмске датотеке (к86), програмске датотеке, корисници итд.).
*
Решење број 2: очистите диск од „смећа“
Можда само лењи не говори о овоме ...
Временом се на системском диску система Виндовс може акумулирати прилично велики број „смећа“ датотека: датотека и директоријума из давно избрисаних програма, старих и погрешних записа у регистру, пречица, кеш меморије прегледача итд. Не треба вам сва ова „доброта“, али све то заузима пуно простора на диску.
👉 Како да очистим диск?
Опција број 1
По мом мишљењу, најбоља опција је да користите посебан услужни програм за чишћење рачунара (а затим га редовно користите). Један од најбољих за кориснике почетнике (по мом мишљењу) је 👉Напредни систем неге.
Помоћи ће уклањању смећа, постављању оптималних сигурносних поставки за Виндовс, брисању прегледача са свих адваре модула, убрзавању рачунара.

6 ГБ смећа !!!

Картица убрзања - СистемЦаре
♦
Опција број 2
Можете да користите уграђени Виндовс чистач, међутим његов рад оставља много жеља. Нешто ће, наравно, наћи, али у поређењу са посебним. комуналије за чишћење - то ће бити мрвице ...
Поређења ради, Виндовс чистач је пронашао и избрисао око 200 МБ „смећа“, а након њега услужни програм Адванцед СистемЦаре - пронашао је око 6 ГБ (погледајте горњи екран).
Да бисте покренули чистач - отворите „Мој рачунар“, а затим својства жељени диск (пример на снимку екрана испод).

Отвори својства диска
У картици "Генерал" (отвара се подразумевано), кликните на дугме „Чишћење диска“ .

Чишћење диска
Затим следите упутства чаробњака. Генерално, овде нема ништа компликовано ...
*
Решење бр. 3: уклоните неискоришћене програме
Дуго сам приметио да многи корисници никада не погледају листу инсталираних програма (и, сходно томе, никада не деинсталирају).
Временом листа програма расте, расте и простор који заузимају на диску (не говорим о томе да се неки од њих не региструју у покретању и утичу на време покретања Виндовс-а и његове перформансе).
Да бисте видели листу инсталираних програма, само отворите 👉 контролну таблу на:
Контролна табла \ Програми \ Програми и функције
Успут, такође можете да отворите контролну таблу помоћу комбинације тастера ПОБЕДА + Р.уношењем командеаппвиз.цпл и ударајући Ентер.

Програми и функције - Виндовс 7
Генерално, остало је мало посла: сортирајте листу програма по имену (или датуму, како желите) и избришите све оно што дуго нисте користили. Неки корисници успевају да ослободе десетине гигабајта!
👉 Важно!
Иначе, обратите пажњу на списку програма за игре - само их неки корисници инсталирају на системски диск, чак и ако за то имају засебну партицију ... (и заузимају пуно простора)
👉 Да помогне!

Ако не уклоните ниједан софтвер, користите посебан услужни програм за уклањање других програма
*
Решење бр. 4: бавите се сигурносним копијама, свап датотеком, хибернацијом
Чињеница је да ове функције система за свој рад стварају засебне датотеке на системском диску које заузимају неколико ГБ! Када нема довољно простора, неке функције се могу искључити, док друге могу бити ограничене у „апетитима“ ...
Резервне копије
Подразумевано су омогућени (осим за неке верзије оперативног система Виндовс 10) и могу заузети прилично пуно простора на диску. Због тога вам препоручујем да ограничите њихово максимално коришћење простора на диску.
Да бисте то урадили, отворите одељак контролне табле "Систем и безбедност / систем" .

Отворите системски одељак
Следећа картица "Заштита система" (пример доле).

Заштита система
Затим треба да изаберете диск (погледајте који је означен као „Систем“) и притисните дугме "Мелодија" .

Изаберите диск и конфигуришите
Затим одредите колико треба користити простор на диску под заштитом или га потпуно онемогућите (не препоручујем га онемогућавање, боље је ограничити га)

Колико користити простор на диску под заштитом
Датотека страничења
Датотека страничења је наизглед уобичајена датотека на диску са именомпагефиле.сис... По правилу га аутоматски поставља систем, у зависности од величине ваше РАМ меморије. У неким случајевима се препоручује да га преместите на другу партицију или да смањите простор који заузима.
Да бисте га конфигурисали: прво морате отворити картицу, као у претходном кораку "Систем" (напомена: ову картицу можете отворити и у одељку „Мој рачунар“: кликните било где десним тастером миша и у контекстном менију изаберите „Својства“).
Следеће у менију са леве стране отворите везу „Напредни системски параметри“.

Додатни системски параметри
Затим отворите картицу „Напредно“ параметри перформансе. Затим притисните дугме „Промени“ за уређивање параметара виртуелне меморије (погледајте доњи екран са стрелицама и бројевима редом).

Конфигурисање виртуелне меморије
Затим изаберите диск и подесите величину виртуелне меморије. Генерално, то је све по овом питању.
Оптимална величина виртуелне меморије (странична датотека):
2 ГБ РАМ-а - 3548 МБ;
4 ГБ РАМ-а - 3024 МБ;
8 ГБ РАМ-а - 2016 МБ;
16 ГБ РАМ-а (или више) - можете радити без датотеке страничења.

Виртуелна меморија
Досије за хибернацију ради
За могућност „хибернације“ (искључивање рачунара како би се могао брзо „пробудити“ и наставити са радом), на диску се креира посебна датотека - хиберфил.сис .
Његова величина је једнака величини РАМ-а, заправо, сав њен садржај је ускладиштен у њему. Дакле, ако не користите овај режим, онда вам ни датотека није потребна, што значи да се ова ствар може онемогућити.
👉 Помоћ!
Како отворити Цомманд Промпт у различитим Виндовсима
Да бисте онемогућили и избрисали датотеку хиберфил.сис - отворите командну линију (напомена: притисните Вин + Р, унесите ЦМД команду и притисните Ентер), и унесите команду поверцфг -х искључен (тј. онемогућите хибернацију, погледајте снимак екрана испод).

*
Решење бр. 5: Проширите слободни простор на једном диску, а на штету слободног простора на другом
Сасвим типична ситуација: чврсти диск је подељен на две партиције - погон „Ц: \“ са Виндовсом и погон „Д: \“ за корисничке датотеке и фасцикле. И, по правилу, системски диск у овом случају је што мањи.
У неким случајевима престаје да буде довољно одмах чим инсталирате потребан софтвер. Као решење можете понудити проширење слободног простора на њему ако имате слободног простора на другој партицији диска, на пример, на „Д: \“.
Овај поступак је довољно брз и без губитка података! Линк до упутства дат је у наставку.
👉 Да помогне!

Како повећати капацитет Ц погона на штету Д погона без губитка података.
*
На овоме заокружујем. Сретно свима и више простора!
Додаци на тему су добродошли ...
👣
Прво објављивање: 28.08.2017
Исправка: 30.01.2020