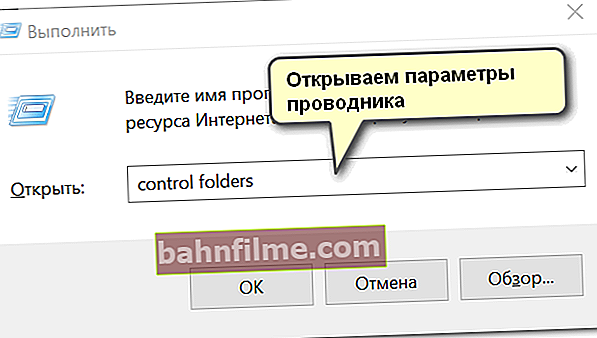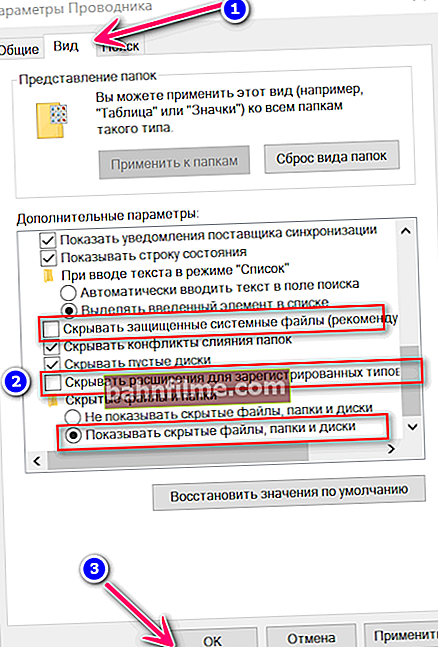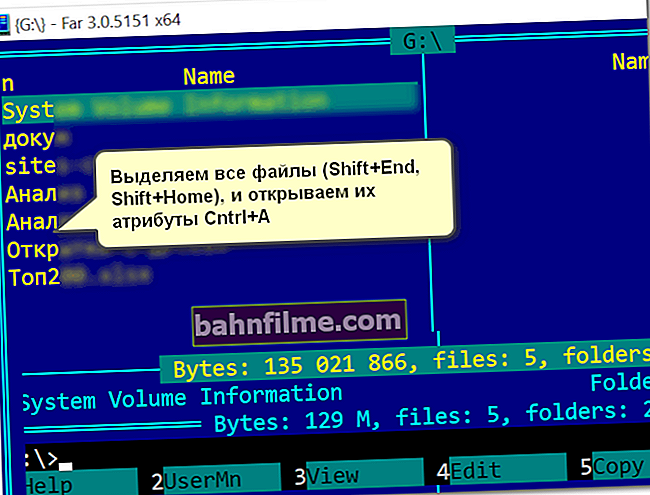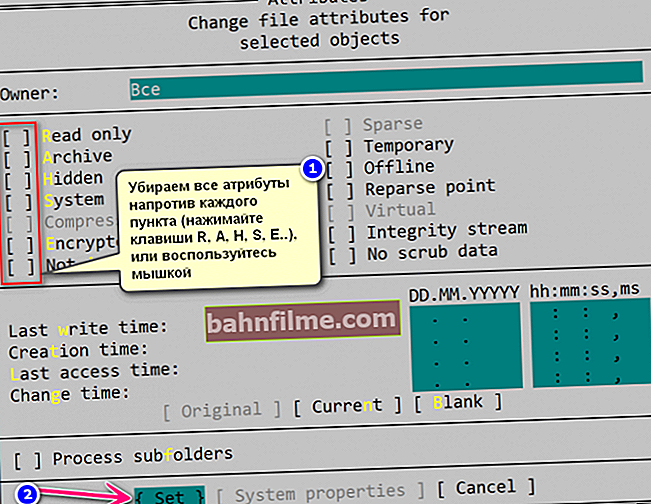Корисничко питање
Здраво.
На флеш диску сам имао различите документе и фасцикле. Након поновне инсталације система, не налазим ниједну датотеку на истом флеш диску, они су сада постали невидљиви (иако заузимају простор на њему, видим то у својствима диска).
Како их обновити, зашто би могли постати невидљиви ...?
Здраво.
Гхм, један од најважнијих разлога за овај проблем: зараза вирусом флеш диска (или вашег рачунара), квар у систему датотека (мада, обично, Виндовс предлаже да се на диску провере грешке), за неке из разлога што су атрибути датотека и директоријума промењени у „скривени“ (а Екплорер их подразумевано не приказује).
Заправо, у чланку ћу размотрити како можете решити целу ову гомилу проблема ... 😉
*
Шта урадити са „невидљивошћу“ датотека
❶ Укључите приказ скривених датотека
И тако, прва ствар коју препоручујем за почетак је подешавање диригент тако да је почео да приказује све скривене и системске фасцикле и датотеке.
Како се то ради:
- притисните комбинацију тастера Вин + Р. (требало би да се појави прозор „Покрени“);
- унесите команду контролне фасцикле и кликните ОК. Ако вам ова наредба није успела (шта ако?), Користите другу методу, дата је одмах испод.
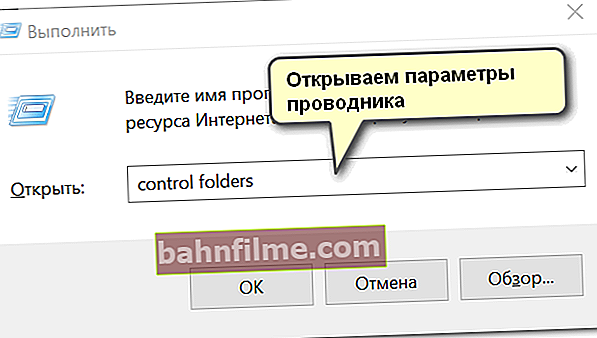
контролне фасцикле - отворите опције истраживача
- затим отворите мени "Поглед" , и у додатним параметрима у потпоглављу „Скривене датотеке и директоријуми“ померите клизач у режим „Прикажи скривене датотеке, директоријуме и дискове“ ... Поред тога, поништите поља за скривање заштићених системских датотека и додатака. Кликните ОК.
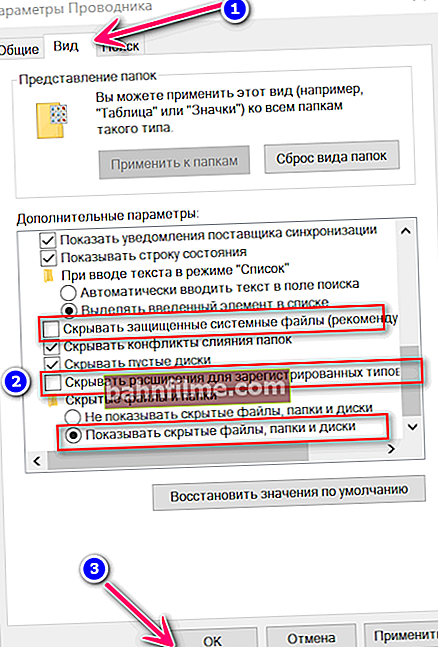
Опције истраживача - скривене фасцикле ће сада бити видљиве
- Све! Сада, ако одете на УСБ флеш диск, моћи ћете да видите све информације на њему.
*
Између осталог, такође можете отворити поставке Филе Екплорер-а помоћу 👉 Виндовс контролне табле: пребаците екран на "мале иконе" и изаберите „Опције истраживача“ ... Погледајте пример испод.

Параметри истраживача (како их и даље можете унети)
*
❷ Избор алтернативе истраживачу (Фар Манагер)
Генерално, препоручио бих да имате другог заповедника датотека (менаџера) за истраживача. Има их прилично, али мени се лично свиђају два: Тотал Цоммандер и Фар Манагер.
Други, по мом мишљењу, најбоље одговара када се појаве свакакви проблеми, на пример:
- ако у директоријуму има пуно датотека, а истраживач се замрзне, Фар ће га лако ући и помоћи вам да пронађете или избришете непотребне датотеке;
- можете лако и брзо променити атрибуте било којих датотека (Далеко све види);
- приликом покретања старих програма који треба да прођу одређене параметре кроз командну линију ...
*
ФАР менаџер
Званична веб страница: //ввв.фарманагер.цом/

ФАР главни прозор
Много корисника је уплашено појавом овог менаџера датотека (али опет, по могућностима није инфериорнији од истог Тотал Цоммандера!).
Брзо се навикнете на „плаве“ звучнике и они постају попут „рођака“ (могао бих да погрешим, али сада то лако може да промени изглед).
*
Абоут Сада о томе шта урадити у Фару како би скривене датотеке биле видљиве:
- отворен Далеко и притисните комбинацију тастера АЛТ + Ф1 - требало би да се појави мали прозор са избором диска;

Далеко. Избор диска
- затим, прелазећи на диск / флеш диск, видећете све датотеке на њему (далеко приказује апсолутно све скривене и системске фасцикле, датотеке). Можете једноставно копирати све потребне датотеке на свој чврсти диск (за то можете користити чак и миша (не нужно тастатуру));
- или можете променити атрибуте датотека у Фару тако да постану видљиви. Да бисте то урадили, изаберите све датотеке на флеш диску (комбинација тастера Схифт + Хоме и Схифт + Енд, датотеке треба да пожуте). Након избора притисните комбинацију тастера Цтрл + А.
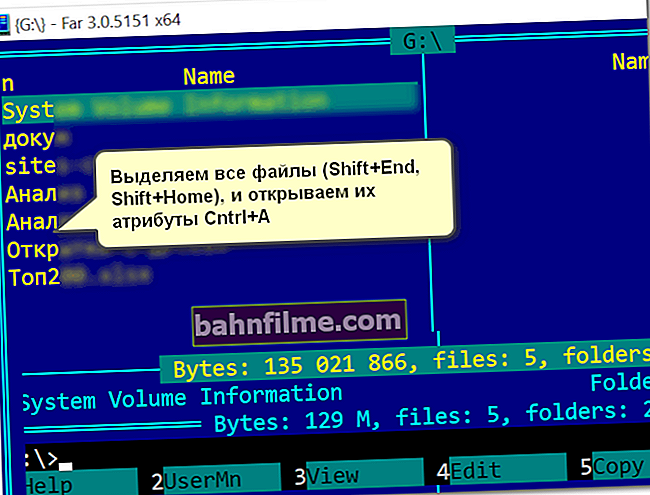
Избор датотека
- затим уклоните све крстиће (и знакове питања) у заградама (можете помоћу миша, можете користити тастере „а“, „р“, „х“ итд.). Затим притисните дугме "Комплет" (инсталирати / поставити).
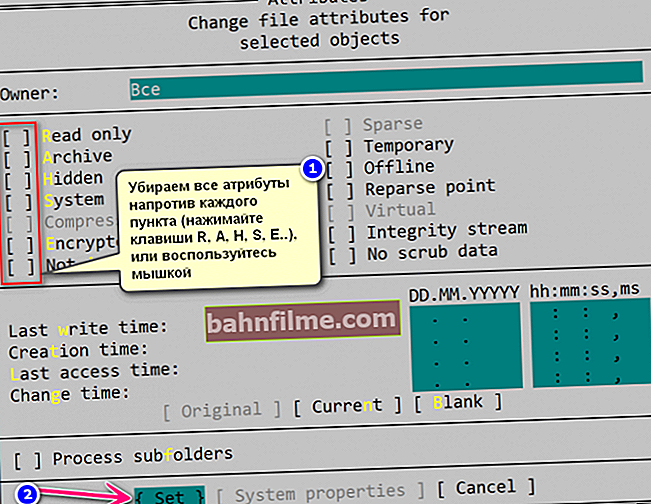
Уклањање скривених, архивираних, системских атрибута итд.
- то је то, сада СВЕ датотеке треба да постану видљиве у истраживачу (као и у другим програмима).
Напомена: Дао сам све комбинације тастера за Фар в.3, које се користе подразумевано.
*
Провера грешке флеш диска
Чак и ако Фар није „видео“ податке на УСБ флеш диску, можда би било вредно проверити да ли има грешака (на пример, ако сте погрешно одспојили УСБ флеш диск са УСБ порта, ово би се могло догодити или ПЦ / лаптоп искључен током копирања података на њега).
Можете га проверити помоћу стандардних Виндовс алата. Да бисте то урадили, морате отворити 👉 "Овај рачунар" („Мој рачунар“) и кликните десним тастером миша на флеш диск: у менију који се појави изаберите "Својства" . (👇)

Својства УСБ флеш диска
Следеће отворите картицу "Услуга" и кликните на дугме "Проверавати" (потребна су администраторска права).

Услуга - проверите да ли флеш диск има грешака
👉 Да помогне!
Алтернативна опција за проверу УСБ флеш диска помоћу командне линије - упутства
Затим се сложите да проверите диск (успут, Виндовс може одмах да пријави да је на њему пронашао грешке, као у мом случају).

Пронашли смо грешке на овом диску. Провери га!
По завршетку провере биће враћен систем датотека флеш диска.
Међу новим директоријумима на диску може се појавити „ФОУНД.000“ - он ће садржати опорављене датотеке (да бисте их прочитали, користите услужни програм унЦХКфрее, на пример).
Али по правилу, у већини случајева, након провере - флеш диск почиње да ради у нормалном режиму и нема посебне сврхе копања са „ФОУНД.000“ ...
*
Провера флеш диска са антивирусним производом
Ако у систему имате редовни класични антивирус, проверите га са њим.
Ако у систему нема класичног антивируса, препоручујем употребу неких мрежни скенер... Овде сам говорио о најбољима од њих.
*
👉 Да помогне!
Како проверити УСБ флеш диск за вирусе и очистити га - упутства
*
Лично сам импресиониран ЕСЕТ Сцанером (мала тежина програма, заједно са моћним филтерима за скенирање, не оставља шансе за већину вируса).
У наставку ћу вам показати како се провера врши у програму ЕСЕТ Сцанер. Након преузимања и покретања антивирусног модула (а тежак је само неколико мегабајта), препоручујем да укључите откривање потенцијално опасног софтвера и подесите поставке скенирања (број 2 на доњем снимку екрана).

ЕСЕТ Сцанер - онемогућите откривање опасног софтвера
Даље, пожељно је одабрати РАМ, сектор за покретање, системски диск са Виндовсом (обично „Ц: \“. Ако је ишта друго, такав диск је означен иконом Виндовс) и сам УСБ флеш диск. Тада можете започети скенирање.

Избор погона за скенирање
Време скенирања зависи од изабраних дискова у претходном кораку, од величине вашег флеш диска и броја датотека на њему. Препоручујем да сачекате до коначног завршетка поступка.

Провера рачунара - само се чекају резултати
Ако се пронађу вируси, неће бити сувишно отерати систем са још неколико антивирусних производа. Погледајте везу испод!
👉 Да помогне!
Како уклонити вирусе са рачунара ако их антивирус не види. Препоручи!
*
❺ Ако су информације избрисане са уређаја
Ако сте случајно избрисали податке са флеш диска (или је то учинио вирус или сте грешком форматирали диск) - не журите у очај!
Највероватније ће већина информација успети обновити ... Главна ствар, искључити УСБ флеш диск са рачунара / лаптопа и ништа не копирајте у њега!
*
После, морате инсталирати 👉 спецификације. услужни програм за опоравак датотека (Р. Савер, на пример) и скенирајте диск помоћу њега.
Детаљи о томе како то учинити описани су у моја претходна два упутства:
- опоравити избрисане датотеке (фотографије, слике, текстови итд.) са УСБ флеш дискова и СД картица - 👉 //оцомп.инфо/как-восстановит-фото-с-сд-карти.хтмл
- опоравити избрисане датотеке са дискова, флеш дискова итд. - 👉 //оцомп.инфо/как-восстановит-удаленниие-фаилии.хтмл

Неколико могућности опоравка (на које се може кликнути) / услужни програм Р.Савер пронашао је избрисане податке на СД картици
Важно: датотеке треба да сачувате да бисте их вратили на чврсти диск рачунара (не можете да користите исти УСБ флеш диск!).
*
❻ Ако се након повезивања флеш диска - рачунар замрзне, појави се.грешке у приступу одбијене итд.
Овај низ проблема узео сам у посебан одељак чланка. Могу настати како у случају физичког оштећења погона (на пример, након пада са висине 👇), тако и због неких озбиљних грешака.

Пример оштећеног флеш диска
Будући да је ова тема прилично обимна, онда у једној од својих претходних специјалних издања. У овој белешци сам „сакупио“ све могуће типичне проблеме ове врсте у гомилу. Линк до њега испод.
👉 Да помогне!
Како да вратите УСБ флеш диск: „уради сам“ - погледајте упутства корак по корак
*
Ако сте проблем решили некако другачије - јавите ми у коментарима! Додаци су увек добродошли ...
Срећно!
👋
Прво објављивање: 17.05.2018
Исправка напомене: 17.08.2020