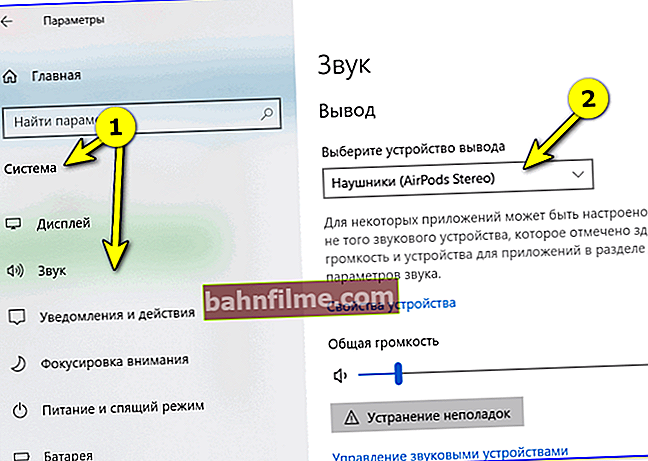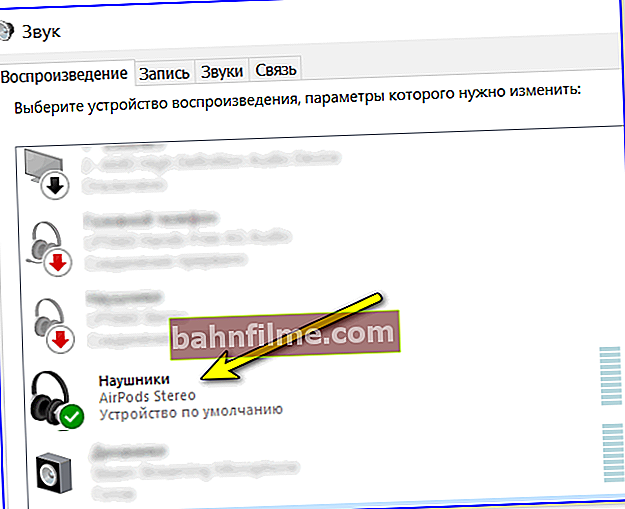Поздрављам све!
Поздрављам све!
Понекад ме питају о АирПод-има, могу ли се повезати са рачунаром (преносним рачунаром) и ако могу, како то учинити? ..
Одмах ћу вам рећи шта да радите моћиали је мало компликованије него на иПхонеу (не много 👌). Претходно сам неколико пута повезао „своје“ АирПодс-е са преносним рачунаром на Виндовс-у 10 (када је наложено да главне слушалице живе дуго ...).
Генерално, доле у чланку ћу дати све поступне радње овог „процеса“ (👀) као визуелно помагало. Мислим да је лако схватити где кликнути и шта унети.
А сад посао! ..
👉 Близу теме!
Како сазнати Блуетоотх верзију. Који су Блуетоотх адаптери и слушалице бољи, која је разлика између различитих верзија
*
Корак по корак АирПодс веза
КОРАК 1
Први корак који препоручујем је да поново проверите да ли на рачунару имате Блуетоотх адаптер (многи немају, али покушавају да повежу бежичне уређаје ...).
Најлакши начин да то урадите је да користите Манагер Девице Манагер. У њему треба да пронађете картицу „Блуетоотх“ и отворите је ... 👇

Блуетоотх адаптер - менаџер уређаја
Генерално, треба напоменути да:
Ако имате рачунар - најчешће ћете требати да повежете Блуетоотх адаптер са УСБ портом уређаја (напомена: на класичном рачунару је врло ретко да имате уграђени Блуетоотх). Ако нема адаптера, онда га можете купити по „смећу“ на АлиЕкпресс-у ...
Ако имате лаптоп- тада већина модерних уређаја већ има уграђени модул (што значи да вероватно нећете морати нешто да купите).
КОРАК 2
Тако, након што је адаптер повезан - уђите у Виндовс поставке притиском на комбинацију тастера Вин + и... Затим идите на картицу „Уређаји / Блуетоотх и други уређаји“ и укључите Блуетоотх.

Виндовс 10 - уређаји
У фиоци, поред сата, требало би да се појави карактеристична икона - кликом на њу левим тастером миша изаберите ставку „Додавање Блуетоотх уређаја“ .
👉 Да помогне!
Икона Блуетоотх на лаптопу је нестала: како да је додате у лежиште поред сата [упутство]

Блуетоотх - додајте нови уређај
КОРАК 3
Затим ставите слушалице у режим упаривања. Да бисте то урадили, ставите АирПодс у кућиште и држите дугме на кућишту док бели ЛЕД индикатор не почне трептати (пример је приказан на доњој фотографији).

АирПодс у режиму упаривања
КОРАК 4
Затим започните поступак упаривања уређаја - притисните дугме „Блуетоотх додаци“ у Виндовс подешавањима (или преко иконе фиоке поред сата, погледајте корак 2 горе).

Додавање новог уређаја
Ако је са слушалицама и Блуетоотх адаптером све у реду, за тренутак бисте требали видети пронађени аудио уређај (АирПодс). Остаје да га одаберемо и довршимо упаривање.

Додајте аудио уређај
КОРАК 5
Па, и последњи додир: у неким случајевима ОС подразумевано не пружа звук на АирПодс-има, а да бисте то поправили, морате ручно да додате поља за потврду „пар“ тако да слушалице постану подразумевани уређај за репродукцију ...
Како се то ради:
- опција 1 (за Виндовс 10): идите на подешавања Виндовс ОС-а (Вин + и) и на картици „Систем / звук“ и у картици "Оутпут" наведите АирПодс. Погледајте пример испод 👇
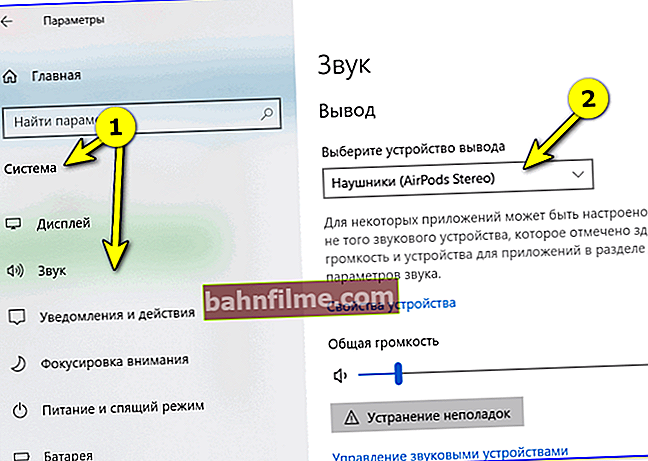
Звук - излаз
- Опција 2 (универзална): прво треба да отворите Цонтрол Виндовс контролна табла, идите на картицу „Хардвер и звук / звук“ , кликните десним тастером миша на АирПодс и поставите их за задати уређај за репродукцију (на њиховој икони ће се појавити зелени квачица, као у мом доњем примеру 👇).
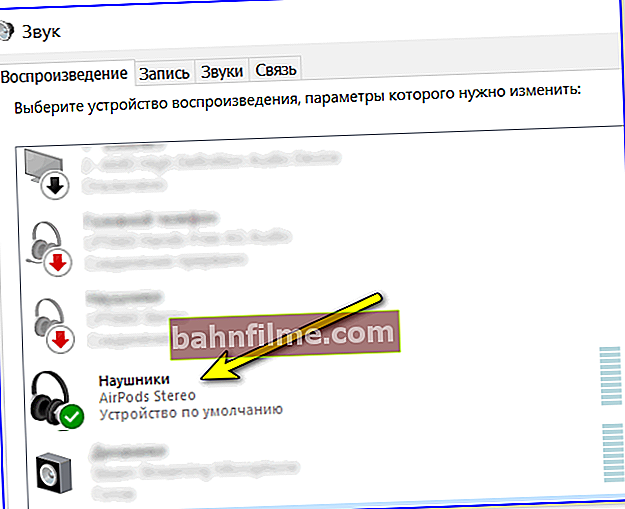
Зелена квачица светли на АирПодс - подразумеваном уређају за репродукцију
Понекад лаптоп / рачунар „тврдоглаво“ не проналази и не повезује приложене слушалице. У овом случају погледајте доле наведену напомену (можда је разлог тривијалан ...).
👉 Да помогне!
1) Како укључити Блуетоотх на преносном рачунару (порекло: Блуетоотх)
2) Зашто Блуетоотх не налази уређаје: лаптоп не види телефон или слушалице, шта да радим?
*
То је све за овај сим данас. Коментари и додаци на тему су увек добродошли!
Срећно!
👋