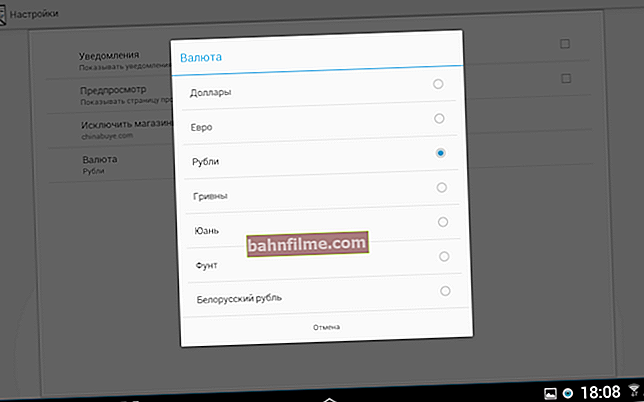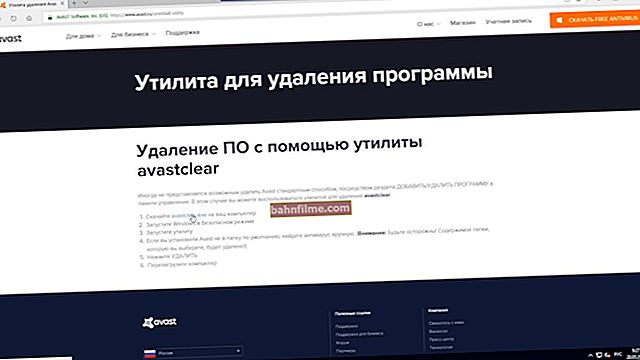Корисничко питање
Здраво.
Инсталирао сам једну игру и сада не могу да је деинсталирам (покушао сам кроз Додај / уклони програме на Виндовс контролној табли). При деинсталацији пише: „Операција је немогућа, инсталациона датотека је оштећена ...“. Покушао сам ручно да пронађем фасциклу са игром и избришем је - појавила се грешка што није било приступа.
Па шта је сад?
Вероника, Москва.
Добар дан!
Заправо, многе апликације (посебно игре) нису увек деинсталиране кроз мени СТАРТ или кроз „Додавање или уклањање програма“ на Виндовс-у. Очигледно програмери апликација верују да је главно да је програм правилно инсталиран и покренут, а о деинсталацији не можете ни помислити - пустите корисника да се загонетка преко овога ...
Међутим, не могу да не приметим чињеницу да је инсталатер игре могао бити оштећен (на пример, вирусом или нетачном инсталацијом), па је због тога постало немогуће деинсталирати на класичан начин.
У овом чланку ћу размотрити шта можете учинити са овим ...
*
Како деинсталирати програм који се не може уклонити
❶ Покушајте поново да покренете рачунар и покушајте поново
Савет је тривијалан, али ипак успева у неким случајевима. Имајте на уму да Виндовс понекад нуди уклањање програма са листе (у одељку „Програми и функције“ на контролној табли) - ако се са тим слажете, имајте на уму да саме програмске датотеке и уноси у регистар остају на вашем рачунару. чврсти диск (а у неким случајевима ће их касније морати ручно уклонити).

Прозор за грешку приликом деинсталације софтвера
Иначе, у оперативном систему Виндовс 10 можете да деинсталирате било који програм кроз системске поставке. Да бисте их отворили - кликните Вин + и .
Затим идите на одељак „Апликације / апликације и функције“ и видећете комплетну листу инсталираног софтвера (погледајте снимак екрана испод) .

Виндовс 10 - апликације - апликације и функције
*
❷ Проверите Таск Манагер
Бројни програми се не могу уклонити док су активни и покренути. Штавише, понекад се догоди да изгледа да је сам програм затворен, али његов процес је покренут (на пример, због нетачног прекида апликације). Да бисте сазнали да ли је покренута ваша неинсталирана апликација, идите у менаџер задатака и проверите је својим очима.
Напомена: да бисте позвали менаџер задатака - притисните комбинацију тастера Вин + Схифт + Есц.
Ако је програм пронађен у менаџеру задатака, само га затворите (команда „Заврши задатак“) и покушајте поново да га деинсталирате на класичан начин.

Затворите програм пре него што га деинсталирате
*
❸ Користите специјализовани софтвер
Ако све горе наведено није могло уклонити програм, онда препоручујем прелазак на специјализоване услужне програме. Има их прилично, али препоручујем да останете на следећем: ИОбит Унинсталлер, Геек Унинсталлер, ЦЦлеанер, Рево Унинсталлер. И по мом (скромнијем 👌) мишљењу - ИОбит Унинсталлер је један од најбољих!
ИОбит Унинсталлер
Веб локација: //ру.иобит.цом/адванцедунинсталлер.пхп

Веома моћан услужни програм за надгледање стања система и уклањање различитих апликација у оперативном систему Виндовс. Помоћи ће вам да се носите чак и са софтвером у којем су пронађене грешке, кварови, нетачна инсталација итд. (то јест, помоћи ће у случајевима када сам Виндовс не може да се снађе!).
Још један значајан плус ИОбит Унинсталлер-а не само да уклања сам програм, већ и чисти све репове иза њега (ставке регистра, привремене датотеке, инсталациону фасциклу итд.). Поред тога, у програм су уграђене специјалне понуде. заштитни модул који надгледа инсталирање додатака у прегледачима и контролише њихово аутоматско учитавање. Генерално, 10 од 10 бодова!
Главне предности:
- Брзо и лако уклањање непотребних програма и додатака / трака са алаткама у прегледачу;
- Присуство опције „дубинско скенирање“ и „присилно уклањање“ програма који се не могу уклонити;
- Моћно скенирање система на присуство „репова“ у регистру;
- Програм је бесплатан и ради у свим верзијама оперативног система Виндовс: 7, 8, 10.
Како да деинсталирате програм помоћу ИОбит Унинсталлер-а
Сада ћу размотрити сам поступак уклањања. Рецимо да сте одлучили да деинсталирате апликацију. Размотрићу све кораке по реду.
1) Покрените ИОбит Унинсталлер.
2) Ову апликацију налазимо на листи свих инсталираних програма: то можете учинити помоћу картица на левој страни менија или помоћу траке за претрагу.
Напомена: када се апликација пронађе - кликните на икону канте за смеће  да бисте започели поступак деинсталације (погледајте снимак екрана испод).
да бисте започели поступак деинсталације (погледајте снимак екрана испод).

ИОбит Унинсталлер - листа програма, покрените деинсталацију / кликни
3) Затим ће програм поново питати да ли ову апликацију треба уклонити. Успут, имајте на уму да пре деинсталације апликације то можете створити тачку враћања (за сваки случај).

ИОбит Унинсталлер - деинсталирајте
4) Након уклањања програма, ИОбит Унинсталлер ће аутоматски скенирати системски регистар како би пронашао „репове“: разне уносе, привремене датотеке и друге податке који су преостали из уклоњене апликације. Обично траје не више од 10-15 секунди.
Након скенирања, видећете да на диску остаје још десетак датотека и можда има уноса у регистру (погледајте доњи екран). Препоручује се да их и све избришете!

ИОбит Унинсталлер - аутоматски проналази преостале ставке регистра (репове)
Белешка!
Када деинсталирате програме преко стандардног програма за инсталацију оперативног система Виндовс, колико смећа остаје у систему ...
5) На крају поступка видећете кратак извештај - све преостале датотеке су успешно избрисане.

Успешно уклањање апликације (извештај)
Локације датотека и РегЕдит
Узгред, имајте на уму да услужни програм ИОбит Унинсталлер има две врло корисне везе:
- „Отвори локацију датотеке“ - помаже у брзом проналажењу фасцикле на диску где је програм инсталиран;
- „Отвори у РегЕдит-у“ - уређивач регистра се аутоматски отвара са граном која садржи његове параметре.

Локација апликације и њених огранака у регистру
Дакле, помоћу услужног програма ИОбит Унинсталлер можете ручно да избришете информације из регистра и датотеке са диска било ког програма (у неким случајевима то много помаже).
Генерално, препоручујем употребу!
*
То је све за сада ...
Срећан рад!
👣
Прво објављивање: 11.12.2016
Исправка чланка: 19.02.2019