 Добро здравље!
Добро здравље!
Чини се да се инсталација Виндовса 10 увек дешава по истој „шеми“ ... Међутим, сваки уређај има своје „врло мале“ нијансе (што понекад може да збуни).
Овде су, заправо, не тако давно тражили да инсталирају Виндовс 10 на нови лаптоп ХП Павилион (на АМД Ризен). Све би било у реду, али он „тврдоглаво“ није дозволио кориснику да уђе у БИОС или отвори мени за покретање ...
Као што се испоставило, касније - опција брзог покретања била је омогућена у БИОС-у и дугмету ИЗАЋИ (на ХП-у ово дугме подразумевано отвара сервисни мени) требало је стегнути чак и пре него што је притиснуто дугме за напајање.
Што се осталог тиче, чини се да нема изненађења, али за сваки случај сам скицирао кратко упутство (изненада неко наиђе на нешто слично!). 👌
*
Корак по корак инсталација оперативног система Виндовс 10 на ХП преносном рачунару
👉 КОРАК 1
Тако, за почетак нам треба нека ИСО слика са оперативним системом Виндовс 10. Лично бих вам препоручио да преузмете званичну верзију са Мицрософт веб локације (зашто непотребне „авантуре касније?). Како то учинити - погледајте чланак на доњој вези.
👉 Да помогне!
Како преузети ИСО слику са Виндовс 10 [званично и легално]
*
Даље, ова ИСО слика мора бити правилно записана на УСБ флеш диск / спољни погон. Не задржавам се ни на овом питању, јер о томе је већ много пута било речи у мојим чланцима раније (видети неколико веза испод).
👉 Да помогне!
1) Како створити покретачки Виндовс 10 флеш диск под УЕФИ или БИОС-ом у Руфусу (нова верзија 3.к) [Важно! За нове преноснике одаберите опцију УЕФИ]
2) Како направити спољни УСБ-ХДД покретачки (без потпуног форматирања и губитка података)

Креирање УСБ погона за покретање
*
КОРАК 2
Сада можете да повежете покретачки флеш диск са УСБ портом (по могућности 3.0, који су означени плавом бојом - тако је брже).
И онда држитеЕСЦ тастер а тек онда притисните дугме за напајање на преносном рачунару (или га често притисните одмах након укључивања - али ова опција можда неће радити ако је омогућено брзо покретање).
У сервисном менију треба да отворите одељак за покретање (или ЧИЗМЕ, у мом случају то је тастер Ф9).
Ако на екрану не видите ниједан мени - прочитајте белешку 👇 о уласку у БИОС на ХП преноснике (неки старији модели могу имати неке нијансе).
👉 Да помогне!
Како се улази у БИОС / УЕФИ на ХП преносницима

Позив менија БООТ
Након тога, у менију за покретање треба да изаберете наш УСБ флеш диск / диск и притиснете Ентер (обично, ако ОС није инсталиран на диску преносног рачунара, а само један УСБ флеш диск је повезан на УСБ порт, то је изабрано аутоматски).
Напомена: у мом случају је коришћен диск за више покретања са неколико оперативних система (и зато се појавио мени са избором верзије Виндовс-а. У вашем случају га можда нема).

Избор верзије ОС-а за инсталирање
*
👉 КОРАК 3
Тада би се, након минут-два, пред вама требао појавити прозор са избором језика. Подразумевано, у већини случајева систем бира руски језик - и зато можете одмах кликнути „Даље ...“ .

Покрените инсталацију оперативног система Виндовс 10
У следећем прозору кликните на дугме "Инсталирај" (у центру).

Инсталирај!
Препоручујем подешавање режима инсталације "Селективно" - ово ће вам омогућити да ручно одредите диск за систем (и по потреби га "поделите" на 2-3 партиције).

Корисничка инсталација!
У следећем кораку требало би да изаберете диск за систем. Ако га нећете делити, можете одмах одредити погон и притиснути дугме "Даље" (за оне који желе поделити диск на 2 дела - након избора погона кликните на "Креирај" и наведите величину партиције под ОС).

Избор диска за инсталацију ОС-а
Даље, сачекајте док се инсталационе датотеке не копирају и рачунар ће се поново покренути. У овом тренутку препоручујем онемогућити са УСБ портапокретачки погон (флеш диск / диск)тако да након поновног покретања инсталација ОС-а поново не започиње с њега ...

Датотеке су копиране на чврсти диск
*
👉 КОРАК 4
Након тога започиње процес припреме и конфигурисања уређаја.Мораћете доследно да одговорите на неколико питања која ће вам помоћи да конфигуришете ОС за себе ...

Припрема у току
За почетак говоримо о избору региона. Препоручујем да наведете Русију (земљу пребивалишта). То је неопходно како би ОС могао правилно да одреди језик, распоред и бројне функције које ће се користити у будућности.

Избор регије - Русија
У једном од корака, ОС ће понудити повезивање лаптопа са Интернетом - привремено препоручујем прескочите овај корак (У супротном, Виндовс може започети преузимање исправки, што ће негативно утицати на време инсталације).

Прескочи ово за сада
Може се навести било које име рачуна. Међутим, препоручио бих питајте на латинском и без разних цртица, тачака и сл. знакова. Зашто?
Само што неке апликације у будућности можда неће радити исправно ако назив налога садржи ћирилицу или неке иконе ...

Ко користи овај рачунар
Што се тиче питања надзора и приватности: овде сами одлучујете шта ћете оставити, а шта онемогућити ... 👇 У погледу даљег рада са ОС-ом, овај корак готово да нема ефекта ...

Да прихвати
*
5 КОРАК 5
Сада неколико речи о шта да радим, чим појавила се радна површина...
Прво притисните комбинацију Вин + и - требало би да се отвори прозор са подешавањима за Виндовс 10. У одељку „Систем / дисплеј“ инсталирај резолуција и скалирање тако да је што угодније радити са уређајем.
Напомена: ако то једноставно не урадите, на неким преносним рачунарима је све врло мало и ваше очи се брзо уморе ...

Екран - могућа је резолуција и скалирање
Затим кликните на икону мреже и 👉 повежите се са Ви-Фи мрежом (или дељењем Интернета са телефона / или како то обично радите ... 👌).
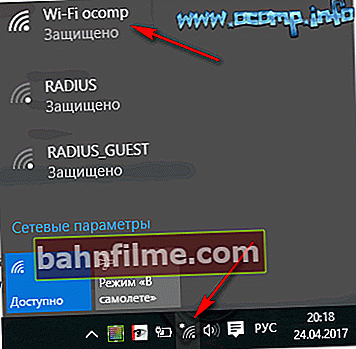
Провера доступних Ви-Фи мрежа
3) После тога, идите на ХП веб локацију у одељку за управљачке програме (везу дајем за сваки случај ... 👌).
Препоручујем да кликнете на мени „Дозволи ХП-у да идентификује ваш производ“ - као резултат, услуга ће вам понудити да инсталирате мали услужни програм који ће одабрати и ажурирати све потребне управљачке програме.
Напомена: управљачки програми које инсталира Виндовс 10 не раде увек исправно (и не дозвољавају вам да користите све доступне функције произвођача).

Нека ХП идентификује ваш производ
На овоме је, генерално, то све!
*
Критике и додаци су добродошли!
Срећно!
👣









