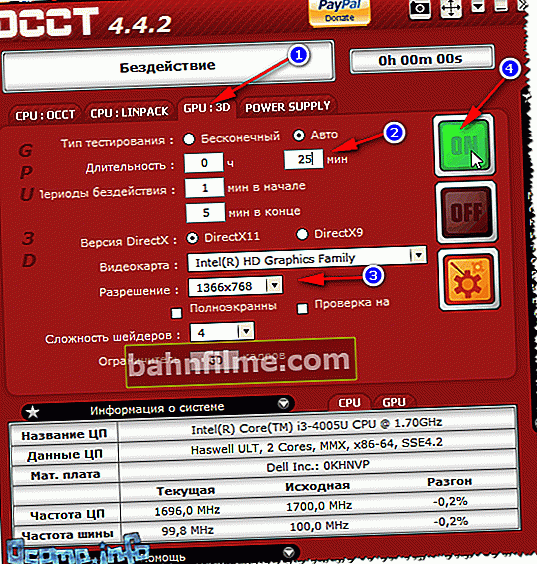Добар дан свима!
Обично се тест напона видео картице врши како би се проценила њена поузданост и стабилност током рада (како одржава фреквенције, температуру, да ли је све у реду са њом). Тест открива све слабе тачке, на пример, исте проблеме са прегревањем ...
Тестирање се врши и приликом куповине нове картице ако сумњате на проблем (на пример, када је рачунар / лаптоп нестабилан у играма).
Заправо, у овом чланку ћу дати неколико примера како можете да спроведете сличан тест видео картице.
Важно!
1) Пре теста затворите све апликације које захтевају велике ресурсе: игре, графичке и видео уређиваче, торенте итд.
2) Такође сачувајте све отворене документе (током теста рачунар / лаптоп се може замрзнути или поново покренути).
👉 Да помогне!

Ако желите да потрошите тест видео картице укључене перформансе, Препоручујем вам да се упознате са овом белешком.
*
Како направити тест за тестирање видео картице
Тест ❶ - користећиОЦЦТ
Један од најбољих програма за проверу стабилности видео картице је ОЦЦТ. Генерално, постоји прилично пуно сличних програма, али овај је најфлексибилнији и најфункционалнији. Иначе, могуће је да је и назив програма учинио програм толико популарним - некако све подсећа на познати „Гост“ ...
ОЦЦТ
Званична веб страница: //ввв.оцбасе.цом/

Програм је дизајниран за стресно тестирање видео картице. Може да ради у различитим режимима: са различитим ДирецтКс (9, 10, 11), са подршком за разне пиксерске сенке, проверава одређену резолуцију, прати температуру и време итд.
Иначе, упркос чињеници да је назив програма врло сличан ГОСТ-у или ОСТ-у, то нема никакве везе са њима.
Ипак, ако ваша видео картица у потпуности издржи тест у њој, можете бити сигурни да је са делом хардвера све у реду!
Како тестирати у ОЦЦТ
Не размишљам о преузимању и покретању ОЦЦТ-а (овај поступак је стандардан). Да бисте започели тестирање видео картице, потребно је да урадите следеће:
- отвори картицу ГПУ: 3Д ;
- подесите време испитивања. Генерално, програм подразумевано тестира видео картицу у реону од 1 сата. По мом мишљењу, ово време је превисоко: чак и 20 ÷ 25 минута биће довољно за процену стабилности ваше жлезде;
- наведите резолуцију: у већини случајева она се бира аутоматски, у зависности од тога коју резолуцију имате;
- притиснете дугме "НА" (Почетак).
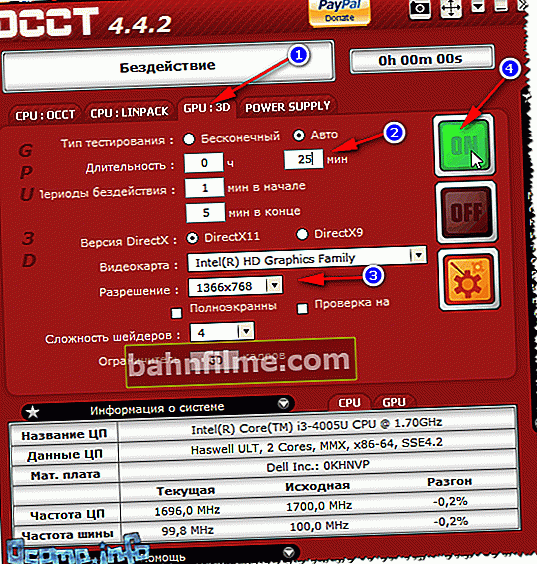
ОЦЦТ - започните тестирање // подешавање параметара
Даље ћете видети прозор са „гримизним“ кругом (крофном), који ће се лагано кружити и померати. Иначе, одмах бисте требали приметити да ће хладњаци почети да добијају на замаху и да ће стварати буку (нарочито приметно на преносним рачунарима када из вентилационих отвора почне да дува топао ваздух, понекад чак и врући ваздух).
Важни параметри биће приказани лево у прозору програма (ажурирају се у реалном времену):
- температура сензора: пазите овде пажљиво да температура не пређе дозвољену температуру за модел ваше видео картице. Генерално, температуре изнад 75 ÷ 80 ° Ц треба да изазову сумњу (неки модели видео картица генерално могу постати неупотребљиви на температурама изнад 80 ° Ц);
- број ФПС - што већи то бољи;
- време тестирања;
- број грешака (ако их има);
- Напон.

Резултати теста у реалном времену
Након тестирања, иначе, програм ће вам показати оптерећење процесора, видео картице, ФПС-а, температуре итд. (Максимално, минимално).

Резултати након тестирања
Генерално, чак ни величина бројева које приказује програм није много важнија (посебно ако не прелазе границе вашег модела), већ како се рачунар / лаптоп понашао током процеса тестирања.
Обратите пажњу да ли је током теста било:
- грешке. Они могу указивати и на проблем са софтвером (попут управљачких програма) и на проблем са хлађењем;
- плави екрани;
- трептање и треперење екрана (артефакти);
- замрзавање рачунара;
- значајан пораст температуре (још гори ако не дође тачка у којој се она стабилизује - то јест, лоше је ако се температура непрестано повећава).
*
Тест ❷ - са ФурМарк-ом
Интернет сајт: //геекс3д.цом/фурмарк/
Овај услужни програм сличан је првом, а такође је намењен и за тестирање стресних видео картица. Тест се може покренути са различитим резолуцијама (програм има унапред подешене вредности, тј. Већ унапред одабране варијанте теста), подесити сабијање, одредити време итд.
Резултати теста могу се навести на веб локацији програмера (тамо такође можете да процените перформансе своје картице у односу на друге).
Да бисте започели тест стреса - само притисните дугме ГПУ тест стреса "(погледајте екран испод 👇).

ФурМарк - ГПУ тест стреса
Даље, програм ће вас упозорити да се током теста рачунар може замрзнути или поново покренути (и зато је боље сачувати све отворене документе). Када одлучите да започнете - притисните дугме "ГО" !

упозорење пре теста
Током теста, препоручујем да гледате рачунар (и да га не напуштате: ако изненада температура почне да прелази оптималне вредности, само зауставите тест).
Генерално, идеално би било да температура прво глатко порасте до одређене тачке, а затим се стабилизује - тј. графикон треба да постане права линија (приближно као на снимку екрана испод, порастао је на 59 ° С, а након тога ће бити у опсегу 58-59 ° С).

ФурМарк - тест напрезања у акцији (предење крофне) / могуће кликнути
Наравно, током теста не би требало бити грешака, артефаката на екрану, рачунар се не би смрзавао итд. (генерално, више о томе на крају чланка).
*
Тест витх - са АИДА 64
Званична веб страница: //ввв.аида64.цом/довнлоадс
У овом чланку нисам могао да не приметим да најпопуларнији програм за преглед карактеристика рачунара АИДА 64 има посебан тест напрезања система (омогућава вам да сазнате стварну фреквенцију процесора, видео картице, погледајте ако ове вредности држе под оптерећењем, како функционише систем хлађења).
Генерално, више је намењен провери система у целини (а не директно видео картици). Ипак, метода прилично делује!
И тако, да бисте започели тест - инсталирајте услужни програм, покрените га и отворите мени „Тест стабилности услуге / система“ (погледајте снимак екрана испод).

Тест стабилности система / Аида 64
Затим у менију са леве стране назначите шта ћете тестирати (напомена: ЦПУ - процесор, ГПУ - видео картица, системска меморија - меморија, локални диск - чврсти диск) и кликните дугме „Старт“ (погледајте екран испод 👇 ).

Тест почетак / клик
Затим следите графиконе температурних промена, радне фреквенције итд. Генерално, читав чланак је посвећен овој услужној услузи на мом блогу, цитирам доњу везу (она детаљније објашњава цео процес).
👉 Да помогне!

Како извршити тест оптерећења процесора и система у целини, да ли задржава фреквенције, да ли постоји прегревање (АИДА 64).
*
ЗАКЉУЧЦИ
1) Генерално, ако је рачунар током теста понашао се стабилно и током 20 ÷ 25 минута није било ништа сумњиво - тада можемо да констатујемо да је с вашим хардвером све више или мање у реду.
2) Ако било је грешака, плави екрани - можда је то због грешака у управљачким програмима и Виндовс ОС-у (можете да препоручите њихово поновно инсталирање и поновно тестирање).
Такође, неће бити сувишно покушати тестирати видео картицу помоћу другог услужног програма (напомена: у ретким случајевима неки услужни програми можда неће исправно радити са одређеним бројем хардвера. На пример, тест у АИДА 64 не препознаје увек видео картица тачно ...).
👉 Помоћ! Како се ажурира управљачки програм за АМД, нВидиа и Интел ХД графичке картице.
3) Прекорачење ограничења температуре обично указује на: или велику количину прашине (и потребу за њеним чишћењем), или покварени хладњак (слаб систем хлађења).
👉 Да помогне! Како очистити рачунар од прашине.
4) Још је горе ако се рачунар / лаптоп једноставно искључи након минут или два теста (то се често дешава због прегревања).
У овом случају, обратите велику пажњу на графикон промена температуре: највероватније, он само расте док се не покрене аутоматска заштита (и уређај се искључи).
👉 Да помогне!

Како сазнати температуру процесора, видео картице и чврстог диска, шта се сматра нормалним? Начини смањења температуре компонената рачунара / лаптопа.
5) Једна од најгорих опција: рачунар у првих 20-30 секунди. након почетка теста замрзавање / поновно покретање / артефакти почињу да се приказују на екрану. Штавише, ово понашање је типично без обзира на услужни програм у којем нисте тестирали рачунар.

Снимак екрана из игре Доом 3: обратите пажњу на беле тачке - не би требало да буду, то су артефакти

Фотографија монитора са вертикалним (водоравним) пругама и мрешкањем (као пример да се разуме шта је у питању)
У неким случајевима, артефакти се појављују када се графичка картица загрева на одређене температуре (на пример, у играма) итд. Али разлог може бити и у раслојавању графичког чипа (тј. Техничка неисправност).
👉 Да помогне!

Таласи и пруге на екрану рачунара / лаптопа (артефакти) - шта радити ->
*
То је све за сада.Добри резултати теста за све!
Срећно!
✌
Прво објављивање: 27.01.2017
Исправка: 01.05.2020