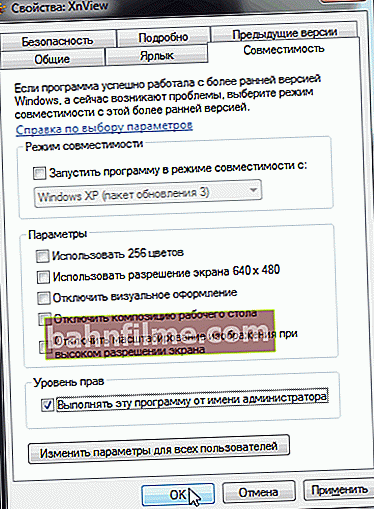Корисничко питање
Добар дан.
Реците ми шта можете да урадите са грешком 0кц000007б ... Због ње не могу да започнем неколико игара. Грешка је почела да се појављује након поновне инсталације система (пре тога је све било у реду). Већ сам пробао, вероватно, све што би могло бити ...
Здраво!
Ова грешка се јавља због чињенице да су неке библиотеке оштећене у оперативном систему Виндовс, нема управљачких програма, нема потребних датотека итд.
То се дешава, на пример, због поновне инсталације система (као у вашем случају), хитног искључивања рачунара, прекинутог процеса ажурирања система, када се програм уклони директно из инсталационе фасцикле (без посебног програма за деинсталацију), итд.
У овом чланку ћу дати све најпопуларније разлоге који узрокују такву грешку и дати решење за њих, шта могу учинити да се то поправи.
Тако...

Пример сличне грешке приликом покретања игре
👉 Да помогне!

Иначе, на тему играчке теме. Ако је ваш пинг висок, препоручујем следећу напомену о читању
*
Узроци грешке 0кц000007б. Одлука
Разлог 1: Могуће сломљена или „крива“ верзија игре / апликације.
Одлука
Ако добијете грешку само у одређеној игри / програму, могуће је да немате проблема у систему, али проблем је директно у датотекама саме апликације.
То се догађа ако датотеке игре (рецимо) нису у потпуности учитане или је неке од њих оштетио вирус (антивирус). Дешава се да је сама монтажа игре одвратна (то се често дешава код игара преузетих са Интернета).
Предпоставка овде је једноставна: пронађите другу верзију програма и испробајте или преузмите програм са званичне веб локације произвођача и следите сва упутства програмера овог софтвера.
*
Разлог 2: нису инсталирани (нису ажурирани) управљачки програми на видео картици.
Одлука
Препоручујем да проверите и ажурирате своје управљачке програме за видео (посебно ако сте систем поново инсталирали не тако давно). Иначе, желим да приметим да се ова грешка најчешће јавља ако имате графичку картицу компаније НВИДИА (међутим, ни Интел и АМД нису имуни на ово).
Прво морате да сазнате да ли су управљачки програми за видео картицу инсталирани на вашем рачунару. Ако их нема, у већини случајева то се може разумети чак и гледањем у екран: резолуција неће бити оптимална, текст је велик, слика је местимично нејасна.
Ако имате видео управљачки програм - тада ће се на траци задатака (доле десно) у лежишту (поред сата) налазити иконе за отварање контролне табле ваше видео картице. Такође се могу наћи на Виндовс контролној табли.
👉 Да помогне!
У лежишту поред сата и на радној површини нема иконе Интел ХД, нВидиа или АМД Радеон видео драјвера. Шта да радим

Интел ХД Грапхицс
Поред тога, присуство управљачких програма за видео (и не само њих) може се прегледати у манагер управитељу уређаја. Да бисте га отворили - кликните ПОБЕДА + Р. , унесите у отворени ред девмгмт.мсц и притисните Ентер .

Отворите управитељ уређаја // девмгмт.мсц
Даље, морате отворити картицу "Видео адаптери" - ако постоји видео драјвер, овде ћете видети име / моделе ваших картица (погледајте пример доле). Ако нема управљачких програма, тада ће се приказати натпис, отприлике као „Стандардни видео драјвер за ВГА ...“ .
Такође, они уређаји за које нема управљачких програма могу се наћи на картици "Остали уређаји" , испред њих горе жути ускличници.

Да ли постоји управљачки програм - погледајте управитељ уређаја
Како и где преузети видео драјвере
Најбоља опција је на службеним веб локацијама ваших произвођача. У наставку дајем линкове за видео картице:
- НВИДИА (ГеФорце) - //ввв.нвидиа.ру/дриверс
- АМД (Радеон) - //ввв.амд.цом/ру/суппорт
- ИнтелХД - //довнлоадцентер.интел.цом/ру/продуцт/80939/-
Ако имате преносни рачунар, изузетно је пожељно да преузмете управљачке програме са званичне веб странице произвођача вашег уређаја. Чињеница је да произвођачи преносних рачунара често модификују управљачке програме за видео за одређени модел уређаја и Виндовс систем.
👉 Да помогне!

Више информација о ажурирању управљачких програма за видео картицу можете пронаћи у овом чланку.
*
Разлог 3: не постоје администраторска права за покретање програма или игре.
Одлука
Из безбедносних разлога, Виндовс не покреће већину програма и игара од администратора (тј. Смањује програме у правима, што вам омогућава да заштитите систем од вируса). Али неки програми и игре не могу да раде без ових права - отуда грешка при покретању.
Да бисте дали администраторска права за игру (апликацију), можете учинити следеће:
- кликните десним тастером миша на пречицу до програма / игре и у менију истраживача који се појави одаберите "Покрени као администратор" ;

Покрени као администратор
- такође можете отворити својства програма или игре (такође кликните десним тастером миша на датотеку и изаберите својства ), а затим отворите картицу компатибилности и означите поље на самом дну тако да игра увек започиње са овим правима (погледајте доњи екран).
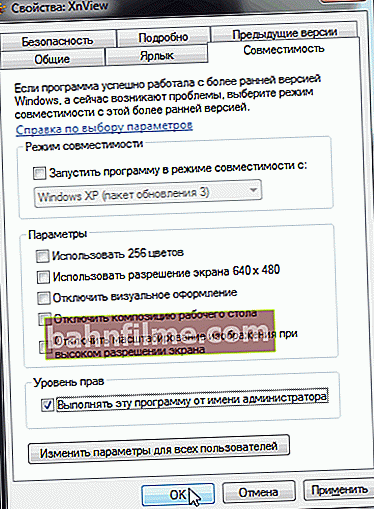
Својства - Компатибилност - Администраторска права
*
Разлог 4: проблем са ДирецтКс-ом, Мицрософт Висуал Ц ++ и Мицрософт Нет Фрамеворк (недостају потребне библиотеке, неке појединачне датотеке могу бити оштећене).
Одлука
Све ове библиотеке су веома важне (више за игре). Ако их нема, онда игра најчешће уопште не започиње, дајући све врсте грешака (често да нема ДЛЛ датотека).
Помоћу услужног програма вер Дривер Боостер можете одједном ажурирати све компоненте игре потребне за Виндовс. Довољно је само скенирати систем (погледајте доњи екран).

Ажурирајте све - компоненте игре, звук и уређаје за игру итд. / Дривер Боостер
Ове датотеке такође можете пронаћи и преузети на службеној Мицрософт веб локацији (везе су дате у наставку):
- ДирецтКс - веза води до упутстава за ажурирање ДирецтКс-а. У већини случајева биће довољно да преузмете веб инсталатер са Мицрософтове веб локације и покренете га: тада ће аутоматски преузети све потребне библиотеке и само треба да сачекате;
- Мицрософт Висуал Ц ++ - ствар је заиста потребна за апликације које су развијене на платформи Висуал Студио (а таквих апликација има пуно, па препоручујем инсталирање!);
- Мицрософт Нет Фрамеворк (4.5) - обратите пажњу на верзију пакета (обезбедио сам везу до свог претходног чланка који описује како да ажурирате овај пакет).
- Иначе, да бисте сазнали тренутно инсталиране верзије на вашем Виндовс систему - отворите „Додавање или уклањање програма“ на системској контролној табли, а затим кликните везу у левом менију Укључите и искључите Виндовс функције ... Погледајте пример испод.

Виндовс компоненте
*
Разлог 5: вирусна инфекција рачунара.
Одлука
Многи вируси, чак и ако не чине ништа лоше, модификују програмске датотеке додавањем свог кода у своје тело. И често постаје критично: измењена датотека одбија да ради, и као резултат тога почињу да се појављују грешке (успут, антивируси такође често „осакаћују“ датотеке током лечења, уклањајући из датотеке не само сам вирус, али и неке од редова неопходних за рад програма).
Због тога вам препоручујем да свој систем проверите модерним антивирусним производом. Моје препоруке можете пронаћи у претходним чланцима, а до њих дајем линкове.

Најбољи антивируси ове године - погледајте овај пост
Како уклонити вирусе са рачунара ако их антивирус не види
*
Разлог 6: Грешке у датотекама оперативног система.
Одлука
Да бисте проверили интегритет системских датотека и поправили их, потребно је да покренете командну линију као администратор и у њој покренете сфц апликацију.
Да бисте то урадили, отворите Таск Манагер (напомена: користите комбинацију тастера Цтрл + Алт + Дел).
У менаџеру задатака изаберите датотека / нови задатак , у отворену линију напишите ЦМД , и не заборавите да означите администраторска права (погледајте снимак екрана испод).

Покрените Цомманд Промпт као администратор
Упутства!
Како отворити командну линију (укључујући и администратора)
Даље, у командну линију унесите команду сфц / сцаннов и притисните Ентер.
Затим у року од 5-10 минута. ваш систем ће бити проверен (проверу можете пратити према проценту довршености на дну прозора командне линије. Снимак екрана испод је 6%). Након провере рачунара, не заборавите да га поново покренете.

Сфц / сцаннов системско скенирање
*
Шта још можете учинити ако све друго закаже ...
1) Вратите систем
(ако постоје тачке за обнављање)
О опоравку система писао сам у овом чланку - //оцомп.инфо/восстановление-виндовс-10.хтмл (релевантно за све верзије оперативног система Виндовс). Из ње ћете научити како да је конфигуришете, видети које су тачке ту, како започети опоравак и друга типична питања.
2) Онемогућите антивирус и заштитни зид на неко време.
Неки антивирусни програми (посебно у режиму максималне заштите) штите систем на такав начин да половина апликација одбија да ради. Пожељно је то учинити тек након комплетног скенирања система на вирусе (и не заборавите да укључите антивирус након тестова ...).

Онемогућите Аваст антивирус на 1 сат
3) Промените ОС
Ако имате било који Виндовс скуп (није јасно ко га је и шта уређивао у њему), промените га у лиценцу. Мислим да овде нема коментара.
Узгред, ово такође укључује и чињеницу да неке ваше апликације можда нису компатибилне са тренутном верзијом оперативног система Виндовс. Није неуобичајено да програм добро ради на Виндовс 7, али одбија да се покреће на Виндовс 10.
Такође обратите пажњу на битност система: к32 и к64. Неке апликације су дизајниране за одређену верзију и битност система! О дефиницији свих „суптилности“ вашег система можете сазнати из чланка, чији је линк доле.
👉 Да помогне!
Како сазнати који Виндовс ОС имам: битнесс, верзија, склоп
*
Ако имате друго решење проблема - напишите у коментарима (хвала унапред).
Срећно!
👋
Прво објављивање: 31.10.2017
Исправка: 30.01.2020