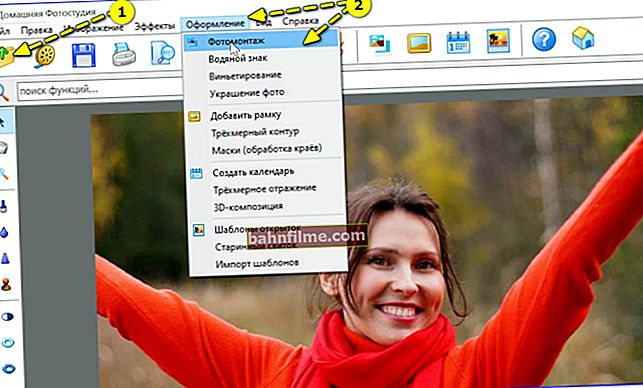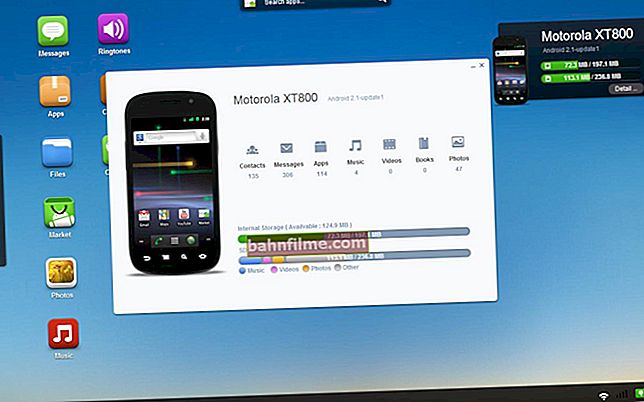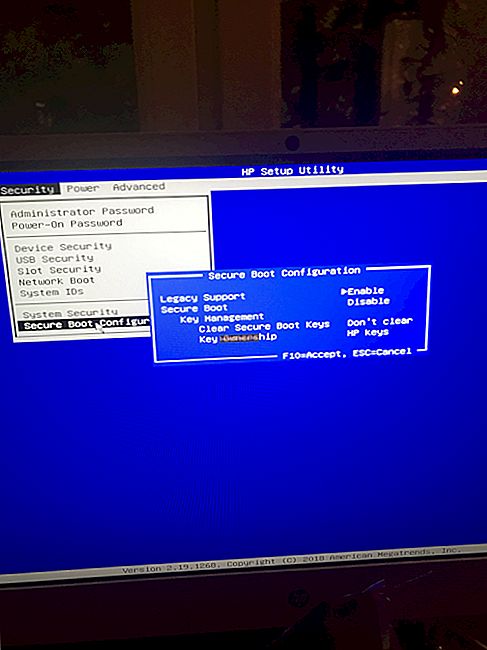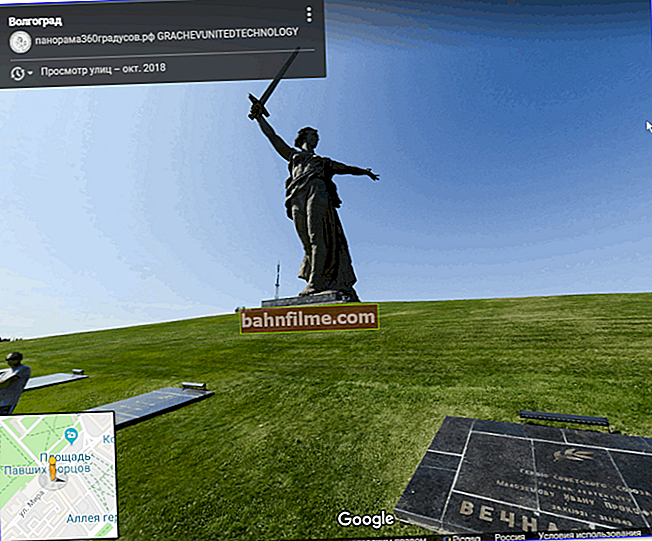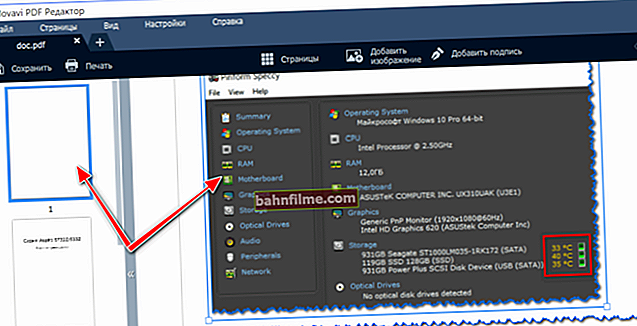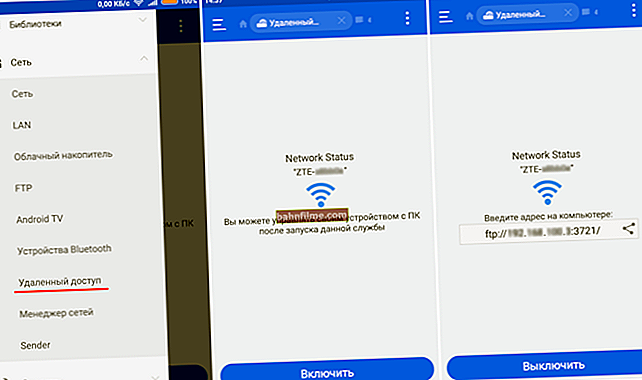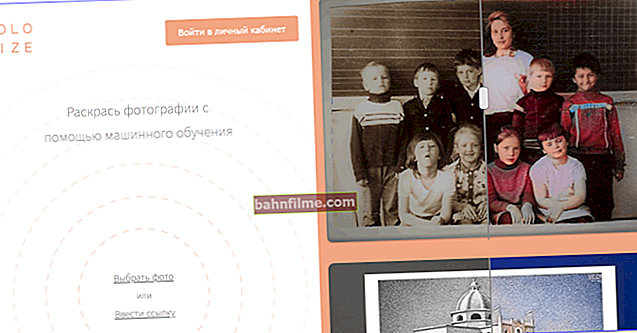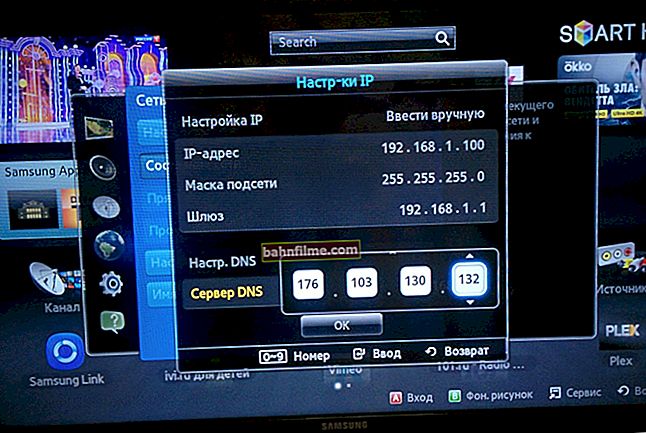Добар дан!
Добар дан!
Не тако давно, налетео сам на занимљиву грешку на једном преносном рачунару: веза до поставки НВИДИА видео картице је нестала на радној површини (тј. Ако десним тастером миша кликнете било где на радној површини, у „НВИДИА Цонтрол Панел“ није било везе прозор који се појавио).
Не размишљајући двапут, отишао на Виндовс контролну таблу, отворио одељак "Хардвер и звук" и покушао да отвори везу до управљачког програма за видео тамо - али појавила се грешка " Подешавања приказа НВИДИА нису доступна " .
После 15 минута. Решио сам се ове грешке и конфигурисао видео картицу, у ствари, овај чланак говори о решавању сличног проблема.
Тако...

Пример грешке \ НВИДИА \ Екран који се користи није повезан са НВИДИА ГПУ
*
Шта урадити са грешком: препоруке у реду
Слична грешка се најчешће јавља када постоји проблем са управљачким програмима: или они нису инсталирани или је дошло до сукоба или квара.
Генерално треба да урадите следеће:
- прво, потпуно уклоните управљачке програме за видео картице из система;
- затим преузмите најновије управљачке програме са веб локације произвођача вашег лаптопа и инсталирајте их;
- након поновног покретања рачунара / лаптопа.
По правилу, након тога све почиње да функционише како се очекивало. Погледајмо ово ближе. 👇
*
КОРАК 1: како пронаћи и преузети управљачке програме за видео адаптер
Метод број 1: аутоматски
Под аутоматском методом, наравно, мислим на употребу специјалних понуда. услужни програми за проналажење и инсталирање управљачких програма за СВИ хардвер на вашем систему.
Такви услужни програми ће вам омогућити да се решите многих брига: нећете морати ручно брисати стара „дрва за огрев“, инсталирати нова, правити резервне копије итд. - СВЕ ће за вас бити урађено у аутоматском режиму!
Будући да на свом блогу имам неколико чланака посвећених таквим програмима, у овом нећу детаљно описивати како и шта у њима радити. Ево неколико корисних веза 👇 ...
👉 Да помогне!
1) Најбољи програми за ажурирање, уклањање, тражење управљачких програма.
Ажурирање управљачких програма у оперативном систему Виндовс 10 - преглед 5 најбољих програма (на руском језику)

Дривер Боостер 7 - Једно дугме за почетак ажурирања! / Дривер Боостер
Метод број 2: у „ручном“ режиму
- Прво одредите модел вашег преносног рачунара / видео картице. Најлакши начин да то урадите је да користите налепнице на његовом телу или притисните комбинацију тастера ПОБЕДА + Р. и унесите команду МСИНФО32, притисните ентер.

Информације о систему \ МСИНФО32
- Даље у картици "Информациони систем" пронаћи ћете модел уређаја (погледајте доњи екран).

Модел преносног рачунара - МСИНФО32
- После тога идите на веб локацију произвођача вашег преносног рачунара и преузмите управљачке програме (узимајући у обзир и вашу верзију оперативног система Виндовс).
👉 Важно!
Ова грешка се обично појављује на преносним рачунарима са две видео картице (дискретна и интегрисана). Због тога управљачки програм мора бити преузет и за уграђену (обично Интел ХД Грапхицс) и за дискретну - НВИДИА.
Након преузимања управљачких програма, можете почети уклањати старо „огревно дрво“ ...
*
КОРАК 2: уклањање старих управљачких програма за видео
Метод број 1: кроз контролну таблу
Најочигледнији начин деинсталације старих управљачких програма је коришћење Виндовс-а, Виндовс-ове контролне табле, уграђене алатке за деинсталацију софтвера. Да бисте га отворили, идите на контролну таблу на:
Контролна табла \ Програми \ Програми и функције
Затим ћете видети листу инсталираних програма: међу њима пронађите оне који су вам потребни (на пример, као у мом случају „НВИДИА ГеФорце“), изаберите их и притисните дугме „Избриши \ промени“ .

Уклањање управљачких програма помоћу контролне табле
👉 Да помогне!

Ако се изненада појави грешка, наводећи да се апликација не може избрисати итд. - користите посебан програм за уклањање других програма.
Метод број 2: преко менаџера уређаја
Прво треба да отворите Менаџер уређаја Постоји генерички начин да се то уради:
- притисните комбинацију тастера ПОБЕДА + Р.;
- у реду „Отвори“ представитидевмгмт.мсц;
- притисните ентер.

Покретање управитеља уређаја - девмгмт.мсц
Даље, у управитељу уређаја да бисте уклонили управљачки програм за видео, морате:
- отвори картицу "Видео адаптери" ;
- изаберите потребан адаптер, кликните десним тастером миша и идите на њега својства ;
- затим отворите картицу "Возач" ;
- притиснете дугме избрисати .

Уклањање ИНТЕЛ ХД драјвера
Метод број 3: помоћу програма за уклањање управљачких програма дисплеја
Деинсталирај управљачки програм за приказ
Веб локација за програмере: //ввв.вагнардсофт.цом/
Одличан услужни програм за ПОТПУНО уклањање било каквих управљачких програма за видео из система Виндовс. Уклониће не само саме датотеке управљачких програма, већ и брисање кључева регистра, директоријума, датотека (укључујући и привремене), функционише чак и у случајевима када стандардни инсталациони програм за Виндовс даје грешке и одбија да ради.
ПРЕПОРУКА!
Пре употребе услужног програма неће бити сувишно 👉 направити резервну копију система (за сваки случај).
Се односе користећи услужни програм - тада је овде све једноставно, само покрените, изаберите видео адаптер и притисните дугме „Избриши и поново покрени“ .
Као резултат, услужни програм ће уклонити тренутну и стару верзију управљачких програма, чинећи систем потпуно чистим од њих, као што је био одмах након инсталирања Виндовс-а.

Приказ програма за уклањање управљачких програма / услужних програма
ДОДАТАК!
Такође на мом блогу постоји чланак о деинсталирању управљачких програма. Ако вам горе наведени методи нису помогли, препоручујем вам да се упознате са њима (линк испод).
👉 Да помогне!
Како уклонити управљачке програме: старе или сувишне.
*
КОРАК 3: Инсталирање управљачких програма
У принципу, инсталирање управљачких програма данас, у већини случајева, не представља ништа тешко - само покрените извршну датотеку "подесити" или "инсталирај" .

Двапут кликните на датотеку за подешавање или инсталирање
Генерално, овде желим да дам само једну тачку: први инсталирајте управљачки програм за Интел (можете преко менаџера уређаја), а затим - за већину нВидиа.
👉 Напомена!
Успут, из овог чланка можете научити како инсталирати управљачке програме (већ сам детаљно описао сваки корак).
ВАЖНО!
Након инсталирања управљачких програма, обавезно поново покрените лаптоп / ПЦ!
*
КОРАК 4: ако претходне препоруке нису помогле
У неким случајевима се решите грешке „НВИДИА подешавања екрана нису доступна“ прилично једноставан и брз начин помаже:
- идите на манагер менаџер уређаја;
- онда треба да отворите картицу видео адаптера, изаберите НВИДИА и притисните тастер „Ажурирај управљачке програме“ ;
- онда бирај „Аутоматско тражење ажурираних управљачких програма“ ;
- након што Виндовс извести да су управљачки програми ажурирани или их није потребно ажурирати, поново покрените рачунар .

Ажурирање НВИДИА управљачког програма путем менаџера уређаја
*
То је све за сада ...
Срећно!
👋
Прво објављивање: 18.03.2017
Исправка: 15.01.2020