
Корисничко питање
Добар дан.
Можете ли да ми кажете како да поставим лозинку за пријављивање на лаптоп тако да нико осим мене не може да прегледа моје датотеке?
Анастасиа.
Велики поздрав!
Генерално, никад није касно за размишљање о сигурности (и никад прерано!), Поготово што неке датотеке могу бити скупље за срце од трошкова самог лаптопа. 👌
Међутим, желим одмах да кажем да питање није постављено сасвим коректно. Обично постављањем лозинке на преносни рачунар (рачунар) многи разумеју постављање лозинке за Виндовс налог (тј. Када се Виндовс покрене, појавит ће се знак који тражи да унесете лозинку - ако је тачно унета, радна површина ће бити показано). Заправо, започећу овај чланак са њим.
👉 Међутим, Додаћу да ова опција није једина и не пружа увек поуздану заштиту. Генерално, у таквом чланку сам одлучио да дам још неколико опција за заштиту лозинком (препоручујем да се и ви упознате са њима како бисте разумели предности / недостатке сваке опције).
*
Неколико опција за заштиту датотеке „лозинком“
1. опција: заштитите свој Виндовс налог
Као што сам горе рекао, ово је једна од најпопуларнијих метода - при сваком укључивању и покретању ОС-а појавиће се екран који тражи да унесете лозинку (пример како то ради у оперативном систему Виндовс 10 представљен је у наставку).
Белешка: Такође корисно када се требате одмакнути од рачунара. Довољно је кликнути на комбинацију Вин + Л. - и све информације на вашој радној површини ће бити заштићене!

Екран добродошлице за Виндовс 10 - Унесите лозинку
Прос: брзо; повољно; Довољно поуздан да док вас нема рачунара нико не може видети са чиме радите; добра заштита од деце.
Против: ваше датотеке и подаци заштићени су само од чињенице да их неко не може случајно прегледати (или људи који слабо познају рачунар).
Сваки просечан корисник може уклонити вашу лозинку и добити приступ подацима (тим више, сами подаци на чврстом диску нису заштићени или шифровани на било који начин - то јест, можете уклонити чврсти диск и повезати га са другим уређајем и затим прочитајте све своје податке).
Такокако поставити такву лозинку. Даћу универзални метод који ради у свим популарним Виндовсима (Виста / 7/8/10):
- прво треба да позовете прозор „Покрени“ - комбинацију тастера Вин + Р.;
- затим унесите команду контролисати корисничке лозинке2;
- притисните Ентер (погледајте пример на снимку екрана испод 👇).
Успут, ако из неког разлога команда цонтрол усерпассвордс2 не ради за вас, покушајте да је извршите из командне линије.
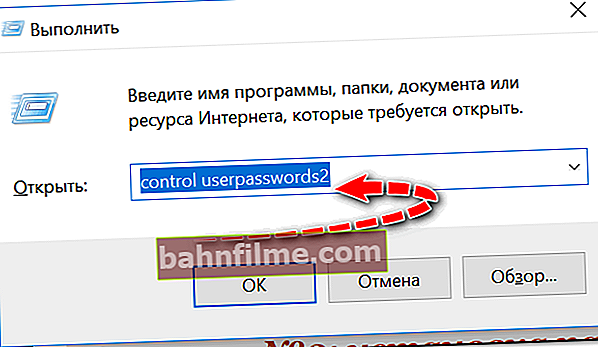
контролисати корисничке лозинке2
Даље, требало би да се појави прозор са свим рачунима који се налазе у оперативном систему Виндовс. Одабиром једног од њих можете да унесете лозинку (погледајте доњи екран).

Постављање лозинке (притисните комбинацију тастера Цтрл + Алт + Дел)
Заправо, ово је начин на који можете брзо и лако заштитити своје послове на лаптопу од знатижељних очију. Сада, када поново покренете (или укључите) уређај, приказаће вам се прозор у којем се тражи да унесете код.
Иначе, ако негде одете, притисните комбинацију тастера Вин + Л (Виндовс ће сакрити радну површину и док је не унесете, неће је приказати).
👉 Додатак!
Иначе, за више информација о подешавању и уклањању лозинке у оперативном систему Виндовс 10 - погледајте овај чланак.
*
2. опција: постављање лозинке у БИОС-у (УЕФИ)
Ако на рачунару имате неколико оперативних система (могуће оне верзије у којима не можете да поставите лозинку за налог), тада можете да унесете лозинку у БИОС и мораћете да је унесете сваки пут када покушате да укључите рачунар (лап топ).
Успут, дозволите ми да нагласим да ако нападач извади чврсти диск са вашег лаптопа, може прочитати све ваше податке. Ова врста заштите погодна је само за заштиту од знатижељних колега и становника домаћинства и.е. (тј. У случајевима када не постоји могућност да вам се одузме ХДД).
👉 Имајте на умуда у БИОС-у постоје две врсте лозинки:
- Корисничка лозинка - корисничка лозинка, биће потребна сваки пут када се лаптоп укључи (што је оно што већини људи треба);
- Лозинка надзора - лозинка надзора (потребна приликом уласка у БИОС).
👉 Додатак! Чланак помоћи за улазак у БИОС / УЕФИ

Услужни програм Пхоеник БИОС

Постављање лозинке за БИОС
👉 Важно!

Ако заборавите лозинку коју сте поставили у БИОС-у, много је теже ресетовати је него са Виндовс налога! О томе како можете ресетовати поставке (укључујући лозинку) можете прочитати у једном од мојих чланака
*
Опција број 3: постављање лозинке за датотеку и шифровање диска (флеш диск)
По мом мишљењу, ова опција има много више примене. Мислим да ће се многи сложити са мном да већина корисника нема толико података које треба сакрити и заштитити лозинком. Они. нема смисла постављати лозинку за Виндовс (коју сви већ имају).
Али да бисте сигурно шифровали одређене датотеке (или целу партицију диска) и тако да нико осим вас не може прочитати ове податке - ово је врло занимљиво и често потребно у пракси.
Поред тога, чак и ако вам лаптоп изненада буде украден (или изгубљен), ваши подаци се не могу читати без лозинке. Стога је метода релевантнија него икад.
*
1. метод - постављање лозинке за датотеке у архиви
Најчешћи архивари (ВинРАР или 7-Зип) могу створити шифровану архиву у коју се могу сместити десетине различитих датотека.
Када отворите такву архиву, потребно је да унесете лозинку, ако је правилно унесете, добићете приступ, ако не, онда не. Овај метод је погодан за оне датотеке са којима вам није потребно често радити.
Показаћу вам како се то ради на примеру архиватора 7-ЗИП.
👉 Додатак!
Најбољи бесплатни архивари за Виндовс (пуна замена за ВинРАР).
Прво изаберите документ (е) који желите да архивирате и притисните десни тастер миша - у менију који се појави изаберите "7-ЗИП - Додај у архиву ..." .

7-ЗИП - додај у архиву
Даље, треба да изаберете:
- формат архиве 7З;
- означите поља у наставку: шифрирање имена датотека и приказ лозинке;
- унесите лозинку и запамтите је;
- кликните на ОК да бисте креирали архиву.

Лозинку смо ставили у архиву
Заправо, готову архиву није могуће лако извући, нити можете погледати листу датотека изнутра, све док се не унесе лозинка.
Штавише, напомињем да ако заборавите лозинку, мало је вероватно да ћете је моћи тако лако пронаћи, прилично је тешко разбити такву датотеку (у теорији готово немогуће ...).

Када покушате да отворите архиву, од вас ће се тражити да унесете лозинку
*
2. метод - шифровање партиције диска / флеш диска
Ако имате пуно датотека и често радите са њима, тада можете да шифрирате, на пример, цео УСБ флеш диск или партицију тврдог диска. Штавише, постоји уграђена алатка у систему Виндовс и независни програми.
У наставку ћу размотрити функцију која је доступна у оперативном систему Виндовс 7-10 (у Про и новијим издањима).
👉 Говоримо о БитЛоцкер... Да бисте га активирали, само идите на „Овај рачунар“, изаберите диск и кликните десним тастером миша - функција би се требала појавити у менију (ако је немате, онда је ствар у верзији оперативног система Виндовс, морате надоградити 👌).
Када активирате БитЛоцкер, од вас ће се тражити да унесете лозинку и добићете резервни кључ (тако да можете опоравити партицију ако заборавите лозинку). Изоставио сам прозоре за унос лозинке и чување кључа - они немају никакву практичну вредност (мислим да то можете да схватите).

Укључите БитЛоцкер
Заправо, сада ће диск бити шифрован и приказан у „Овај рачунар“ са бравом.

Овако ће изгледати шифровани диск.
Када покушате да га отворите, видећете прозор који тражи да унесете лозинку. Док се не унесе исправна лозинка, датотеке на диску се не могу отворити (диск је у потпуности шифрован)!

Када покушавате да приступите шифрованом диску, морате да унесете лозинку
👉 Додатак!

Успут, ако немате БитЛоцкер или вам се ова функција не свиђа, постоје услужни програми независних произвођача који сигурно шифрују ваш погон
*
Опција бр. 4: коришћење скенера отиска прста
Такође бих желео да приметим да се у данашње време посебни скенери отиска прста све више инсталирају на модерним телефонима и преносним рачунарима.
Таква заштита вам омогућава да опрему учините заиста личном, тако да је нико осим вас (или без ваше дозволе) не може користити ... На крају крајева, рачунар је ипак лични рачунар 😎.

Пример осигурања лаптопа отиском прста (ХП лаптоп) // ХП СимплеПасс апп
Иначе, многи толико размишљају о сигурности података на преносном рачунару, истовремено уопште о томе не размишљају (о самом лаптопу).
На пример, није било ретко видети како се у прилично великим институцијама врата широм отварају: а на столовима су преносни рачунари и телефони - уђите и узмите ...
*
То је за сада ...
Све најбоље!
👋
Прво објављивање: 16.03.2018
Исправка: 30.01.2020









