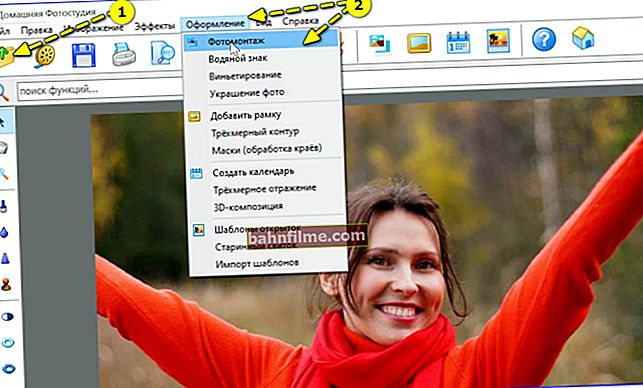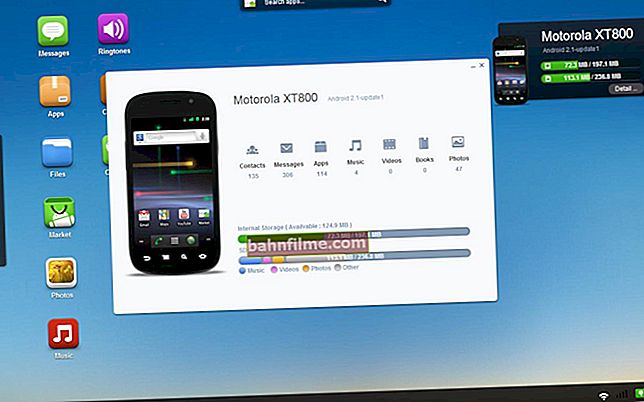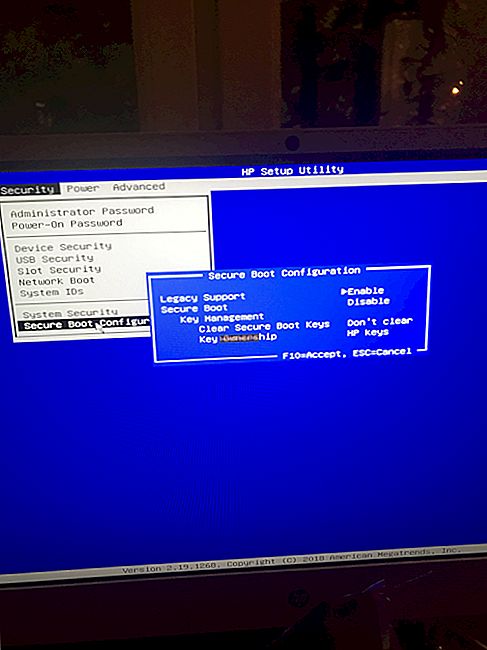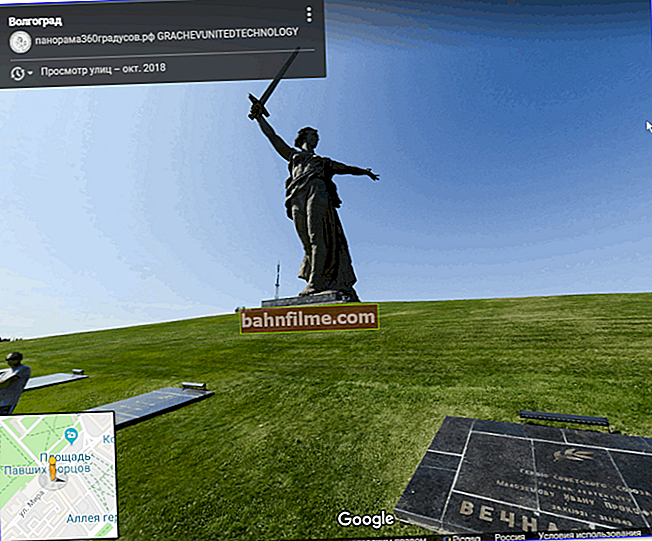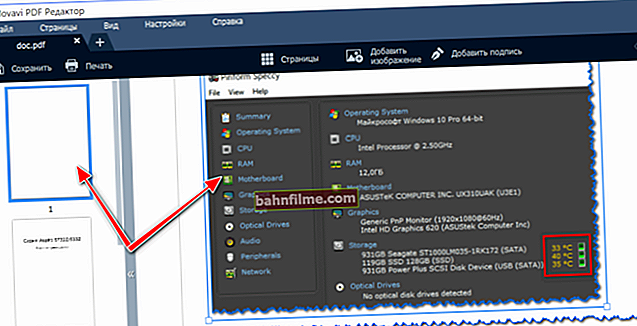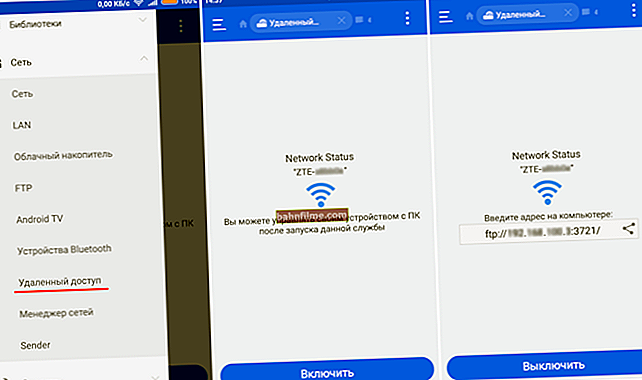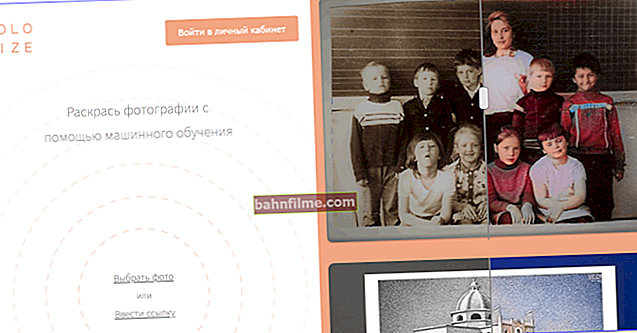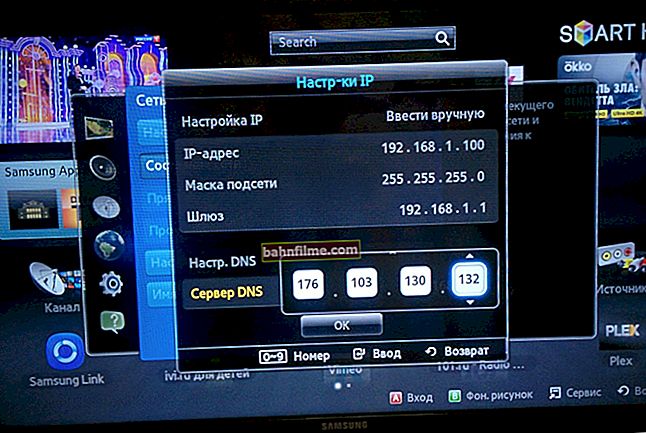Корисничко питање
Добар дан.
Реците ми како можете истовремено да снимате са радне површине (рецимо, снимите посао у неком програму), као и да снимате видео са веб камере у малом прозору (на пример, покажите се како објашњавате нешто).
Пронашао сам програм за уклањање видео записа са радне површине, али не знам како да га комбинујем са видео снимком са веб камере ...
Здраво.
Такав задатак је прилично лако решити (заиста нисам сјајан стручњак за видео, али предложићу неколико начина).
Можете, на пример, да узмете видео плејер, отворите видео са веб камере у њему, а затим програмом за снимање видео записа са радне површине снимите све истовремено. У наставку ћу детаљније описати суштину ...
*
Снимите видео са радне површине и са веб камере
Метод 1
👉 1) Провера рада веб камере
Прво што препоручујем је да проверим да ли веб камера ради, да ли су инсталирани управљачки програми итд. Како то учинити, погледајте мој претходни чланак, доњу везу.
👉 Да помогне!
Како проверити и укључити веб камеру - погледајте упутства корак по корак
*
👉 2) Инсталирање Медиа Плаиер Цлассиц
Одабрао сам овог играча јер веома је популаран (многи га већ имају), не треба му дуга и заморна конфигурација и има прилично ниске системске захтеве.
Мислим да не би требало да буде проблема са инсталацијом.
Једино што бих препоручио је преузимање самог плејера са званичне странице (како би се уклонили разни проблеми са адваре-ом и вирусима, који се често могу наћи у програмима из непознатих извора).
👉 Помоћ!
Овде је могуће сазнати где је боље преузети Медиа Плаиер Цлассиц и његове функције.
*
Иначе, ако имате Виндовс 10, онда у његовом арсеналу постоји посебан алат. "Камера" (може се наћи у менију СТАРТ). Ако не желите да користите плејер (и с тим у вези је погодније користити га + додатне функције), онда можете у потпуности да се снађете помоћу овог алата ...

Камера у оперативном систему Виндовс 10
*
👉 3) Подешавање Медиа Плаиер Цлассиц
Након инсталирања плејера, отворите његова подешавања (Приказ / подешавања) , таб "Цаптуре" .
У њему морате навести своју земљу, видео и аудио изворе. Ако то није учињено (или је урађено погрешно), слика са веб камере неће бити приказана у уређају за репродукцију!

Медиа Плаиер Цлассиц - како поставити веб камеру
*
👉 4) Отворите уређај (веб камеру) у програму Медиа Плаиер Цлассиц
Ако сте правилно унели све унапред подешене поставке, кликните на мени Датотека / отворени уређај ... Видео са веб камере требао би се појавити на екрану (ако се то није догодило, погледајте три претходне тачке!).

Отворите уређај

Слика веб камере је послата
*
👉 5) Укључите режим минимализма
Многим људима нису потребне доње / горње траке уређаја приликом снимања видео записа (његов мени, статусна трака итд.).
Да би их уклонио, Медиа Плаиер Цлассиц има посебне унапред подешене поставке: минималну, компактну, нормалну. Само одаберите минималну поставку (Виев / Пресетс / Минимум) , такође можете само притиснути број „1“ на тастатури.
Поред тога, исте радње се могу извршити ако поништите све приказане ставке у менију Приказ.

Минималне поставке
*
👉 6) Померите прозор плејера на жељено место (уз емитовање слике са веб камере)
Даље, видећете да постоји једноставан прозор са видео преносом са веб камере (нема менија који указују да овај уређај више неће бити!).
Преостаје само да мишем подесите пропорције прозора (тако да око ивица нема црних пруга) и преместите емитовани видео на жељени део радне површине.

Можете снимити слику са екрана // црне траке се могу уклонити променом пропорција прозора (мишем развуците / сузите прозор)
*
👉 7) Укључите снимање жељене области (или целе радне површине)
Даље, само требате узети програм за снимање видео записа, одабрати жељено подручје и започети снимање.Тако можете истовремено снимати видео запис у којем ћете снимати радну површину с прозором у којем веб камера емитује. Они. Мисија остварена?!
За сваки случај препоручујем следеће програме за снимање видео записа са радне површине: ФастСтоне Цаптуре, УВСцреенЦамера, ЦамСтудио, Бандицам, Видео Рецордер са бесплатним екраном... У наставку дајем везу до њих.
👉 Додатак!

10 најбољих софтвера за снимање видео записа са екрана рачунара - погледајте мој златни избор
*
Метод 2
Недавно је програм 👉 ОБС Студио стекао прилично добру популарност. То је, наравно, донекле тешко поставити, али има један суштински важан предност: омогућава вам додавање више видео извора истовремено!
На пример, видео можете снимати директно са веб камере, радне површине и из било које игре (👇)! У наставку остављам везу до његових подешавања.
👉 Да помогне!
Како подесити ОБС за снимање видео записа са радне површине, веб камере и игара

Снимите радну површину и игру истовремено! // ОБС Студио
*
То је све за сада. Надам се да је помогло ?!
Друга решења у коментарима су, наравно, добродошла!
Срећно!
👋
Први пут објављено: 31.03.2018
Исправка: 20.10.2020