 Здраво.
Здраво.
Народна мудрост: постоје две врсте људи - они који још увек не праве резервне копије, а постоје и они који их већ праве.
Непотребно је рећи да резервна копија направљена на време може уштедети пуно живаца, времена и података. Генерално, Виндовс 10 (колико сам успео да се упознам са њим) је прилично „стабилан“ систем, бар у поређењу са истим Виндовс КСП-ом, и много је теже „убити“ га својим невештим радњама . Али ипак...
У овом чланку желим да се усредсредим на најчешћа питања у вези са опоравком система Виндовс, контролним тачкама и другим проблемима. Чланак ће бити користан и онима који су само размишљали шта да раде ако Виндовс сутра „лети“, и онима који су престали да раде (почеле су да се појављују грешке и отказивања), као и онима који више не учитавају Виндовс и жели да добије рачунар поново на посао. Дакле, размотрићу сва питања по реду.
Како конфигурисати стварање тачака за опоравак система
Важна напомена: Не знам зашто, али у оперативном систему Виндовс 10, подразумевано је онемогућена функција аутоматског креирања контролних тачака (на које можете вратити Виндовс)! Стога верујем да је прва ствар у чланку ове врсте показати како да се омогући ова функција. Чудно је, пре тога, у Виндовсима 7, 8 - ова функција је увек била омогућена!
Акције редом
1) Прво отворите Виндовс контролну таблу, идите на одељак „Систем и безбедност“, а затим отворите одељак „Систем“ (погледајте доњи екран).

Систем и безбедност / Виндовс 10
2) Затим отворите везу „Заштита система“ на левој страни (погледајте доњи екран).

Заштита система
3) Након тога, потребно је да изаберете системски погон (на којем је инсталиран Виндовс - означен је иконом  ) - обично је ово „локални диск Ц: \ (систем)“ и кликните на дугме „Конфигуриши“.
) - обично је ово „локални диск Ц: \ (систем)“ и кликните на дугме „Конфигуриши“.

Својства система
4) Следећа три корака по реду:
- пребаците положај клизача у режим "Омогући заштиту система";
- померите клизач удесно - одређујемо место које ће бити дато за тачке опоравка;
- сачувајте подешавања (јасно приказано на доњој фотографији).

Заштита система за локални диск
Сада је укључена заштита система, Виндовс ће с времена на време правити резервне копије. Иначе, што више простора на тврдом диску доделите за резервне копије, имаћете више поена. Чим се простор потроши - свака нова тачка преписиваће стару ...
Ручно направите контролну тачку
Иначе, одмах након укључивања аутоматског прављења тачака, препоручујем ручно стварање тачке (поготово ако и даље све функционише како би требало :)).
Да бисте то урадили, кликните на дугме „Направи“, картица је и даље иста „Заштита система“ (успут, ово дугме је постало активно (раније није било могуће кликнути на њега)).

Направите тачку враћања (дугме за креирање је сада активно!)
Даље, потребно је да наведете име тачке и кликнете на дугме „Направи“ (погледајте доњи екран).

Направите тачку враћања
Након тога, Виндовс ће „размишљати“ минут-два и створиће се контролна тачка (успут, Виндовс ће вас о томе обавестити у посебном прозору). Заправо, овде се ради о "ручном" раду ...
Белешка! Увек препоручујем стварање тачке враћања у ручном режиму када ћете мењати управљачке програме (на пример) или изводити било какве радње са системским регистром.
Покретање опоравка из Виндовс-а
Како отворити прозор опоравка (опција 1)
Отворите Виндовс контролну таблу на следећој адреси: Цонтрол Панел \ Систем и Сецурити \ Систем
Даље, са леве стране, отворите везу „Заштита система“ (погледајте екран доле).

Заштита вашег Виндовс 10 система
Затим у прозору који се отвори кликните на дугме „Врати“ (приказано на доњем снимку екрана).
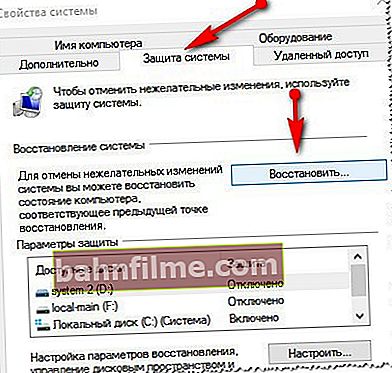
Својства система - Врати
Након тога, требало би да се појави прозор „Обнављање система“.Виндовс ће вас упозорити да ова операција неће утицати на ваше документе, али управљачки програми и програми инсталирани пре стварања тачке враћања биће избрисани. Кликните даље ...

Враћање системских датотека, параметара
После тога ће се појавити прозор са тачкама за опоравак. Сада морате одабрати жељену тачку и кликнути на.
Избор тачке враћања
Виндовс подразумевано бира најновију (тј. Најновију) тачку и тражи од вас да се сложите и притисните Нект. Не увек последња тачка - решиће проблем. Морате одабрати тачку у којој је Виндовс радио нормално. Можете се кретати према датуму стварања тачке и њеном опису.
Белешка:
- неке тачке могу бити означене као „критичне“. Нема разлога за бригу, они се обично креирају када се систем ажурира;
- ако изаберете одређену тачку и кликнете на дугме „Потражите погођене програме“, можете сазнати који програми ће се променити када вратите систем уназад. На пример, сазнаћете који програми неће радити након враћања - тј. мораће да се поново инсталирају.

Враћање рачунара у претходно стање
Последњи корак је слагање и потврда враћања система на претходно створену тачку враћања. Тада ће се рачунар поново покренути и промене ће ступити на снагу.

Враћање система: Потврдите враћање
Други начин за отварање прозора за опоравак
Постоји још један бржи и једноставнији начин за отварање прозора за опоравак у оперативном систему Виндовс 10. Да бисте то урадили:
- отворите прозор за претрагу (икона „лупе“ налази се поред дугмета СТАРТ);
- у поље за претрагу унесите реч „опоравак“ (највероватније нећете морати да унесете целу реч);
- међу пронађеним резултатима отворите онај који вам је потребан (снимак заслона испод илуструје сваки корак).

Виндовс 10 - СТАРТ: како отворити прозор за опоравак
Даље, поступак опоравка је сличан: такође треба да изаберете тачку до које ће се извршити враћање, потврдити операцију ...
Како вратити Виндовс 10 до тачке враћања ако се рачунар не покреће
Добро је када се Виндовс барем покрене и можете нормално отворити контролну таблу, одељак о безбедности и омогућити функцију враћања. А када није учитан? У овом случају вам је потребан инсталациони ДВД или УСБ флеш диск. У свом чланку ћу се фокусирати на други :). Прво, прво ...
Припрема и стварање УСБ флеш диска за покретање (ако га нема)
Генерално, саветујем више пута, али је боље са УСБ флеш диском са којим сте инсталирали Виндовс - не предузимајте ништа, сачувајте га и ставите у резерву. Такав флеш диск ће вам помоћи више пута. Ако се ваш Виндовс не покрене, а ви немате такав флеш диск, мораћете да затражите помоћ пријатеља, комшије (ако нема другог рачунара / лаптопа).

Напомена! Да се не бих понављао (поготово што је тема обимна), препоручујем вам да прочитате следећи чланак на мојој веб страници: //оцомп.инфо/цоздание-загрузоцхнои-флесхки.хтмл. Чланак пружа све врсте опција за креирање покретачких флеш дискова: Виндовс Ксп / 7/8/10, УЕФИ, мултибоот итд.
Подешавања БИОС-а. Избор покретачког медија (тј. „Нашег“ флеш диска)
Да бисте се покренули са инсталационог УСБ флеш диска са оперативним системом Виндовс, потребно је да конфигуришете БИОС у складу с тим. Генерално, нема ништа компликовано у подешавању БИОС-а (у смислу промене редоследа покретања) - не. Уместо тога, проблем се чешће налази у погрешно написаном покретачком медију.
Генерално, по мом мишљењу је много погодније користити посебан мени за покретање - Боот Мену (Енглески назив). Може се позвати када је рачунар / лаптоп укључен. Закључак је да у овом менију можете да изаберете уређај са ког ћете покретати рачунар (а да уопште не улазите у БИОС!).
Сваки произвођач има своје интервентне тастере за улазак у мени за покретање система, на пример, за преноснике Ацер - Ф12, за Самсунг - Есц. Притисните их одмах након укључивања рачунара / лаптопа. После тога се обично појави посебан мени у којем морамо да изаберемо свог оператера (пример је приказан у наставку). Проширена листа произвођача је такође доступна на доњој повезници.
Пречице (дугмад): БИОС мени за покретање, мени за покретање, агент за покретање, подешавање БИОС-а. Преносни рачунари и рачунари - //оцомп.инфо/гориацхие-клависхи-длиа-вх-биос-боот-мену.хтмл
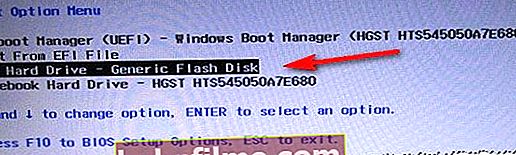
Пример Боот Мену-а је ХП лаптоп рачунар (Боот Оптион Мену).
Вратите систем помоћу тачке враћања
Ако је УСБ флеш диск правилно снимљен, Биос је правилно конфигурисан, тада би требало да започне инсталација Виндовс-а. Имајте на уму да се на екрану на којем ће бити затражено да инсталирате ОС - на дну прозора налази се веза „Враћање система“ и на њу треба да кликнете (погледајте доњи снимак екрана, напомена: зелена стрелица).

Виндовс 10 - започните инсталацију
Затим би требало да се отвори екран са избором радње: потребно је да отворите одељак „Дијагностика (враћање рачунара у првобитно стање или коришћење додатних алата)“.

Избор акције
Затим отворите везу „Напредне опције“.

Дијагностика
У додатним параметрима - изаберите прву картицу „Враћање система (враћање система помоћу тачке враћања)“ (погледајте доњи екран).

Враћање система / Виндовс-10
Тада би требало да се отвори стандардни прозор са предлогом да се систем врати на унапред створену тачку.

Почетак опоравка
Нема смисла даље описивати све кораке - све ће бити исто као да смо програм покренули из Виндовс-а, а то је већ описано у првом делу чланка ...
Вратите записе о покретању
Иначе, није увек потребно тражити резервну тачку и вратити рачунар на њу. Када се Виндовс заустави (одједном, без икаквог разлога) да се покрене, то је најчешће због оштећених записа покретања.
Да бисте их вратили, само изаберите картицу „Опоравак при покретању“ у одељку „Напредна подешавања“ (погледајте претходни корак чланка), уместо „Опоравак система“ (погледајте доњи снимак екрана: зелена стрелица испод броја 2).
Сам Виндовс ће аутоматски дијагностиковати и покушати да врати функционалност.

Опоравак приликом покретања
Сабирање. Чак и у случајевима када вас ОС обавести да покушај враћања записа покретања није успео - покушајте поново да покренете рачунар, ни једном у мојој „пракси“ (упркос овој грешци), након таквог поступка, Виндовс је успешно учитан.
Стварање комплетне слике система
У оперативном систему Виндовс 10 постоји једна не лоша опција за прављење резервних копија - стварање слике целог система на засебном диску или ДВД дисковима (требат ће вам неколико, по мом мишљењу боље је користити спољни чврсти диск или други диск - ако их имате 2+ у систему).
Разлика између ове методе и класичних тачака враћања је у томе што овај метод ствара комплетну архиву са свим програмима, управљачким програмима, корисничким датотекама, поставкама, пречицама итд. Који се налазе у систему.
Белешка. Има смисла створити такву слику када сте све поставили и све добро функционише. Обично ово време долази након 2-3 дана након инсталирања оперативног система Виндовс.
Направите слику
1) Прво отворите контролну таблу, затим одељак „Систем и безбедност“, а затим „Израда резервних копија и враћање“ (пример је приказан на снимку екрана испод).

Систем и сигурност - резервна копија
2) Даље, у менију са леве стране треба да кликнете на везу „Направи слику система“.

Слика система
3) Сада треба да одредите медијум на који ће се слика сачувати. Обично бирају спољни чврсти диск (или „велики“ флеш диск од 64 ГБ, 128 ГБ, на пример).

Где ће се чувати архива са системом
4) Овде треба да одредите које дискове желите да архивирате. Виндовс подразумевано укључује погон на који је инсталиран и неколико системских партиција. Ако вам ово није довољно, можете да омогућите и друге локалне дискове.
Белешка. Обратите пажњу на локацију која ће бити потребна за архивирање. Виндовс ће вам показати слободан простор на медију и потребан резервни простор. Ако одаберете још неколико локалних дискова, потребан резервни простор ће расти пропорционално одабраним дисковима.

Избор дискова за архивирање
Коришћење слике. Када почнете да имате „проблема“ са Виндовсом 10, помоћу ове слике можете га брзо и једноставно вратити у претходно стање. Постоје 2 начина за покретање опоравка са такве слике:
- - користите диск за опоравак;
- - у програму за подешавање система Виндовс изаберите: Дијагностика / Напредне опције / Опоравак слике система.
Сабирање... Иначе, можете да извршите потпуно клонирање чврстог диска користећи програме независних произвођача (многи од њих, искрено говорећи, имају много више опција и погоднији су за употребу од стандардних Виндовс алата). На пример, такви програми су: Ацронис Труе Имаге, ЕАСЕУС Диск Цопи, Парагон Дриве Бацкуп Персонал итд.
Исправљање перформанси + чишћење Виндовс-а од вируса помоћу АВЗ-а
Није тајна да су вируси и адвер често узрок проблема са Виндовсом. То је често разлог зашто многи корисници желе да обнове свој Виндовс ОС. Ако почнете да видите рекламне банере на радној површини, на веб локацијама (где их раније није било), прегледач непрестано отвара картице (за које нисте тражили да их отвори) - највероватније сте покупили адвер (ова „зараза“ је сада веома популаран).
Да бисте се решили све ове „доброте“ и вратили перформансе рачунара, препоручујем употребу услужног програма - АВЗ.
АВЗ
Веб локација за програмере: //ввв.з-олег.цом/сецур/авз/довнлоад.пхп

Један од најбољих антивирусних програма, не треба га инсталирати. Ради са свим популарним верзијама оперативног система Виндовс: КСП, 7, 8, 10. Главни задаци решени у њему:
- - Уклањање уметака, модула СпиВаре и АдВаре (релевантнији него икад - огласи и остало „добро“ се непрестано појављују у прегледачима);
- - Претрага и уклањање програма за бирање (Тројан.Диалер);
- - неутрализација тројанаца;
- - затварање рупа (БацкДоор);
- - уклањање мрежних и поштанских црва;
- - неутрализација: ТројанСпи, ТројанДовнлоадер, ТројанДроппер итд.
Поред неутрализације вируса, овај програм може да врати системске поставке, затвори неке „рупе“ постављањем оптималних параметара. Идемо на посао :).
Препоручујем три ствари у АВЗ-у
1) Проверите да ли има вируса
Ово је прво што треба започети са АВЗ-ом. Чак и ако имате инсталиран антивирус, и даље неће бити сувишно одвести АВЗ рачунар. Чињеница је да овај антивирусни програм „види“ и проналази пуно „добра“ које пропуштају обични антивируси.
Да бисте скенирали рачунар на вирусе - покрените АВЗ, изаберите дискове (обавезно изаберите системски погон) и кликните дугме СТАРТ. Срећом, скенирање је довољно брзо (у односу на независне програме сличне врсте).

Провера вируса у АВЗ
2) Чаробњак за решавање проблема
Друга ствар коју препоручујем је да поставите оптималне параметре (није тајна да сва подразумевана подешавања у оперативном систему Виндовс не пружају оптималан ниво заштите). Дакле, АВЗ проналази таква проблематична подешавања и позива вас да их поправите (програм их сам поправља у аутоматском режиму).
Да бисте покренули такав чаробњак: идите у мени „Датотека“ и изаберите „Чаробњак за решавање проблема“.

Чаробњак за решавање проблема
3) Вратите системске поставке
Често се „проблеми“ са Виндовсом јављају и због чињенице да вируси и адвер мењају неке системске датотеке, уређују датотеке и додају им „злонамерне“ линије. Због тога, на пример, у свом прегледачу приказујете огласе, чак и на оним веб локацијама где не би смели да буду!
Многа системска подешавања можете да вратите и у АВЗ-у ако одете на адресу: „Враћање датотеке / система“. Програм ће понудити читаву листу различитих опција за опоравак (све опције су приказане на доњем снимку екрана).

Враћање системских поставки
Белешка. Ако несвесно означите све ставке и кликнете на „обнови“, ништа се кривично неће догодити, већ ће се системске поставке вратити у првобитни облик, као да сте управо инсталирали Виндовс.
У симу, успешно и брзо решење за Виндовс!









