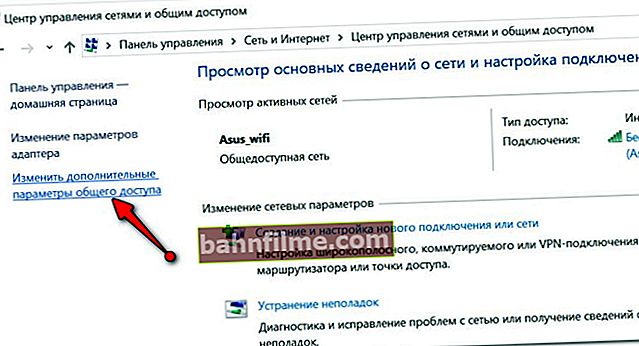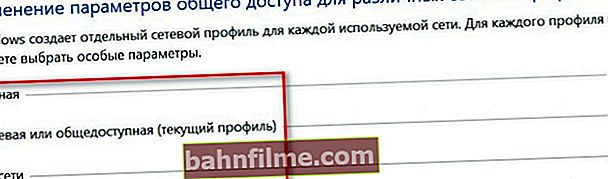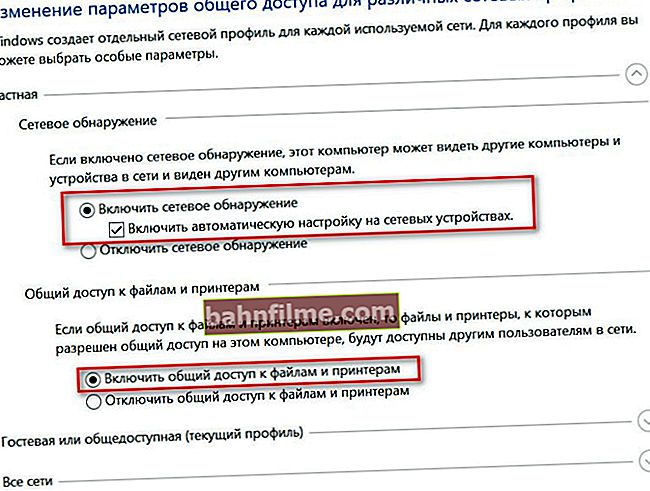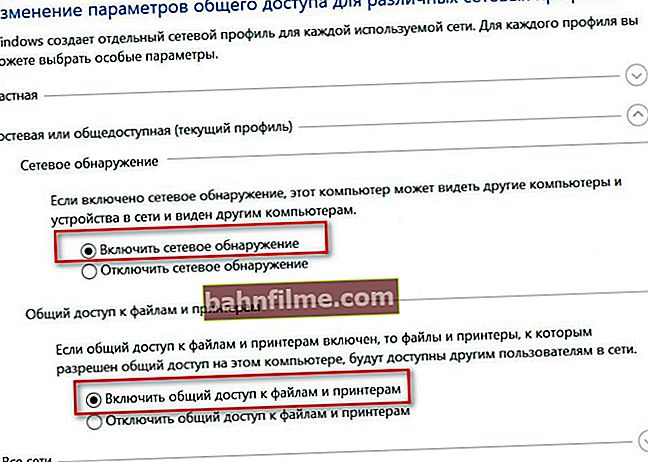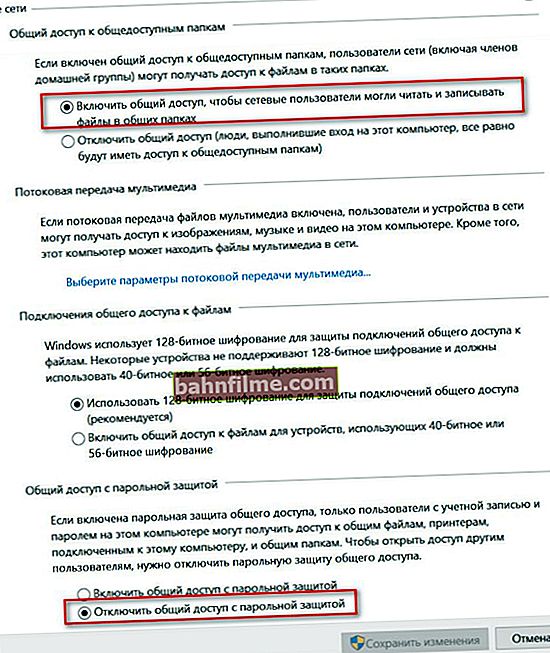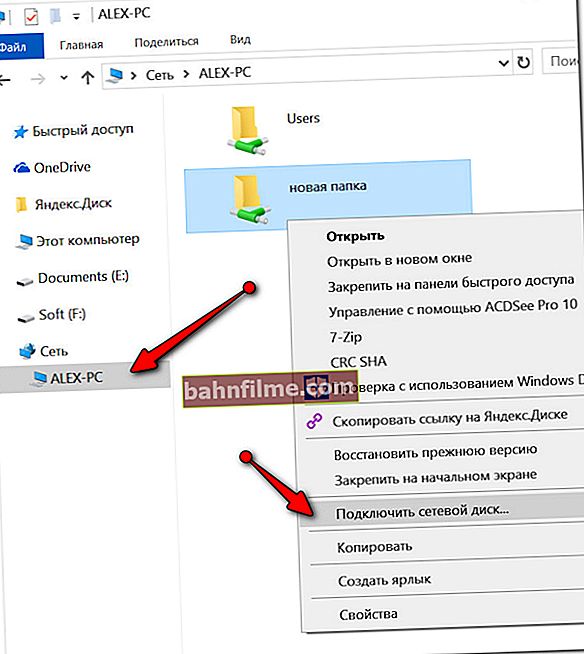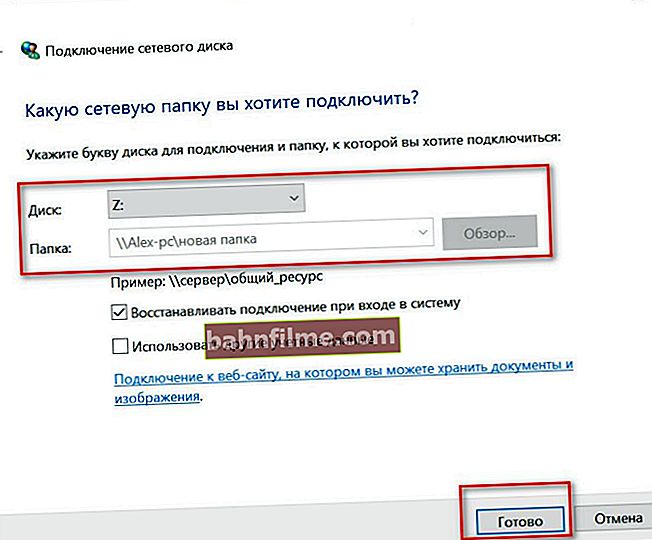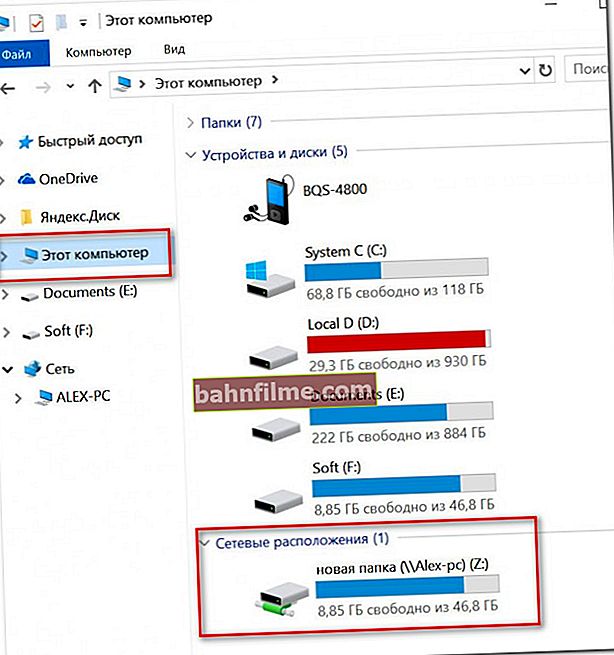Корисничко питање
Здраво.
Код куће имам инсталиран Ви-Фи рутер: на њега је каблом повезан стационар у болници (напомена: ПЦ). 2 преносника су повезана на рутер преко Ви-Фи-ја. Како могу да створим дељену фасциклу на преносном рачунару (или рачунару) како бих преко ње преносио датотеке са једног уређаја на други? Да не трчи са флеш диском ...
ПС Виндовс 10 је инсталиран на свим уређајима (стално се ажурира).
Алексеј М.
Добар дан!
Задатак, генерално, није тежак: довољно је једном провести 5-10 минута. време је да се све постави. Испод у чланку даћу неколико корака, следећи које ћете решити сличан задатак.
Напомена: наравно, сви ваши уређаји повезани на рутер морају бити укључени и током подешавања и током преноса датотека (размене)!
*
Стварање дељених директоријума на локалној мрежи за рад са датотекама
КОРАК 1: подесите име рачунара и радну групу
Прво што треба урадити је да отворите „Мој рачунар / овај рачунар“, десним тастером миша кликните било који слободни простор и изаберите својства .
Да бисте отворили „Овај рачунар“ у оперативном систему Виндовс 10: само отворите Екплорер (комбинација тастера Вин + Е) и у менију са леве стране изаберите „Овај рачунар“ (погледајте снимак екрана испод).

Својства (овај рачунар)
Успут, да бисте одмах отворили својства рачунара (као на снимку екрана испод) - само притисните комбинацију тастера Победа + Пауза .

Име рачунара и радна група (на коју се може кликнути)
обратите пажњу на име рачунара и радна група :
- име рачунара мора бити јединствен на сваком рачунару / преносном рачунару повезаном на локалну мрежу (на рутер). Ако су имена неких рачунара иста - преименујте!
- радна група напротив, требало би да буде исто на свим рачунарима.
Да бисте променили име рачунара или радне групе: само кликните на дугме „Промени параметре“ у својствима рачунара (налази се десно од ових вредности).

Промена радне групе
После треба отворити прозор „Својства система“ : лево за клик на дугме „Промени“ (погледајте доњи екран) и унесите потребне податке.

Својства рачунара
Имајте на уму да се након подешавања ових параметара и чувања поставки рачунар / лаптоп мора поново покренути! У супротном, промене извршене у подешавањима неће бити узете у обзир и прихваћене.
КОРАК 2: дозволите приступ дељеним мапама / штампачима
У новим верзијама оперативног система Виндовс подразумевано су омогућене „повећане“ мере безбедности (и стога није тако лако узети и направити фасциклу којој могу да приступе други рачунари на локалној мрежи).
Да бисте онемогућили такву заштиту, морате следити низ корака. Испод ћу их приказати на примеру (релевантно за Виндовс 7, 8, 10).
- прво треба да одете на Виндовс контролну таблу и отворите Нетворк Цонтрол Центер (пуна адреса: Контролна табла \ Мрежа и Интернет \ Центар за мрежу и дељење);
- у менију са леве стране мораћете да пратите везу: Промените напредне опције дељења ;
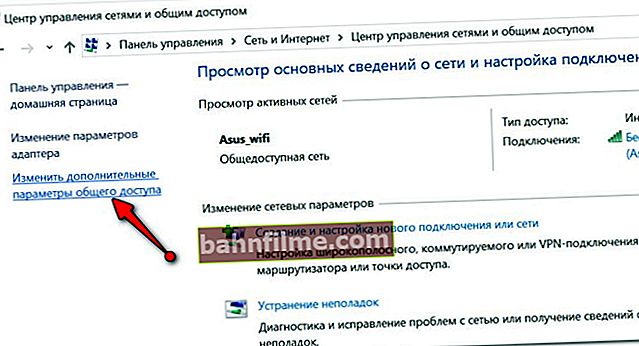
Промени додавање. опције дељења (на које се може кликнути)
- тада ћете (највероватније) имати три профила: „приватно“, „гост“, „све мреже“. Морат ћете ући у сваки од њих и помакнути неколико клизача ...
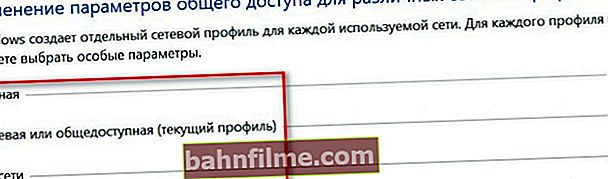
Приватне, гостујуће, све мреже
- за „приватни“ профил морате омогућити откривање мреже и дељење датотека и штампача (погледајте доњи екран);
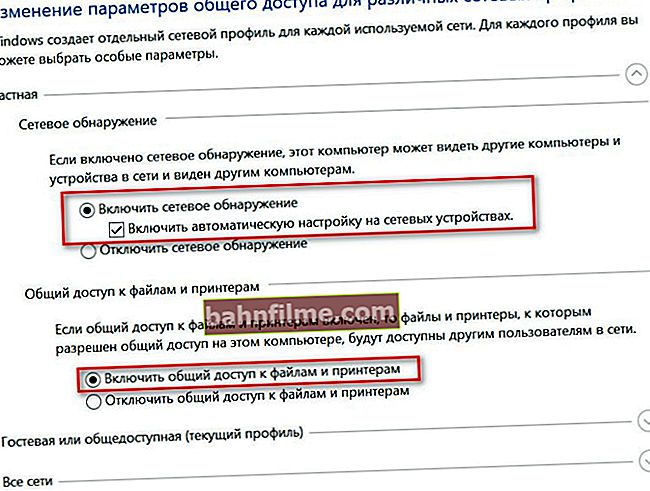
Приватно (на које се може кликнути)
- за профил „Гост“ такође морате омогућити откривање мреже и дељење датотека и штампача;
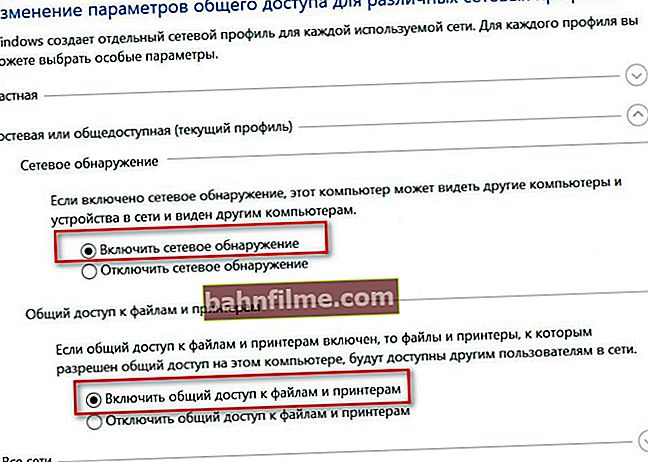
Књига гостију (на коју се може кликнути)
- за профил „Све мреже“ морате омогућити општи приступ за кориснике мреже и онемогућити заштиту лозинком (погледајте пример доле, на који се може кликнути).
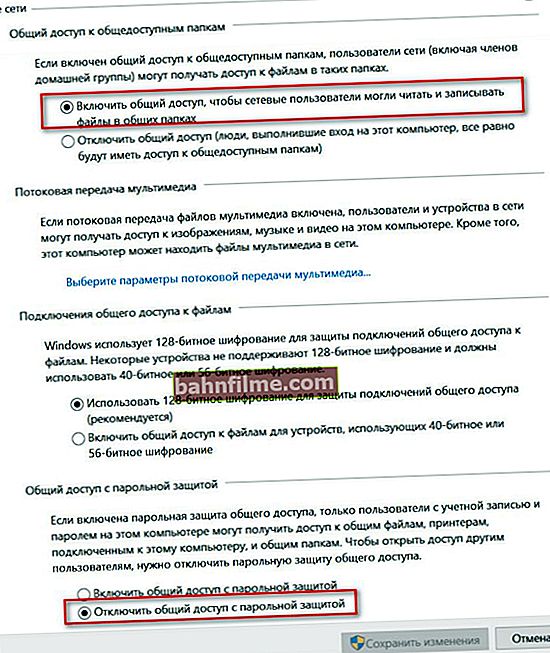
Све мреже (на које се може кликнути)
Таква подешавања дељења морају бити подешена на сваком рачунару / преносном рачунару за који планирате да радите у локалној мрежи (тј. Делите фасцикле, датотеке итд.)
Имајте на уму да након подешавања ових параметара можете да започнете дељење директоријума и датотека са другим корисницима. Како то учинити - погледајте следећи КОРАК.
КОРАК 3: „делите“ директоријум (учините га доступним локалној мрежи)
Можете, наравно, да користите дељене фасцикле које нуди Виндовс, али то није увек згодно. Стога ћу одмах испод показати како можете да отворите било коју фасциклу (или чак читав диск) за читање (или за читање и писање) локалних корисника.
Тако...
Узмемо било који фолдер на било ком диску и отворимо га својства(ако неко не зна како: отворите истраживач, пронађите / креирајте жељену фасциклу, а затим кликните десним тастером миша и у менију који се појави изаберите „Својства“) ... Затим, на картици „Приступ“ кликните на дугме „Општи приступ“ (видети пример испод).

Својства фасцикле: Дељење
Затим додајте (дугме „Додај“) корисничку групу „Сви“ и подесите јој дозволу „Читај и пиши“ (то значи да ће сви корисници у овој фасцикли моћи да прегледају, мењају и бришу датотеке).
Белешка! Ако уместо „Читање и писање“ поставите само „Читање“ - тада ће корисници локалне мреже моћи да прегледају датотеке само у овој фасцикли. Изаберите најбољу опцију за сваку фасциклу коју делите.

Додајте дозволу за читање и измену датотека у овој фасцикли за СВЕ кориснике локалне мреже
Након што кликнете на дугме „Дели“ - ова фасцикла (и све датотеке у њој) постаће јавно доступна свим корисницима ваше локалне мреже (тј. За све уређаје који су повезани на ваш Ви-Фи рутер).
КОРАК 4: копирајте / преузмите датотеке из дељене фасцикле
Многи корисници, након што заврше све претходне кораке, не могу увек да пронађу заједничку мрежну фасциклу. Чињеница је да након подешавања свих подешавања нигде нема везе или иконе која би их отворила (бар не на било ком видљивом месту). Виндовс "наизглед" ће радити свеједно ...
Да бисте видели све дељене фасцикле, отворите редовну диригент (комбинација Вин + Е.), а затим у менију са леве стране кликните на икону "Нет" : Требало би да се отвори прозор у којем ће бити представљени сви рачунари на вашој локалној мрежи. Отварајући један од њих - видећете све директоријуме које је делио (можете да одете у било који од њих и прегледате / уређујете датотеке).
У примеру испод, деле се 2 директоријума: „УСЕРС“ и „Нев фолдер“

Екплорер - прегледање дељене фасцикле
Ако изненада рачунари ваше локалне мреже нису приказани на картици „Мрежа“, означите:
- да ли су сви омогућени и да ли је Виндовс учитан на све (да ли се тренутно ажурира);
- да ли су сви повезани на мрежу (да ли је икона мреже осветљена на свима њима);
- покушајте да ажурирате листу рачунара на картици „Мрежа“ (да бисте то урадили, кликните десним тастером миша у било који слободан простор, а у менију који се појави одаберите „Ажурирај“, погледајте пример испод) .

Освјежи
Што се тиче директног читања / копирања, то иде на стандардни начин: баш као да је реч о обичној фасцикли на диску.
Пример копирања датотеке приказан је на снимку заслона испод.

Копирање датотеке слике
КОРАК 5: како додати мрежну фасциклу у „Мој рачунар“
Сложите се да често није баш згодно стално тражити потребну мрежну фасциклу (диск) негде у истраживачу. Штавише, ако имате неколико таквих „омиљених“ директоријума, па чак и више ако ће овај рачунар користити и људи који су слабо упућени у све ово.
У овом случају, ради погодности, препоручује се додавање потребних директоријума у „Мој рачунар / овај рачунар“, које могу да користе скоро сви корисници рачунара.
Како се то ради:
- прво отворите истраживач, идите на одељак „Мрежа“ и пронађите жељену мрежну фасциклу;
- затим кликните десним тастером миша и изаберите из менија „Мапирај мрежни погон“ (погледајте снимак екрана испод).
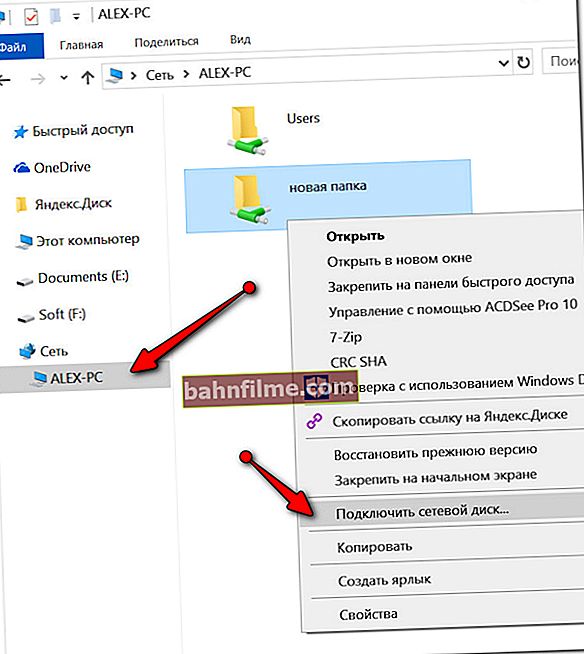
Мапирање мрежног погона
- након тога мораћете да наведете слово погона и кликнете на дугме „Заврши“ (погледајте пример доле).
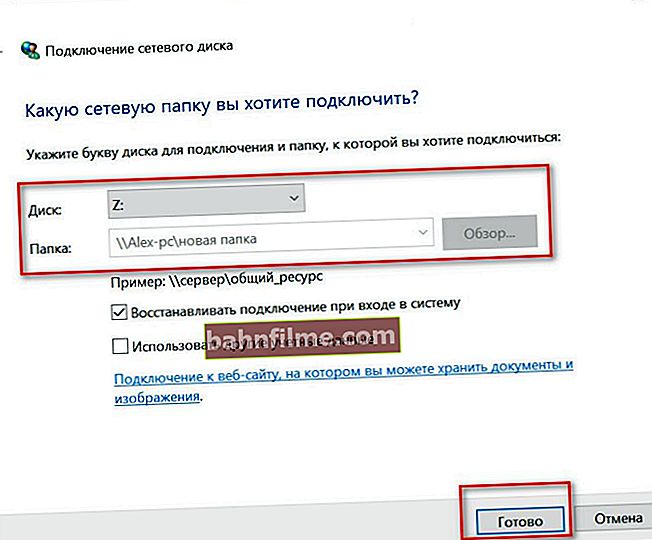
Изаберите слово погона и сложите се
- сада ће изабрани директоријум (погон) бити видљив сваки пут када уђете у „Мој рачунар“ (погледајте пример испод). Заправо, у овом облику, овај фолдер је једноставан и прикладан за употребу за све кориснике рачунара ...
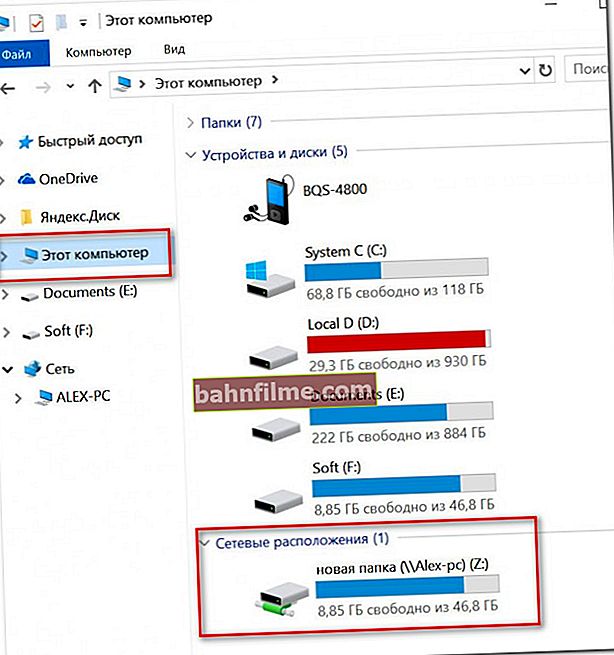
Овај рачунар, гледамо мрежни погон
*
ПС

Иначе, ако требате да пренесете велику количину информација не преко ЛАН-а, већ преко Интернета (између рачунара који се налазе у различитим градовима / земљама), онда користите препоруке из овог чланка: //оцомп.инфо/как-передат -фаил- по-интернет.хтмл
*
То је све, за додатак - Мерци унапред!