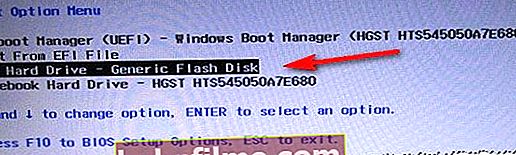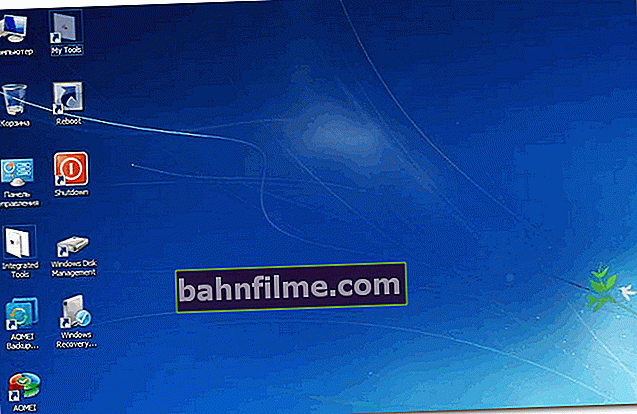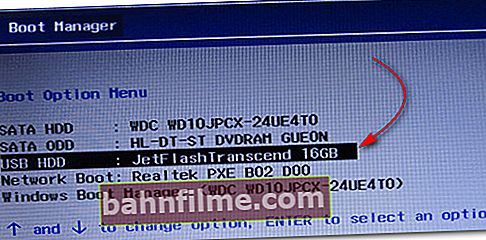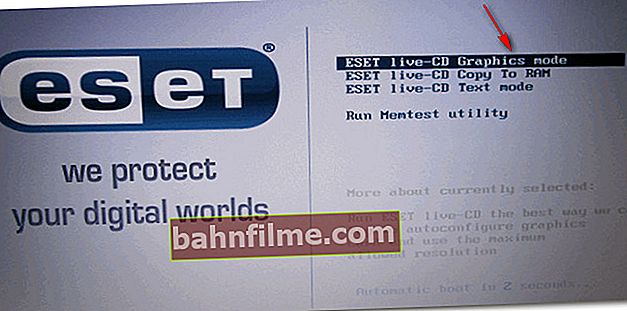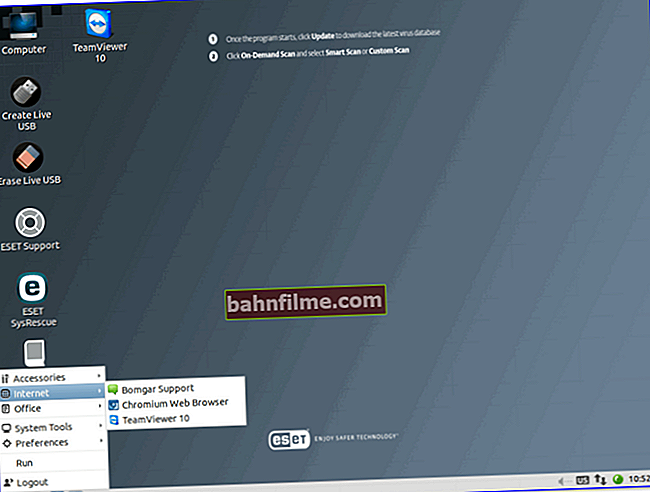Добар дан!
Добар дан!
Због различитих проблема са рачунаром, често је потребно прибегавати посебним покретачким ЛивеЦД-овима („живи“ дискови).
Суштина таквог диска (флеш диска) је у томе што са њега можете за неколико минута покренути пуноправни оперативни систем без инсталирања на чврсти диск! Поред тога, готово већина ових дискова садржаће корисне услужне програме за опоравак ОС-а, преглед и уређивање популарних докумената, датотека итд.
Када вам треба ЛивеЦД:
- ако се изненада Виндовс не учита (још горе, ако хитно требате копирати датотеке са диска на којем се систем налази);
- ако треба да промените партиције диска, форматирање итд .;
- у случају вирусне инфекције система;
- ако се неке мапе, датотеке итд. не избришу.
У овом чланку ћу на примеру показати како да направим два таква ЛивеЦД-а (боље рећи ЛивеУСБ) и запишем их на УСБ флеш диск: један са антивирусом (НОД 32 или Др.Веб), други са Виндовс-ом и услужним програмима. Тако да ако се нешто догоди - будите спремни са свим оружјем!
👉 Да помогне!
Најбољи ЛивеЦД-ови за Виндовс опоравак од катастрофе
*
Како створити ЛивеУСБ стик
(ЦД | ДВД се креира на исти начин)
Са Виндовсом (Виндовс ПЕ)
Виндовс ПЕ је минимални оперативни систем са ограниченим услугама. Типично се користи за припрему рачунара за инсталацију оперативног система Виндовс, за конфигурисање и покретање инсталације ОС-а. На њеној основи се креирају и такозвани ЛивеЦД / УСБ.
Обично се у већини случајева Виндовс ПЕ дистрибуира у ИСО сликама (постоји много произвођача таквих слика, као и њихов садржај може да се разликује). Даље, ову слику треба записати на УСБ флеш диск или диск и са ње покренути.
Испод ћу детаљно прећи преко сваког корака ...
*
АОМЕИ ПЕ градитељ
Званична веб страница: //ввв.аомеитецх.цом/

Бесплатан алат за стварање Виндовс ПЕ који се може покренути на УСБ-у или ЦД-у / ДВД-у. Поред тога, желим да приметим да у овај програм можете да додате своје управљачке програме и све програме током стварања такве ИСО слике.
Програм можете преузети са званичне веб странице (линк изнад). Ради у свим верзијама оперативног система Виндовс: 7, 8, 10 (32/64 бита).
ОСОБИНЕ (ШТА ЋЕ БИТИ УКЉУЧЕНО НА ИСО СЛИКУ):
- Овај ЛивеЦД ће већ имати интегрисане „Бацкуппер Стандард“ и „Партитион Ассистант“ (истог произвођача). Помоћу њих можете: креирати и вратити сигурносне копије дискова, модификовати, проширити, копирати, објединити партиције тврдог диска;
- Постоји изворно Виндовс окружење за опоравак (врло корисно ако је покретачки програм оштећен у ОС-у);
- Постоји архив 7З за рад са архивима;
- Постоји услужни програм Боотице - за враћање главних записа покретања;
- ИрфанВиев - преглед слика и фотографија;
- Нотепад ++ - врло згодан нотепад (ткт, пхп, инф и друге датотеке могу се отворити и уредити);
- Све - лако и брзо претраживање датотека на диску;
- Нтпведит - програм за уређивање и ресетовање лозинки у оперативном систему Виндовс;
- Рецува - посебна услужни програм за опоравак датотека на дисковима и флеш дисковима (начин претраживања избрисаних докумената на диску у Рецуви можете сазнати овде: //оцомп.инфо/как-восстановит-документ-ворд.хтмл);
- СуматраПДФ - преглед ПДФ, еПуб, МОБИ, ЦХМ, КСПС, ДјВу, ЦБЗ, ЦБР датотека;
- КтВеб је интернетски претраживач прилагођен кориснику и још много тога ...
*
Како створити Виндовс ПЕ ИСО у АОМЕИ ПЕ Буилдер
Изостављам преузимање и инсталацију програма (ништа компликовано, све је стандардно). Даље, након покретања, појављује се први екран добродошлице који вас обавештава о карактеристикама овог софтвера. Кликните на дугме "Следећи" (Даље).

Почетак рада
Треба поново притиснути "Следећи" да започнемо са стварањем покретачких медија.

Упозорење
У овом кораку можете да додате разне датотеке, програме и управљачке програме на створену слику.Узмите у обзир, иначе, да је АОМЕИ ПЕ Буилдер подразумевано већ укључио многе популарне програме за рад (прегледач, бележница, услужни програм за опоравак датотека итд.).

Додавање управљачких програма и програма, датотека
У овом кораку од вас ће се тражити да наведете медиј за покретање: ЦД / ДВД, УСБ или само извезите и направите ИСО слику. Можете одмах одабрати оно што вам треба, али размотрит ћу универзалну опцију и створити ИСО.

Избор медија. Могуће је створити покретачки ИСО
Последњи додир: остаје сачекати док се све датотеке не спакују у ИСО слику. Процес у просеку траје 5-10 минута. (такође зависи од тога које сте датотеке додали у претходним корацима).

Направите ИСО датотеку
*
Како нарезати резултујући ИСО са Виндовс ПЕ на диск или флеш диск
Претпоставићемо да имате ИСО слику (или сте је сами креирали, у складу са горњим упутствима, или сте негде преузели готову). Најлакши начин сагоревања ИСО-а на диск или флеш диск је коришћење 👉 УлтраИСО.
👉 Помоћ!

Детаљан опис и везу за преузимање програма УлтраИСО можете пронаћи у овом чланку.
(садржи и друге корисне услужне програме за стварање покретачког медија)
Укратко ћу размотрити како у њу написати слику:
1) Прво инсталирајте и покрените програм (УлтраИСО).
2) Притисните мени Датотека / отвори и наведите своју ИСО датотеку.
3) Да бисте креирали УСБ погон који се може покренути: кликните Подизање / снимање слике са тврдог диска (за ЦД / ДВД - Алати / Нарезивање слике са ЦД-а) ... Снимак екрана испод је за помоћ. 👇

Нарежите слику тврдог диска
4) Затим наведите жељени медиј (на пример, УСБ флеш диск) у пасусу Диск , наведите метод писања - УСБ-ХДД (за ДВД - не морате ништа да наведете) и притисните дугме Врите /ГО.

Снимање диска
5) После 5-10 минута. флеш диск или диск ће бити спаљени. Можете започети тестирање ...
*
Како се покреће са ЛивеУСБ флеш диска (диска)
- Прво морате да конфигуришете БИОС у складу са тим, или, још боље, да позовете мени за покретање. Да се не бих понављао, препоручујем 👉 да прочитате овај чланак;
- Следеће, изаберите наш УСБ флеш диск са листе уређаја за покретање:
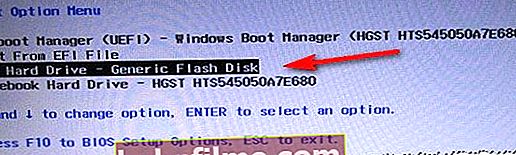
Пример менија за покретање - одабир покретања са УСБ флеш диска
- Даље, требало би да се појави порука да је започело учитавање датотека (Учитавање датотека ...).

Лоадинг
- Заправо, тада би требало да се појави радна површина, као у класичном Виндовс-у (исто као да је инсталирана на чврсти диск). Пример је приказан на доњој фотографији. Размислите како даље радити - не видим поенту, тк. сви програми су на руском и можете их користити на исти начин као и у уобичајеном Виндовс-у.
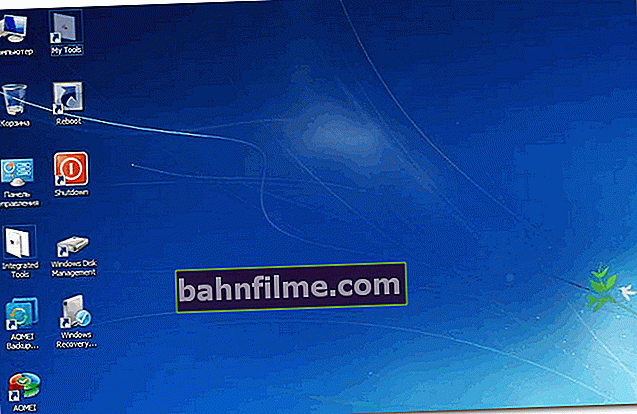
Након покретања: позната радна површина, тако да не можете одмах рећи да је Виндовс покренут са УСБ флеш диска
*
Са антивирусом (НОД32, Др.Веб, итд.)
Многе Виндовс ПЕ ИСО слике већ имају укључен антивирусни софтвер. Ипак, у овом чланку не могу да игноришем покретачке ИСО слике програмера популарних антивирусних производа.
Преузимањем такве ИСО датотеке са веб локације програмера и записивањем на УСБ флеш диск (диск), можете се покренути са ње и проверити да ли на диску и систему има вируса (у неким случајевима, током заразе вирусом, Виндовс се не учитава, можда само такви дискови и помоћ).
Препоручени ЛивеДиск
1) НОД32
Веб локација: //ввв.есетнод32.ру/довнлоад/утилитиес/ливецд/

Добар ЛивеЦД који можете брзо снимити на УСБ флеш диск или диск, а такође и брзо проверити да ли на рачунару има вируса. Одликује се малом величином и прилично ефикасном претрагом свих врста малвера. Иначе, препоручујем да имате оба диска: и са НОД32 и са Др.Веб.
2) Др.Веб (прибор за прву помоћ администратора система)
Веб локација: //фрее.дрвеб.ру/аид_админ/

Бесплатан производ за опоравак од катастрофе са ЦД / ДВД-а или УСБ стицка. Помоћи ће ако су адваре или вируси оштетили покретање ОС-а. Такав диск ће помоћи не само у чишћењу рачунара, већ и у преношењу важних информација на преносиви медиј.
Важно! Услужни програм за писање ради на Виндовс-у (32/64-битни). Да би се покренуо са УСБ флеш диска, БИОС рачунара мора да подржава УСБ-ХДД уређај (напомена: све савремене верзије БИОС-а подржавају овај режим).
*
Нарежите покретачки ИСО са НОД32 антивируса
Да бисте радили, потребан вам је услужни програм ВинСетупФромУСБ.
ВинСетупФромУСБ

Веб локација: //ввв.винсетупфромусб.цом/
Један од најприкладнијих и најпопуларнијих програма за писање покретачких флеш дискова.Програм вам омогућава стварање УСБ покретачких дискова са различитим оперативним системима Виндовс: 2000, КСП, Виста, 7, 8, Линук ИСО итд.
Генерално, у нашем случају може лако створити покретачки медиј од ИСО слике помоћу антивирусног производа.
Након покретања програма, потребно је:
- Изаберите УСБ стицк;
- Затим ставите ознаку испред предмета Аутоматски га форматирајте помоћу ФБинст-а (сви подаци на флеш диску ће бити избрисани!). Иначе, остатак подешавања треба поставити аутоматски, погледајте доњи екран;
- Затим у пасусу „Линук ИСО / Остали Груб4Дос компатибилни ИСО“ изаберите нашу преузету (створену) ИСО слику од програмера антивирусног софтвера (слику сам преузео са НОД32);
- последњи корак је притиснути дугме ГО и сачекати крај снимања.

ВинСетупФромУСБ подешавања снимања
Иначе, ВинСетупФромУСБ ће вас поново питати да ли је тачно форматирати флеш диск и избрисати све податке на њему.

Пита поново
Ако је све прошло у реду и подаци су записани на УСБ флеш диск, видећете прозорПосао завршен (рад завршен).

Снимљен флеш диск - посао завршен
*
Како се покренути са таквог флеш диска:
- У принципу, исто као и са флеш диском који смо створили у првом одељку овог чланка. Довољно је назвати Мену Боот Мену, а затим одаберите наш УСБ флеш диск са листе уређаја са којих можете да покренете систем;
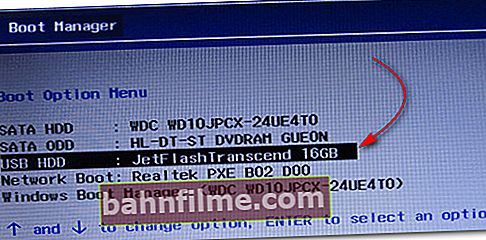
Мени покретања - избор флеш диска
Белешка: Ако добијете грешке приликом учитавања ИСО слике, можда ћете морати да пребаците режим покретања (режим покретања) са УЕФИ на Легаци у подешавањима БИОС-а (подршка за покретање старог ОС-а, слике за покретање итд.). О подешавању БИОС-а 👉 на сликама, погледајте овај чланак;
- Следеће, требало би да се појави прозор ГРУБ4ДОС (ако сте УСБ флеш диск снимили у програму ВинСетупФромУСБ) - само изаберите ред са „ЕСЕТ ...“ и притисните Ентер;

Преузмите НОД32
- Тада ће антивирусни ЛивеЦД почети да се учитава: када видите екран добродошлице, имајте на уму да се на десној страни налази неколико начина покретања: графички, текст, тестирање меморије итд. Подразумевано ће се учитати графички (најоптималније за већину корисника, рад у њему је исти као да сте покренули уобичајени Виндовс) .
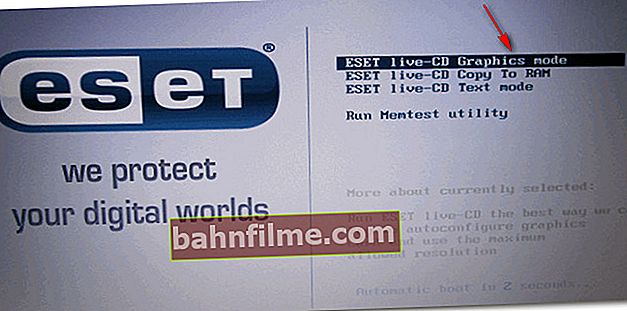
ЕСЕТ екран добродошлице - изаберите режим покретања (графички, текстуални)
- графички интерфејс је углавном класичан, лако је радити као у класичном истраживачу ... (погледајте снимак екрана испод 👇).
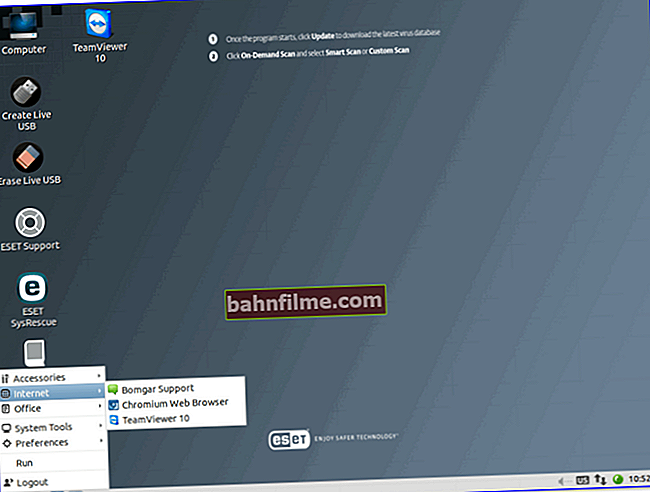
ЕСЕТ НОД 32 ЛивеЦД - снимак екрана
*
То је све...
Надам се да сам дао више или мање свеобухватан одговор о ЛивеЦД-у.
Често ћу се позивати на чланак у другим упутствима.
Срећно!
👋
Прво објављивање: 16.02.2019
Исправка: 16.04.2020