 Здраво!
Здраво!
Данас су Ви-Фи мреже заплеле све веће градове, у скоро сваком стану постоје рутери у којима се налазе рачунар или лаптоп. Међутим, повезивање преносног рачунара са Интернетом није увек ружичасто и лако (као што разумете, данас ће чланак бити о томе ☝).
Генерално, прва ствар коју корисник лаптопа треба да уради је да провери Ви-Фи адаптер, да ли је укључен, да ли ради.
Уз ово, многи имају свакаква питања, посебно ако се дугме за напајање одједном не појави на кућишту уређаја (још горе ако, осим тога, на тастатури нема функцијског тастера).
У овом кратком чланку ћу вам показати како да проверите и омогућите Ви-Фи адаптер, а затим повежете свој преносни рачунар на мрежу. 👌
Па, почнимо ...
Молитва када је повезана ...
Једно-два-три Ви-Фи светла - гори!
*
Како се омогућава Ви-Фи адаптер
1. метод: преко иконе мреже у фиоци
У многим случајевима лаптоп рачунар већ долази са унапред инсталираним софтвером и спреман је за употребу (укључујући и Ви-Фи мреже). Стога, прво што препоручујем је покушати да се повежем са Ви-Фи мрежом.
Да бисте се повезали на мрежу, урадите следеће (важи за Виндовс 7/8/10):
- Кликните на икону Ви-Фи у лежишту (икона са звездицом (нема мреже) -
 ) ;
) ; - Ако је са вашим лаптоп рачунаром све у реду (адаптер ради, управљачки програми су инсталирани, нема грешака) - видећете листу Ви-Фи мрежа на које се можете повезати. Један од њих би требао бити ваш;
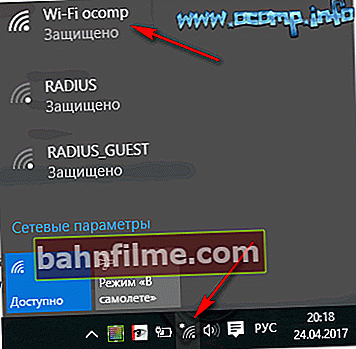
Провера доступних Ви-Фи мрежа
- Затим кликните мишем на вашој мрежи и притисните дугме за повезивање. Иначе, врло је препоручљиво да ставите ознаку испред предмета "Повезати се аутоматски";
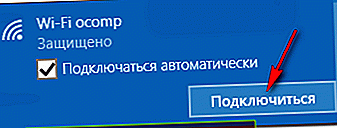
Повежите се на мрежу
- Даље, од вас ће бити затражено да унесете лозинку. Ако је лозинка тачна, веза ће се успоставити. Икона лежишта ће се променити у следеће:
 .
.
Генерално, такав једноставан редослед у већини случајева помаже у брзом повезивању и ослобађању потребе за дугим копањем у подешавањима. Ако нисте успели да се повежете, додатне препоруке су за вас.
*
2. метод: користите „дугмад“ на кућишту уређаја
Опција 1
Најпопуларнији начин омогућавања Ви-Фи адаптера на преносним рачунарима је посебан. функцијски тастер (Ф2, Ф3, Ф12 итд.).
По правилу, да бисте укључили Ви-Фи - само га притисните (успут, понекад треба да притиснете заједно са дугметом ФН). На пример, ФН + Ф3.
👉 Да помогне!
Фн и функцијски тастери Ф1 ÷ Ф12 не раде на преносном рачунару
Фотографија испод приказује пример таквог "дугмета". Иначе, имајте на уму да су неки преносни рачунари опремљени ЛЕД лампицом на овим тастерима, што вам помаже да утврдите да ли ваш адаптер ради.

Дугме за укључивање Ви-Фи-ја на тастатури
2. опција
На неким преносним рачунарима, дугме Ви-Фи адаптера налази се изнад главне тастатуре. С једне стране, то је врло згодно - можете брзо да укључите / искључите Ви-Фи без петљања са Виндовс подешавањима. Пример таквог дугмета приказан је испод.

Лаптоп Ацер Травелмате 8371 - Ви-Фи дугме изнад тастатуре
Иначе, поред Ви-Фи-ја, на исти начин уклањају се и дугмад за звук, ажурирање, улазак у БИОС итд.

Дугме за укључивање / искључивање Ви-Фи на ХП преносном рачунару
Опција 3
Доста ретко, али ипак постоје преносни рачунари на којима није инсталирано дугме, већ читав прекидач, а налази се са бочне стране лаптопа (на пример, поред неке врсте прикључка за слушалице ...).

Дугме за укључивање Ви-Фи-а на бочној страни уређаја // Опремљено неким Леново, Ацер итд.
Иначе, врло је згодно ако на кућишту преносног рачунара постоје одвојене ЛЕД диоде, које су одговорне за рад тврдог диска, Ви-Фи, напајање итд. Они вам помажу да брзо сазнате шта функционише, а шта не.

ЛЕД на кућишту преносног рачунара ХП / Ви-Фи адаптер ради (већ добро ☺)
Опција 4
Последња опција - можда уопште нема тастера за укључивање / искључивање Ви-Фи адаптера на кућишту уређаја.У овом случају морате то програмски да омогућите (више о томе у наставку у чланку).
Иначе, ако користите УСБ адаптер, мораћете и да га програмски омогућите, јер већина њих нема ниједно дугме за омогућавање Ви-Фи-ја (подразумевано би их увек требало омогућити, осим ако их програмски не онемогуће). 👇
*
3. метод: преко Виндовс мрежних поставки
Ако је ваш бежични адаптер програмски онемогућен, кликом на икону мреже у лежишту (пример иконе када је адаптер онемогућен - ), Нећете видети ниједну мрежу на коју се можете повезати (само их нико неће наћи 😎). Размотрићу неколико опција како то можете да омогућите.
), Нећете видети ниједну мрежу на коју се можете повезати (само их нико неће наћи 😎). Размотрићу неколико опција како то можете да омогућите.
Опција # 1: преко мрежних веза
Најлакши начин за отварање мрежне везе у оперативном систему Виндовс (релевантно за Виндовс КСП, 7, 8, 10) - ово је притискање комбинације тастера Вин + Р и у реду „Отвори“ представити нцпа.цпл ... Затим притисните Ентер.

нцпа.цпл - Погледајте све мрежне везе
Требало би да се отвори одељак „Контролна табла \ Мрежа и Интернет \ Мрежне везе“ - приказаће све мрежне везе доступне на преносном рачунару. Генерално, на било ком савременом преносном рачунару, по правилу, најмање два мрежна адаптера:
- бежична мрежа (понекад на енглеском. „Вирелесс“) - ово је Ви-Фи адаптер, оно што тражимо;
- Етхернет (мрежни контролер или „мрежни контролер“).
Ако је икона бежичне мреже безбојна (на икони нема крстића ни знакова ускличника. Напомена: како изгледа „обојена“ икона - приказано доле), онда се адаптер једноставно искључује. Да бисте га омогућили - кликните десним тастером миша и изаберите „Омогући“ као на сл. доле.
Ако је икона бежичне мреже обојена, али са ускличником (или крстом) - кликните десним тастером миша на њу и изаберите опцију "Веза" .

Омогући бежичну везу
Ако адаптер ради - то ћете одмах приметити по томе што је икона постала обојена (пример доле), статус ће бити отприлике такав „Веза, идентификација, верификација итд.“ .
Иначе, након што сте укључили адаптер, послужите се саветима од самог почетка чланка (напомена: „Покушавам“ да се повежем на Ви-Фи) .

Адаптер ради
Опција број 2: преко менаџера уређаја
Други начин на који можете да укључите Ви-Фи адаптер је отварање 👉 Менаџер уређаја , пронађите уређај који вам треба и кликните на дугме „Активирај“. Показаћу вам пример ...
Прво отворите Девице Манагер (у Виндовс 10 - само кликните десним тастером миша на СТАРТ). Универзална опција: комбинација преса Вин + Р. , унесите команду девмгмт.мсц и притисните Ентер (пример доле).

Покретање управитеља уређаја - девмгмт.мсц
Затим морате отворити картицу „Мрежни адаптери“, одабрати мрежни адаптер који желите да омогућите, десним тастером миша кликните на њега и у менију изаберите опцију "Ангажовати" .
Напомена: Ви-Фи адаптер је најчешће означен као „Бежични адаптер“, „Бежични мрежни адаптер“.

Активирајте онемогућени уређај
👉 Важно!
Ако је у картици "Мрежни адаптери" недостаје ваш Ви-Фи адаптер (или испред њега светли ускличник) - највероватније у оперативном систему Виндовс не постоји управљачки програм за ваш уређај и морате га пронаћи и инсталирати. 👇
*
Типични проблеми са везом
Недостаје возач (сукоб возача)
Возачи су често камен темељац приликом покушаја повезивања на Ви-Фи мреже. Чињеница је да ако у систему нису доступни за Ви-Фи адаптер, тада ће сви ваши покушаји бити узалудни, једноставно их не можете укључити.
Иначе, као што сам горе написао, ако у систему нема управљачког програма, отворите 👉 Менаџер уређаја , Видећете да ће испред овог уређаја светлити жути ускличник (иначе, понекад уређај (исти бежични адаптер) може бити на картици „Остали уређаји“) .

Недостаје управљачки програм за бежични адаптер
Да бисте ажурирали управљачки програм на Ви-Фи мрежи , Препоручујем коришћење савета и програма из следећих чланака:
- 👉 решавање проблема са управљачким програмима за Ви-Фи (уклањање, ажурирање, инсталирање);
- 👉 велика колекција програма за ажурирање управљачких програма (ажурирање управљачких програма у аутоматском режиму је много брже и пријатније 👌).
*
Неколико речи о „Дијагностици“
Ако након инсталирања управљачких програма и укључивања Ви-Фи адаптера (+ поновно покретање лаптопа) још увек немате листу пронађених мрежа на које се можете рано повезати, препоручујем покретање дијагностика (уграђено у Виндовс).
Генерално, многи га из неког разлога подцењују, али у неким случајевима помаже у брзом решавању проблема и уштеди времена!
И тако, прво отворите „Мрежне везе“ (Вин + Р -> нцпа.цпл), а затим кликните десним тастером миша на икону бежичне мреже и изаберите "Дијагностика" .
Даље треба започети чаробњак који ће започети тестирање ваше мреже и тражење могућих узрока и кварова. У неким случајевима проблем ће бити елиминисан чак и без ваше интервенције. 👌

Покретање дијагностике
На пример, у мом случају био је довољан 1 минут дијагностике и Ви-Фи мрежа је одмах почела да ради како се очекивало (пример испод 👇).

Откривени су мрежни проблеми
*
То је у ствари данас све ...
Добар сигнал, сретно!
👋
Прво објављивање: 25.04.2017
Исправка: 30.01.2020
 ) ;
) ;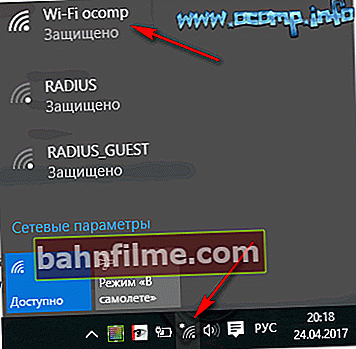
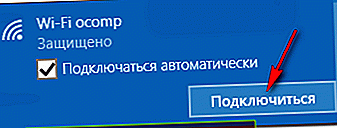
 .
.








