 Здраво.
Здраво.
Ова напомена биће намењена онима који желе самостално да пронађу и уклоне узрок замрзавања лаптопа. Одмах примећујем да ово није увек лако и брзо: уопште има много разлога, а нису сви очигледни ...
Још једна тачка на коју бих желео да вам скренем пажњу: замрзавање може бити узроковано софтверским грешкама (које се обично могу бесплатно поправити) и због неисправности хардвера, што може захтевати додатне. трошкови (на пример, ако чврсти диск почне да се „руши“ - само замена новим ће помоћи ...).
И тако, сада директно на тему ...
👉 Помоћ!

Најбољи услужни програми за свеобухватно чишћење система и решавање проблема - //оцомп.инфо/программии-длиа-оцхистки-мусора.хтмл#и
*
Шта урадити ако вам се лаптоп замрзне
Док је Виндовс покренут
Овај чланак (по мом скромном мишљењу) логично је подељен у два дела (према времену вешања):
- први тип: ако се замрзавање догоди након учитавања Виндовс-а, током његовог рада (на пример, током игара, копирања датотека итд.);
- други тип: у фази учитавања Виндовс-а, тј. не можете доћи ни до радне површине да бисте покренули нешто од софтвера (ово је у другом делу чланка 👇) ...
КОРАК 1: шта приказује менаџер задатака
И зато, ако ханг није „мртав“ (када ништа друго не функционише осим дугмета за ресетовање), покушајте да покренете менаџер задатака (пречица: Цтрл + Алт + Дел) и видите да ли у њему има апликација које не реагују.
Ако постоје такве апликације као на мом доленаведеном снимку екрана (нотепад не реагује) - само кликните десним тастером миша и у менију који се појави изаберите „Енд таск“.

Цтрл + Алт + Дел - позовите менаџер задатака
Узгред, такође се препоручује затварање оних апликација код којих постоји неразумно велико оптерећење ЦПУ-а и чврстог диска (испод 90% +).
Примећујем да врло често велико оптерећење стварају бујице, видео уредници, игре, прегледачи (приликом отварања десетак или две картице). Након поновног покретања апликација, оптерећење од њих често пада и рачунар престаје да се замрзава и успорава.
👉 Помоћ!
1) Процесор се учитава на 100% без очигледног разлога, успорава - шта учинити - //оцомп.инфо/протсессор-загрузхен-на-100-и-тормозит.хтмл
2) Диск је 100% учитан у оперативном систему Виндовс 10. Шта се може учинити - //оцомп.инфо/зхесткии-диск-загрузхен-на-100-протсентов.хтмл
КОРАК 2: дијагностиковање здравља диска
Даље, препоручујем употребу специјалних понуда. услужни програми за проверу статуса диска (ХДД / ССД) и преглед СМАРТ * очитавања (врло често се „мртва“ замрзавања дешавају када диск почне да се руши). То се може урадити помоћу услужних програма: Хард Диск Сентинел, ХДДлифе, ЦристалДискИнфо итд.
ПАМЕТНО - посебно технологија самодијагностике диска (дизајнирана да спречи нагли квар диска и одмах обавести корисника о присуству проблема).
Генерално, с тим у вези, највише ми се допада услужни програм ХДДЛифе (аутоматски анализира сва СМАРТ очитавања и на основу њих доноси закључак о стању „здравља“ диска и даје приближну прогнозу колико дуго ће трајати последњи). Погледајте снимак екрана испод.

Лево - са диском је све у реду, десно - поузданост и перформансе у питању
Наравно, ако услужни програми за тестирање диска покажу да постоје проблеми с њим, за дијагностику се препоручује да га замените другим уређајем и да њиме проверите рад лаптопа. Ако се замрзавање заустави, треба да купите нови диск ... ☝
👉 Да помогне!

Како сазнати стање и здравље чврстог диска, како прегледати СМАРТ очитања (ХДД, ССД) и процијенити колико ће трајати диск - //оцомп.инфо/как-узнат-состоиание-хдд-ссд.хтмл
КОРАК 3: дијагностика РАМ трака
По правилу, ако постоји проблем са РАМ тракама, замрзавање се јавља изненада у било којој фази оперативног система Виндовс, програма. Штавише, у неким случајевима постоје критичне грешке, изглед плавог екрана итд.
У сваком случају, када узрок проблема није очигледан - провера РАМ-а умире један је од првих корака.Важна тачка: ако их имате неколико, требало би да раставите лаптоп и оставите само један (тј. Тестирајте одређену плочицу - ако је са њом све у реду, инсталирајте другу плочицу и поново покрените тест).
Како тестирати РАМ траку
Виндовс већ има алат за проверу меморије (и уопште није довољно лош). Да бисте је покренули: притисните комбинацију Вин + Р., и кроз прозор "Трцати" унесите командумдсцхед, притисните ентер.

мдсцхед - команда за проверу РАМ-а (Вин + Р)
Затим изаберите опцију провере (на пример, да бисте је извршили следећи пут када укључите рачунар) и поново покрените уређај.

Провера Виндовс меморије
Провера се одвија довољно брзо, ако је са траком све у реду, видећете поруку да нису пронађени проблеми (нису пронађени).

Алат за дијагностику меморије Виндовс
Ако се пронађу грешке:
- покушајте да извучете шипку из утора и очистите њене контакте еластичном траком и четком (погледајте фотографију испод);

Чишћење меморијских контаката гумицом и четком
- ако имате неколико прореза у преносном рачунару, инсталирајте плочу у други утор;
- онда покушајте поново да тестирате меморију: ако је грешка потврђена, ову плочицу не треба даље користити, због ње (вероватно) долази до смрзавања ...
👉 Да помогне!

Тест РАМ-а: провера РАМ-а на грешке - //оцомп.инфо/тестирование-оперативнои-памиати-тест-озу-рам.хтмл
КОРАК 4: проверити температуру (такође под оптерећењем)
Веома често је разлог замрзавања и заостајања преносних рачунара висока температура ЦПУ (процесора). Зашто?
👉 Чињеница је да тако делује специјал. „заштита“ (двостепена) - када се достигне одређени температурни праг (сваки ЦПУ има своје податке) - ЦПУ почиње да ресетује своју радну фреквенцију и перформансе пада (у циљу смањења температуре).
Ако температура настави да расте и достигне критичну вредност, лаптоп се једноставно поново покрене или угаси ... Због тога савремени процесори ретко прегоре.
Помоћу специјалног уређаја можете сазнати температуру процесора и других компоненти преносног рачунара. комуналије. Више ме импресионира АИДА 64 (погледајте снимак екрана испод).

Аида 64 - сензори
Што се тиче температурног опсега и онога што се сматра прегревањем
Овде много тога наравно зависи од модела процесора. На пример, сада је најпопуларнији процесор и3, и5, и7 (8., 9. генерација) - сматра се нормални радни опсег за њих 30 ÷ 65 ° Ц ... Ако температура нестане преко 70 ° Ц - вреди пажљивије погледати расхладни систем (његову прашњавост), термичку пасту итд.
👉 Да помогне!
Температура Интел процесора: како је пронаћи; што се сматра нормалним, а које се прегрева - //оцомп.инфо/температура-протсессора-интел.хтмл
Генерално, да бих смањио температуру, препоручио бих следеће:
- очистите лаптоп од прашине;
- Поднапонски и искључивање Турбо Боост-а (ово може врло добро снизити температуру до 20 ° Ц. С обзиром да овај савет може мало смањити перформансе - треба га користити када све остало не помаже);
- купити подлогу за хлађење;
- користите уређај само на чистој, равној и сувој површини (напомена: када преносник користите у крилу - отвори за вентилацију су често блокирани).
👉 Да помогне!

Лаптоп се загрева: шта радити? Температура је висока све време: 85 ° Ц + - //оцомп.инфо/греетсиа-ноутбук.хтмл
КОРАК 5: Провера и ажурирање управљачких програма
Ако се лаптоп замрзне одмах након покретања игара, неких уредника, врло је вероватно да нисте ажурирали управљачки програм за видео картицу (на пример). Генерално, генерално, недостатак управљачких програма (или употреба оних који су „покупили“ Виндовс) често доводи до нестабилног рада система.
Иначе, да бисте видели да ли имате уређаје за које није инсталиран управљачки програм, можете да користите управитељ уређаја.
Напомена: за оне уређаје, поред којих ће светлити жути ускличници (погледајте снимак екрана доле) - управљачки програми нису инсталирани!

Управитељ уређаја - проверите да ли је управљачки програм инсталиран
Да бисте ажурирали управљачке програме: Препоручујем вам да тачно одредите модел свог преносног рачунара, а затим преузмете изворне управљачке програме на веб локацију произвођача (посебно за ваш Виндовс ОС).
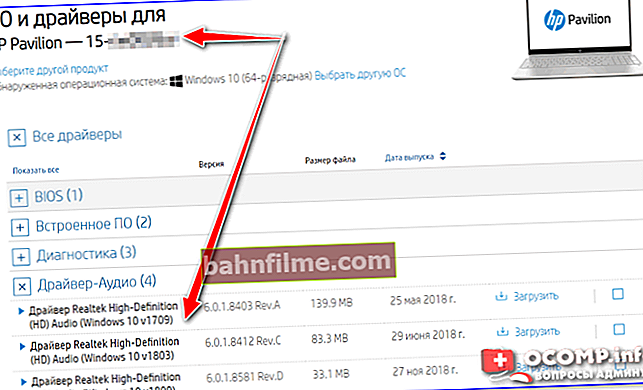
Управљачки програми - снимак екрана са ХП веб локације
Међутим, постоји лакша опција - употреба специјализованог услужног програма Дривер Боостер. Иначе, он не само да проналази и ажурира управљачке програме у аутоматском режиму, већ и проверава недостајуће компоненте: Висуал Ц ++, НЕТ ФрамеВорк, ДирецтКс итд.

Дривер Боостер - пронађено је 9 застарелих драјвера и 4 компоненте игре
КОРАК 6: Покретање, оптимизација и чишћење система Виндовс
Најновија верзија оперативног система Виндовс 10 јако оптерећује чврсти диск (посебно у време покретања), а многи корисници доживљавају кочнице и чак се смрзавају одмах након што се радна површина појави (након покретања ОС-а). То може трајати око 2-3 минута, након чега систем, по правилу, почиње да ради релативно стабилно.
Генерално, слични симптоми се могу посматрати код великог броја програма у покретању Виндовса, систем је „затрпан“ привременим датотекама итд.
Тако, за почетак препоручујем да својим очима погледате шта је у покретању 👀. Да бисте то урадили, користите Менаџер задатака (Цтрл + Алт + Дел) или услужни програм АИДА 64.

Таск Манагер - покретање
Препорука: препоручује се онемогућавање свих непознатих програма! (Иначе, у дијагностичке сврхе можете онемогућити све што се покреће - Виндовс ће и даље бити учитан).

АИДА 64 - програми, покретање
Што се тиче чишћења Виндовс-а од смећа и исправљања грешака, препоручујем употребу услужног програма Систем Царе. Оно што га чини посебним: све што требате је да притиснете једно дугме "ПОЧЕТАК" ... 👇

Обришите и оптимизујте негу система
Даље, услужни програм у аутоматском режиму ће пронаћи грешке у регистру, смећу и привременим датотекама, празним директоријумима и неисправним пречицама (итд.) - само морате да потврдите исправку ...

Проблеми пронађени након скенирања у програму Систем Царе
👉 Додатак!
Како очистити рачунар од смећа да бисте убрзали посао - //оцомп.инфо/как-поцхистит-компиутер-от-мусора.хтмл
У фази покретања система Виндовс
КОРАК 1: Покушајте покренути систем у сигурном режиму
Ако се Виндовс не покреће у нормалном режиму, покушајте да користите безбедни режим (можете га покренути чак и ако се ОС не покреће).
Обично се прозор са предлогом за покретање у сигурном режиму аутоматски појави након 1-2 пута неуспелих покушаја покретања система (пример на снимку екрана испод).
👉 Помоћ! Како ући у безбедни режим (укључујући ако се Виндовс не покреће) - //оцомп.инфо/как-заити-в-без-резх-виндовс.хтмл

Безбедни режим
Ако је било могуће покренути систем у сигурном режиму, а лаптоп је престао да се замрзава: уклоните све инсталиране апликације дан раније, онемогућите све непотребне при покретању. Можда има смисла поново инсталирати систем ...
👉 Између осталог!
Такође није сувишно покретање са ЛивеЦД диска и провера хардвера у дијагностичке сврхе ...
Ако се систем покрене са ЛивеЦД-а и све функционише исправно, врло је вероватно да је проблем замрзавања повезан са чврстим диском (или је почео да се „руши“, или систем инсталиран на њему има критичне грешке)
КОРАК 2: проверите диск, РАМ
Ако претходне препоруке нису помогле, обично даље искључе све непотребно са лаптопа (мишеви, џојстики, слушалице, дискови (укључујући чврсти диск са Виндовс-ом), оставе 1 РАМ траку) и започну тестирање ...
Почети:
- потребно је проверити РАМ траке. То се може учинити или уз помоћ другог лаптопа, или уз помоћ специјалног. услужни програми (ради без учитавања ОС-а);
- проверите статус диска (по могућности на другом рачунару);
- ресетујте поставке БИОС-а (након што онемогућите све што можете) и покушајте да учитате оптимална.
Даље, обично прелазе на тестирање матичног листа. плоче, проверу улазних излазних струја, стање видео картице, ЦПУ итд. Али ова питања су већ прилично сложена и нема смисла растављати их у оквиру овог чланка ...
*
Додаци на тему - добродошли ...
Све најбоље!
👋










