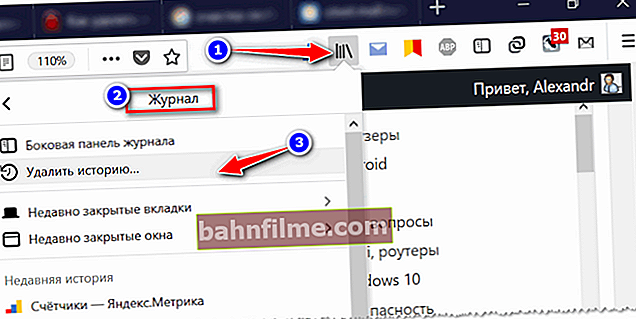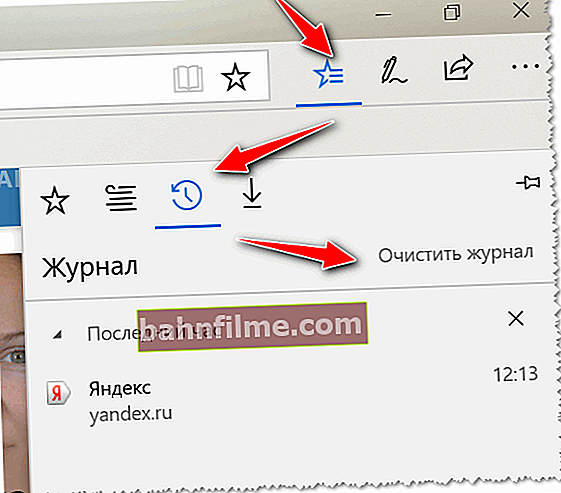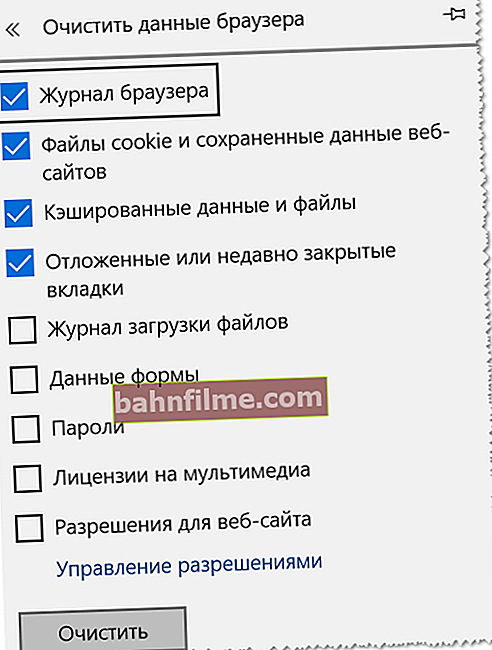Добар дан!
Добар дан!
Желио бих започети овај чланак фразом: „Ако вам се чини да вас посматрају, то уопште не значи да сте параноични ...“. 😉
Вероватно многима нећу открити тајну, али када радимо на рачунару, прати нас подоста људи, на пример сам оперативни систем Виндовс, прегледачи (који бележе и историју посећених страница), добављачи, претраживачи итд.
А ако су информације из свих ових „трагача“ скривене од већине људи и тешко је доћи до њих, тада је потребно пола минута да се сазна историја у прегледачу!
Вероватно је то разлог зашто се многи корисници често занимају како да заувек избришу историју посећивања сајтова из прегледача (тако да је нико не пронађе)! Покушаћу нешто да предложим у овом чланку. 👌
Тако...

Хајде да то очистимо? 😉 (преглед белешке)
*
Брисање историје прегледача
Аутоматски
Да не бисте ушли у сваки прегледач и не обрисали историју, много је погодније користити специјал. комуналне услуге (чистачи). За ове сврхе препоручујем ЦЦлеанер, 👉 Систем Царе, Висе Царе (прва је, по мом мишљењу, најпожељнија - у њој ћу приказати цео процес рада).
*
👉 Додатак!

На свом блогу имам чланак о најбољим програмима за чишћење Виндовс-а од смећа.
*
Поред тога, ови специјализовани алати за чишћење имају и функцију као што су преписати избрисане датотеке - тј. услужни програм чини тако да други програми не могу опоравити избрисане датотеке.
Као резултат, историју чистимо у потпуности и трајно - тако да ће касније бити немогуће обновити!
*
👉 ЦЦлеанер
Званична веб страница: //ввв.ццлеанер.цом/

ЦЦлеанер је један од најбољих програма за брзо и ефикасно чишћење Виндовс-а од смећа. Услужни програм је врло опрезан у свом раду - уклања само смеће које неће оштетити ваш систем. 👍
Поред непосредног задатка, услужни програм може дефрагментирати датотеке регистра (ради побољшања перформанси), уклонити програме који се не могу уклонити, контролисати покретање и друге функције.
*
Размислите о брисању историје прегледача ...
Након покретања услужног програма, кликните на дугме "Анализа" - омогућиће у року од минут-два процену степена „загађености“ Виндовс-а разним информацијама о смећу (привремене датотеке, покварене пречице, репови у регистру, кеш меморија прегледача итд.).

Анализа система и посебно прегледача (процењујемо колико се смећа накупило)
У мом случају, ЦЦлеанер је пронашао око 21.408 МБ смећа - што је, видите, поприлично! 😉
Имајте на уму да мени са леве стране приказује који ће се прегледачи очистити. Ако не желите да обришете историју у одређеном прегледачу, опозовите избор у пољу за потврду насупрот њему.
Да бисте започели чишћење - одоздо притисните истоимени тастер (погледајте снимак екрана испод 👇).

Очистимо 21.408 МБ смећа
*
Тако да се историја не може вратити
Ако желите да спречите да се ваша историја обнавља помоћу специјалних понуда. програме (на пример, као што је: //оцомп.инфо/10/программ-длиа-восстановленииа-данниих.хтмл), потребно је да направите још једну операцију - обришите слободни простор нулама.
*
👉 Закључак је ...
 Нисте приметили да копирање података на диск траје дуго, а брисање - 1-2 секунде. и нема датотеке. Зашто је то?
Нисте приметили да копирање података на диск траје дуго, а брисање - 1-2 секунде. и нема датотеке. Зашто је то?
Чињеница је да када се датотека избрише, Виндовс једноставно почне да мисли да на овој адреси нема ништа на диску и у било ком тренутку тамо могу да се напишу нове информације.
АЛИ! Сама датотека, до одређене тачке, нигде не нестаје са диска и све док се ово место на диску не препише, може се вратити.
Операција брисања слободног простора само ће проћи кроз таква подручја на диску и попунити их „нулама“ тако да нема шта да се обнавља ...
*
На овај начин, да бисте у потпуности избрисали историју, након што вас програм извести о успешном завршетку поступка чишћења, идите на одељак „Сервис / брисање дискова“ и изаберите следеће опције:
- само слободан простор (већ смо избрисали историју из окупираног);
- једноставно преписивање (најједноставнија опција је и брза и прилично поуздана);
- локални диск „Ц: \“ (наведите погон на коме је инсталиран ваш прегледач). 👇

Избришите слободни простор (тако да се све избрисане датотеке не могу опоравити)
Операција брисања може трајати прилично дуго - на диску од 1 ТБ то може трајати 1-2 сата. Али, обично, свеједно, системски диск са Виндовсом је смањен, а самим тим и операција је много бржа.
У сваком случају, ако сте забринути због приче - додатних 10-20 минута не игра велику улогу ...
*
ДОДАТАК!
Постоји још једна важна тачка. Неки прегледачи имају једну врло занимљиву функцију која је подразумевано омогућена: историја синхронизације (на пример, доступан је у Цхроме-у).
А ако сте регистровани и овлашћени у прегледачу, тада се сва историја не акумулира само на вашем чврстом диску, већ и на Гоогле серверима (подаци се с времена на време шаљу у облак).
Тако, брисањем све историје на диску, а затим отварањем прегледача, можете видети да историја нигде није нестала, целокупна историја посета биће попуњена, као и раније. Стога, пре чишћења, препоручујем онемогућавање синхронизације историје у прегледачу.
У Цхроме-у се то ради врло једноставно, треба вам:
- било отворен „Подешавања / синхронизација“ и искључите синхронизацију;
- или отворите страницу цхроме: // сеттингс / синцСетуп , и слично померите клизач на искључено.

Онемогући синхронизацију историје у Цхроме-у (Подешавања / синхронизација)
Након што је ова опција онемогућена, историја се неће вратити након брисања са диска. Можете мирно да спавате ... 👌
*
👉 Важно!
Иако смо историју у потпуности избрисали, још увек постоје начини који помажу делимично да сазнате које сте веб ресурсе посетили. Говорио сам о томе како се то може учинити у једном од мојих чланака, у наставку дајем везу до њега (препоручујем вам да се упознате).
👉 Да помогне!
Како прегледати историју посећивања веб локација, чак и ако је избрисана - погледајте упутства
*
Упутство
Овом методом не заборавите да ће на диску остати информације које се могу вратити помоћу специјалних опција. програма (јер без независних услужних програма немогуће је „попунити“ нулу слободни простор на ХДД-у).
Можда једини плус ове методе: не морате да преузимате и инсталирате додатне програме ...
*
Хром
У прегледачу Цхроме постоје три начина за пријављивање у историју посета локацији:
- кликните на икону „три линије“ у горњем углу екрана, изаберите "Историја" -> „Прикажи историју“ ... Треба отворити часопис;
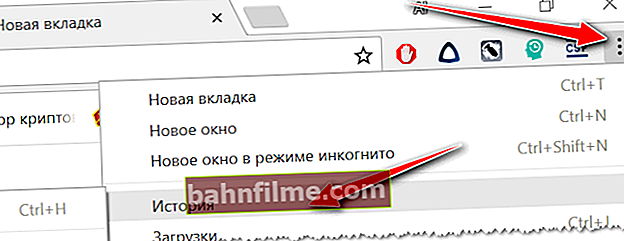
Историја у прегледачу Цхроме
- притисните тастерску пречицу Цтрл + Х. - часопис такође треба да се отвори;
- додајте у траку за адресу прегледача хром: // историја / и идите на тај урл.
Да бисте обрисали историју, само кликните везу истог имена у менију на левој страни. Погледајте снимак екрана испод (👇).

Очистите историју
Да бисте отворили прозор за брзо брисање историје у Цхроме-у, постоји посебна пречица на тастатури -Цтрл + Схифт + Дел... Прозор који се отвори након овог клика приказан је испод.

Цтрл + Схифт + Дел - који прозор се отвара у Цхроме-у
Ако не желите да Цхроме памти историју, укључите режим без архивирања (пречица Цтрл + Схифт + Н) - или изаберите ову опцију у подешавањима. Прегледач ће отворити нови прозор који ће бити заштићен од праћења ...

У режиму без архивирања - Цхроме се не сећа историје!
Такође, не заборавите да је за потпуно чишћење свих трагова потребно обрисати слободни простор уз помоћ специјалних акција. комуналије. О овоме сам говорио у првом делу чланка!
*
Опера
- Да бисте брзо обрисали историју - кликните Цтрл + Схифт + Дел ... Комбинација је иста као у Цхроме-у.
- Да бисте отворили историју: притисните комбинацију тастера Цтрл + Х или отворите мени "О -> историја" (напомена: „О“ - црвени круг у горњем левом углу). Погледајте снимак екрана испод. 👇

Историја у Опери
*
Фирефок
- први начин - можете назвати прозор за брзо чишћење. Тастери: Цтрл + Схифт + Дел. Затим наведите време за које ће се историја брисати, на пример, 1 сат.
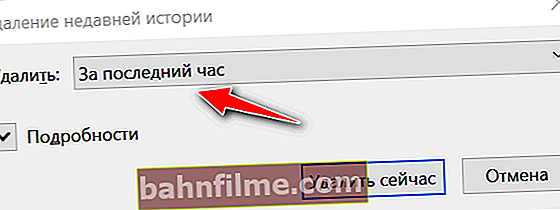
Мини прозор у Фирефоку - пречице на тастатури Цтрл + Схифт + Дел
- можете позвати бочни мени са дневником и видети своју историју за 1 дан, недељу, месец итд. Поред прегледа, постоји и функција за његово брисање. Да бисте отворили бочни мени - притисните Цтрл + Х.
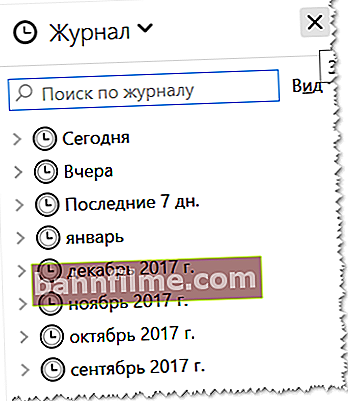
Бочна трака са историјом - Цтрл + Х у Фирефок-у
- Па, трећи начин је да кликнете на икону са 4 штапића на горњој плочи
 (подсећа на књиге), затим изаберите часопис и одлучите шта ћете с њим учинити - прегледати, обрисати итд.
(подсећа на књиге), затим изаберите часопис и одлучите шта ћете с њим учинити - прегледати, обрисати итд. 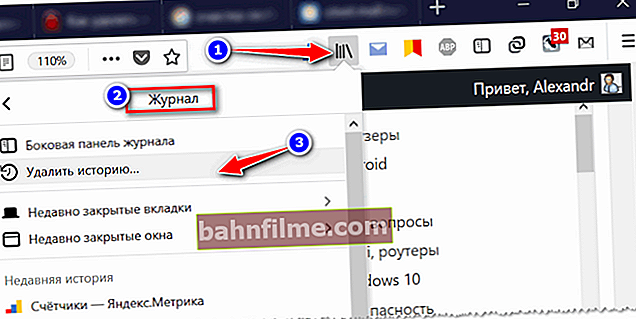
Фирефок - главни прозор
*
Мицрософт ивица
- први метод: притисните комбинацију тастера Цтрл + Х или на икони „звездица“, а затим „сат“ - требало би да се отвори дневник: он ће садржати везу за чишћење (погледајте снимак екрана испод 👇).
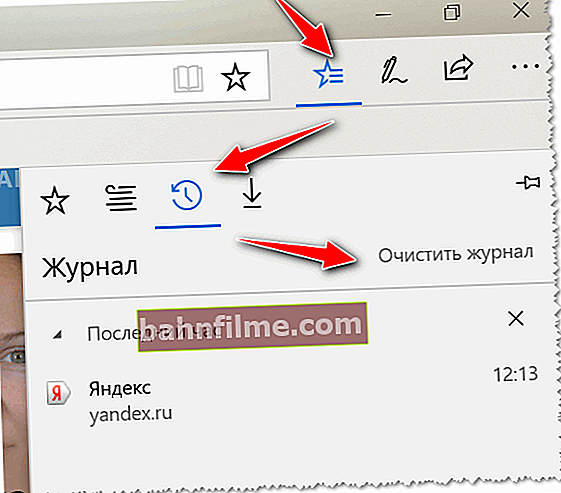
Едге - главни прозор прегледача
- Други начин: притисните комбинацију тастера Цтрл + Схифт + Дел - појавио би се бочни мени. У њему можете да назначите шта желите да избришете: колачиће, кеширане податке и датотеке, недавно затворене картице итд. По мом мишљењу, овај метод је пожељнији.
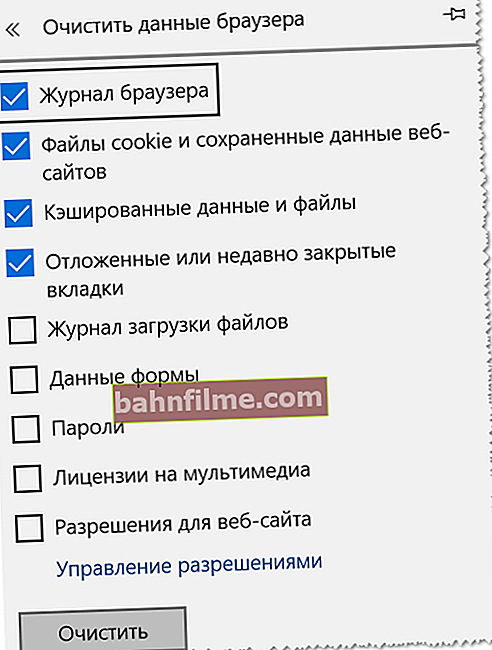
Прозор у Едге-у, позван пречицом Цтрл + Схифт + Дел
👉 Додатак!

Историја прегледања у прегледачу на Андроиду: како је прегледати и обрисати (у Цхроме-у, Иандек-овом прегледачу, Опера).
*
То је, у ствари, све (за сада ...).
Додаци су добродошли.
Срећно!
👋
Прво објављивање: 09.02.2018
Исправка: 25.09.2020
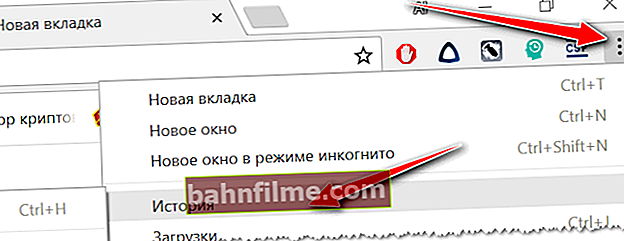
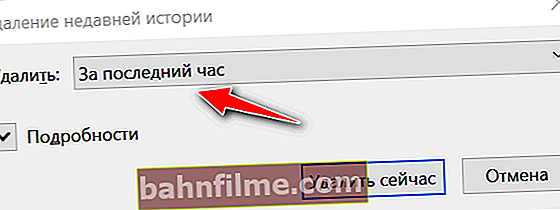
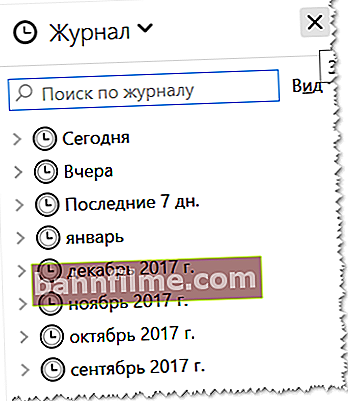
 (подсећа на књиге), затим изаберите часопис и одлучите шта ћете с њим учинити - прегледати, обрисати итд.
(подсећа на књиге), затим изаберите часопис и одлучите шта ћете с њим учинити - прегледати, обрисати итд.