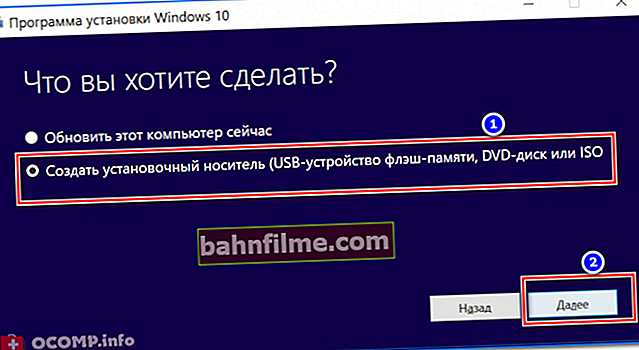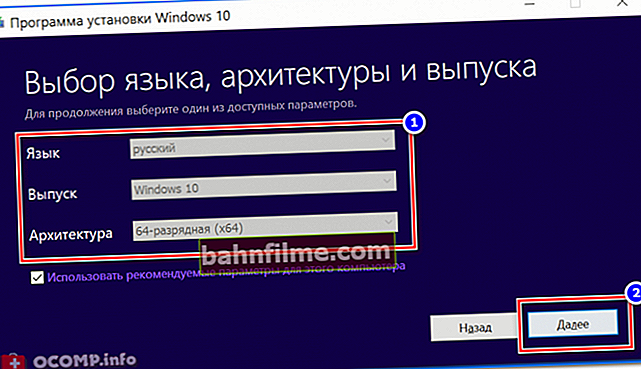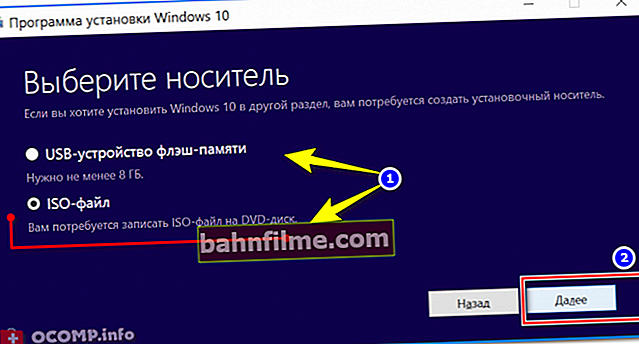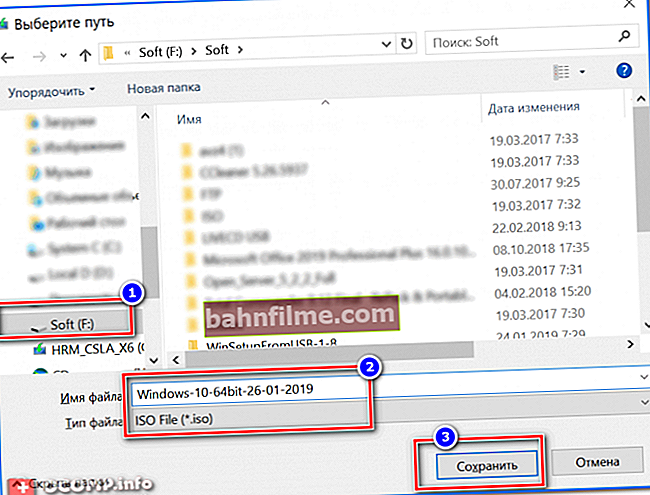Добар дан!
Добар дан!
Да би инсталирали Виндовс, многи корисници све више посежу за флеш дисковима. То је разумљиво, јер инсталирање ОС-а помоћу УСБ флеш диска има бројне предности:
- датотеке се из њега копирају брже, што значи да ће инсталација бити завршена за мање времена;
- УСБ флеш диск можете ставити у било који џеп и увек га имати при руци;
- може се повезати са преносним рачунаром, рачунаром, нетбоок-ом - на било који уређај са УСБ портом (а многи модерни преносни рачунари уопште немају ЦД / ДВД погон ...).
У овом чланку ћу размотрити неколико релевантних начина за стварање покретачког програма (такође се понекад назива инсталација) УСБ флеш дискови са Виндовс 10.
Тако...
Савет!
Пре поновне инсталације оперативног система Виндовс - препоручујем да направите резервну копију управљачких програма. Потрошите неколико минута на ово - и уштедите сате (а можда и дане) на претраживању! Чланак о стварању такве копије: //оцомп.инфо/создание-резервнои-копии-драиверов-бекап-дров-мини-инструктсииа.хтмл
*
Како створити УСБ флеш диск за покретање са Виндовсом 1о
1. метод: помоћу алата компаније Мицрософт
Прос: Погодно чак и за оне који немају ИСО слику са Виндовсом (званично ћемо је преузети); нормални Виндовс без жичано повезаних проблема; можете једноставно ажурирати свој стари ОС (без класичне поновне инсталације); званични начин од Мицрософта.
Недостатак: потребна вам је брза и добра Интернет веза са Мицрософт серверима.
*
Ради се, наравно, о инструменту - Мицрософт Медиа Цреатион Тоол... Да бисте преузели овај услужни програм, потребно је да одете на званичну веб страницу програма.
Мицрософт Медиа Цреатион Тоол
Веб локација: //ввв.мицрософт.цом/ру-ру/софтваре-довнлоад/виндовс10
Екран на коме се налази веза: гледајте
Кратак опис: спец. услужни програм компаније Мицрософт који вам омогућава преузимање ИСО слике од званичног. сервери компаније и користе га за стварање покретачких медија (флеш дискови, спољни дискови итд.). Алат је само за Виндовс 10.
*
Након преузимања и покретања програма, прво ћете бити замољени да прихватите уговор о лиценци (ја га овде не наводим). Ако прихватите, онда треба да урадите следеће:
- у првом прозору (погледајте доњи екран - број 1) треба да назначите шта желите Направите инсталациони медиј (УСБ флеш диск, ДВД или ИСО);
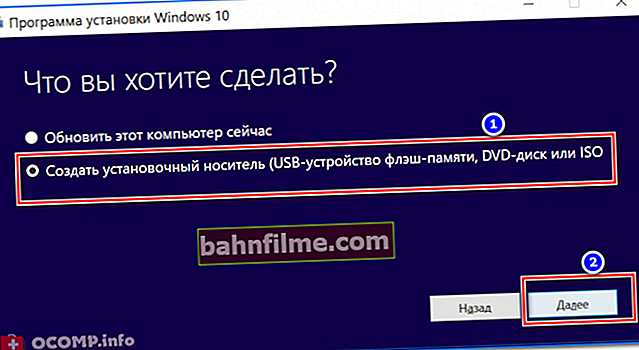
Шта желиш да радиш
- у другом прозору наведите језик, издање и архитектуру (32 или 64 бита) ОС-а. Имајте на уму да 32-битни оперативни системи не „виде“ РАМ већу од 3 ГБ. Ако имате уређај са 4 ГБ или више РАМ-а, одаберите 64-битни ОС. Са језиком система, мислим, одлучите се без мене 😊;
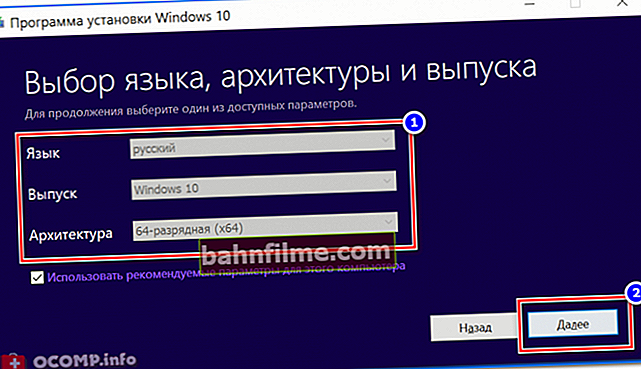
Избор језика, архитектуре и издања
- у трећем прозору треба да изаберете:
или одмах преузмите и упишите ИСО слику на УСБ флеш диск (тј. Инсталациони флеш диск ће се аутоматски креирати. Све што сада треба да урадите је да уметнете УСБ флеш диск (најмање 4 ГБ) у УСБ порт);
или прво преузмите ИСО слику, а затим почните да је нарежете у погоднијим програмима, на пример, Руфус (можете одабрати било коју од опција, али ја више волим да прво преузмем ИСО ...) ;
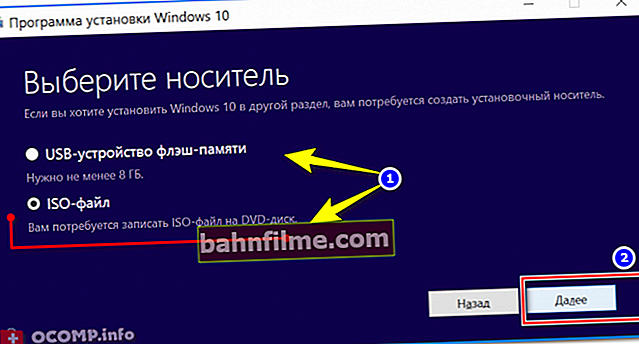
Преузмите ИСО или одмах припремите флеш диск
- наведите место на тврдом диску на којем желите да сачувате датотеку и сачекајте да се учита.
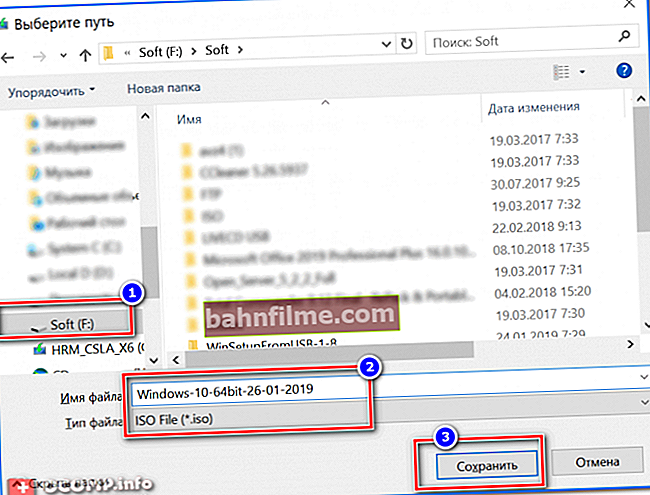
Избором фасцикле у коју ћете сачувати ИСО
У принципу, нема више шта да се коментарише: сада имате или ИСО слику са Виндовсом 10 - и можете је снимити на ДВД диск (или на УСБ флеш диск, о томе ћу говорити касније у чланку), или већ имате УСБ флеш диск за покретање (све зависи од тога шта сте изабрали у кораку 3, погледајте опис горе).
Генерално, по мом мишљењу, овај Мицрософтов алат је врло згодан и ефикасан за припрему инсталационог медија (који је толико дуго недостајао ...).
Да помогне!

Можда ће вам бити користан чланак о томе како нарезати ИСО слику на УСБ флеш диск - //оцомп.инфо/как-записат-образ-исо-на-флесхку-2-способа.хтмл (постоји још неколико начина ).
*
2. метод: коришћење услужног програма Руфус (БИОС, УЕФИ)
Да би радио, програму је потребна ИСО слика (на пример, коју смо креирали у претходном кораку).
Услужни програм за рад - Руфус
Званична веб страница: //руфус.акео.ие/?лоцале=ру_РУ

Један од најбољих услужних програма за писање покретачких УСБ меморија. Упркос малој величини, услужни програм је врло свестран. Најважније: омогућава вам писање флеш дискова како за класичну инсталацију (испод БИОС-а), тако и на нове рачунаре са УЕФИ подршком.За „контраст“ размотрићу обе опције.
*
Како створити покретачки УСБ флеш диск у Руфусу (важно! Сви подаци на флеш диску, приликом извршавања овог задатка, биће избрисани) :
- убаците УСБ флеш диск у УСБ порт и покрените програм као администратор (само кликните десним тастером миша на икону услужног програма и изаберите је из контекстног менија);
- Уређај: наведите УСБ уређај за складиштење (посебна пажња - ако имате неколико флеш дискова / дискова повезаних са рачунаром);
- Шема партиција и тип системског интерфејса: МБР за рачунаре са БИОС-ом или УЕФИ-ЦСМ; (ако је за УЕФИ - наведите ГПТ за рачунаре са УЕФИ интерфејсом);
- Систем датотека: НТФС (за УЕФИ - ФАТ 32);
- Величина кластера: 4096/8192 бајта (подразумевано);
- Нова ознака волумена: прилагођено поље;
- Брзи формат - Да;
Направите проширену налепницу и икону уређаја - Да;
- Направите покретачки диск - ИСО слику. Кликните на дугме и наведите путању до слике Виндовс 10 (за УЕФИ наведите Виндовс 10 64-битну слику). Означите опцију Виндовс Стандард Инсталлатион;
- Последњи корак је притискање дугмета "Почетак" , програм ће вас поново питати о форматирању медија. Само се слажемо и чекамо крај операције (сви кораци за подешавање приказани су на сликама екрана испод).

Руфус - стварање УСБ флеш диска за УЕФИ (ГПТ)
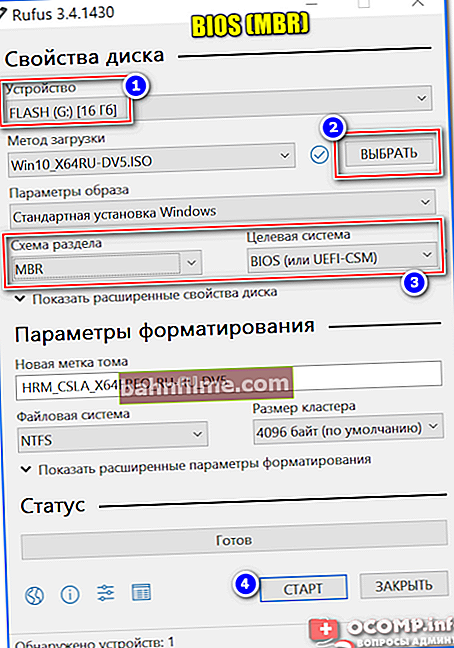
Руфус - креирање УСБ флеш диска за БИОС (МБР)
Белешка!
За УЕФИ флеш дискове:
- ОС мора бити 64-битни;
- током инсталације онемогућите функције сигурног покретања и брзог покретања у УЕФИ поставкама.
- Након инсталирања Виндовс-а, поново их укључите. Да бисте унели УЕФИ подешавања - користите чланак: //оцомп.инфо/как-воити-в-биос.хтмл
3. метод: коришћење УлтраИСО
УлтраИСО
Веб локација за програмере: //ввв.езбсистемс.цом/ултраисо/

Један од најбољих програма за рад са ИСО сликама: омогућава вам да их креирате, нарежете на флеш дискове и ЦД / ДВД дискове, уредите их, измените, извучете датотеке из њих итд. Генерално, незаобилазан алат ако сте упознати са радом са ИСО сликама ...
*
Да бисте креирали инсталациони флеш диск у УлтраИСО, потребно је да урадите следеће (погледајмо кораке).
1) Прво треба да преузмете и инсталирате УлтраИСО (ово је стандардно, не сматрам то) и покрените програм као администратор (за то кликните десним тастером миша на икону програма и одаберите ову опцију у контекстном менију)!

Покрените Ултра ИСО као администратор
2) Затим треба да отворите ИСО слику - кликните Датотека / отвори , или можете притиснути комбинацију тастера Цтрл + О. .

Отварање ИСО слике // УлтраИСО
2) Ако се слика отворила и нема грешака, кликните мени Подизање / снимање слике тврдог диска (погледајте снимак екрана испод).

Нарежите слику тврдог диска УлтраИСО
3) У следећем кораку треба да конфигуришете основна подешавања снимања:
- диск јединица - наведите слово флеш диска (Пажљиво! Ако имате 2-3 флеш диска повезана са рачунаром, лако можете погрешити. Све информације са флеш диска биће избрисане током процеса снимања!);
- метода писања: УСБ-ХДД + (ако се флеш диск не покреће ни са једног, покушајте да наведете опцију УСБ-ХДД без икаквих за / против);
- затим притисните дугме "Горети" .

Поставке нарезивања // Ултра ИСО
4) Заправо, само требате сачекати док се подаци не упишу на УСБ флеш диск. Време снимања зависи од брзине вашег УСБ порта, од ИСО слике (од броја и величине датотека на њој), покретања рачунара.

Снимање је успешно завршено - инсталациони флеш диск је спреман!
*
4. метод: директно снимање на УСБ флеш диск
Потребан софтвер: архивар (најбољи од њих су дати овде //оцомп.инфо/архиватории-аналог-винрар.хтмл).
Важно! Такав флеш диск радиће само на модерним рачунарима / преносним рачунарима са УЕФИ подршком (ако сте креирали УСБ флеш диск на основу овог материјала, а рачунар га не види, највероватније немате УЕФИ, већ БИОС. Само га препишите. користећи прва три програма / методе: Мицрософт Медиа Цреатион Тоол, УлтраИСО, Руфус).
7-Зип
Веб локација: //ввв.7-зип.орг/
Изврсна бесплатна архива која подржава десетине формата: 7з, рар, зип итд. Може да издвоји датотеке из ИСО слике (што је оно што вам треба за овај задатак).
*
ВинРар
Веб локација: //ввв.вин-рар.цом/старт.хтмл
Вероватно најпознатији архивар у Русији. Генерално, он ни на који начин није инфериоран у односу на први, а такође вам омогућава да извлачите датотеке из ИСО-а.
*
1) Прво морате форматирати УСБ стицк. Да бисте то урадили, идите на "Овај рачунар" , кликните десним тастером миша на флеш диск и изаберите "Формат" (као на снимку екрана испод).

Овај рачунар - формат
2) Наведите систем датотека ФАТ 32! Такође се препоручује брзо форматирање (брисање садржаја).
Важно! Сви подаци са флеш диска биће избрисани током форматирања.

Подешавања приликом форматирања диска
3) Затим отворите ИСО слику у програму за архивирање, на пример, 7-зип (што сам горе препоручио).
Напомена: да бисте то урадили, једноставно кликните десним тастером миша на ИСО слику и у контекстном менију изаберите 7-Зип / опен (као на доњем снимку екрана).

7-Зип - отворена архива
4) Затим само извуците све датотеке са слике на свој УСБ стицк. За ово у 7-Зип притисните дугме "Екстракт" , а затим изаберите свој погон. Генерално, све је прилично једноставно. Сличне акције биће у истом ВинРару.

Издвојите датотеке на УСБ флеш диск
Након што су све датотеке издвојене на УСБ флеш диск, можете започети инсталирање оперативног система Виндовс.
*
То је све, успешна и брза инсталација оперативног система Виндовс 10.
Срећно! 👣