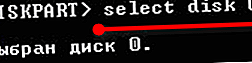Добар дан свима!
Добар дан свима!
Понекад се догоди да када покушате да инсталирате Виндовс на рачунар, можете видети овакву грешку: "Виндовс не може да се инсталира на овај диск, јер диск користи МБР табелу партиција. На ЕФИ системима, Виндовс се може инсталирати само на ГПТ диску." ... Или је могуће да ваш систем једноставно не види диск већи од 2 ТБ.
У тим случајевима морате да претворите МБР у ГПТ табелу партиција да бисте решили овај проблем. То се може учинити на различите начине и начине, у овом чланку ћу размотрити како се то може учинити нема губитка података (видети метод 1 и 2)!
Као споредна напомена!
Разлика између МБР и ГПТ. МБР подржава партиције до 2 ТБ. Ако је ваш диск рецимо 4 ТБ (што више није реткост), онда ће се при коришћењу МБР - 2 ТБ на таквом диску навести као нераспоређено подручје (и неће се користити).
Поред тога, модерни рачунари имају ажурирану верзију БИОС-а - УЕФИ, која подржава ГПТ стандард. Једноставно не можете ни да инсталирате Виндовс (иначе, инсталациони флеш дискови за овај стандард такође треба да буду написани на мало другачији начин - //оцомп.инфо/загрузоцхнуиу-уефи-гпт-флесхку.хтмл).
*
Како претворити МБР у ГПТ
Метод број 1: корак по корак у стандардном издању АОМЕИ Партитион Ассистант
АОМЕИ Партитион Ассистант Стандард Едитион
Званична веб страница: //ввв.аомеитецх.цом/аомеи-партитион-ассистант.хтмл

Одличан и бесплатан програм за рад са чврстим дисковима. Омогућава дословно у 2-3 клика да промени систем датотека, величине партиција, клон итд. Штавише, многе операције се изводе без губитка података (што толико недостаје алаткама уграђеним у Виндовс).
Ажурирање (од 10.11.18.): Опција за претварање МБР-а у ГПТ у 7. верзији програма постала је плаћена (у 6.6. Верзији је била бесплатна и на њу сам се ослањао приликом писања чланка).
Не размишљам о преузимању и инсталирању програма - то је стандардно. Након покретања, у главном прозору програма можете одмах сазнати који су од доступних дискова у систему у ГПТ-у, а који у МБР-у (погледајте снимак екрана испод).

Главни прозор АОМЕИ Партитион Ассистант Стандард Едитион 6.6
Као што сте приметили, „Диск 3“ имам МБР и конвертујем у ГПТ.
Да бисте то урадили, само кликните десним тастером миша на сам диск (где је директно написано да је „Диск 3“, погледајте доњи екран) и у менију који се појави изаберите „Цонверт то ГПТ диск“.

Претвори у ГПТ диск
Затим ће се појавити прозор у којем се тражи потврда - кликните ОК.

Сигуран сам!
Након тога, у левом углу екрана треба да потврдите све наредбе које смо дали програму у текућој сесији: кликните на дугме „Примени“.

Примените измене
Потребно је поновно покретање система да би се довршила тренутна операција. Због тога, пре свега, сачувајте све отворене документе, а затим кликните на дугме „Иди“ у прозору програма (погледајте пример испод).

Пристајемо на поновно покретање
Последњи додир: договорите се за поновно покретање ...

Рестарт сада
Након поновног покретања уређаја, уместо учитавања Виндовса, биће покренут специјал. услужни програм за конверзију (погледајте пример испод). У року од неколико секунди, мој 1ТБ погон претворен је у ГПТ (опет без губитка података).

Након поновног покретања рачунара - диск је за неколико секунди претворен у ГПТ
То је, у ствари, сва акција.
Додатак!
Ако желите да конвертујете системски диск (то јест диск на којем сте инсталирали Виндовс и са којег се тренутно покрећете), тада нећете успети. У овом случају постоје две могућности:
1) уклоните диск са рачунара / лаптопа, повежите га са другим уређајем и извршите операцију конверзије;
2) створите УСБ флеш диск који се може покренути (може се то урадити у истом АОМЕИ Партитион Ассистант Стандард) и већ је покренут са њега да бисте извршили операцију.

Направите Боотабле ЦД Мастер
Метод број 2: коришћење услужног програма МиниТоол Партитион Визард
Чаробњак за партиције МиниТоол
Веб локација: //ввв.партитионвизард.цом/фрее-партитион-манагер.хтмл

Вишенаменски програм за рад са чврстим дисковима. Омогућава вам раздвајање, форматирање и промјену величине партиција тврдог диска.Бесплатна верзија програма подржава конверзију са МБР на ГПТ (што је оно што нам треба).
Можда ће један од значајних недостатака већине бити недостатак руског језика.
Напомена: снимци екрана у чланку направљени су од верзије 10.3.
Након покретања програма, биће вам представљена листа свих погона повезаних са системом (ХДД, ССД, УСБ флеш дискови итд.). Имајте на уму да је поред назива диска наведена његова партицијска табела (МБР, ГПТ).
Да бисте претворили из једног у други: само кликните десним тастером миша на жељени диск и у менију изаберите „Цонверт МБР Диск то ГПТ Диск“ (пример на снимку екрана испод).

Чаробњак за партиције МиниТоол
Затим се морате сложити са извршењем операције коју сте навели. Да бисте то урадили, у горњем менију чаробњака за партиције МиниТоол кликните на поље за потврду „Примени“.

Применити
Тада ће се појавити још једно упозорење, након потврде операције, диск ће се претворити. Ако конвертујете диск који није системски (тј. Не онај на коме је инсталиран Виндовс), тада операција траје 1-2 минута. (погледајте снимак екрана испод).

Диск је претворен у ГПТ
Метод број 3. Командна линија или управљање диском
Важно! Овим методом ћете избрисати све податке на диску!
Ако наиђете на грешку „На ЕФИ системима Виндовс се може инсталирати само на ГПТ диск“ када инсталирате Виндовс: затим да бисте отворили командну линију, притисните комбинацију тастера Схифт + Ф10.
У супротном, да бисте покренули командну линију, отворите менаџер задатака (пречица на тастатури Цтрл + Схифт + Есц) , кликните „датотека / нови задатак“ и унесите команду ЦМД (означите поље да задатак мора да изврши администратор!).
Даље:
- унесите команду дискпарт и притисните Ентер;

дискпарт
- унесите команду списак дискова и притисните Ентер. Тако ћемо видети листу дискова у систему. Имајте на уму да је насупрот сваког диска његов број, на пример, "Диск 0" (број "0" биће потребан за следећу операцију).

списак дискова
- унесите команду изаберите диск 0 (на пример!). Имајте на уму да уместо „0“ - треба да ставите број диска са листе коју смо позвали претходном командом;
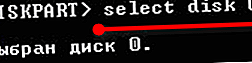
изаберите диск Н.
- унесите команду чист и притисните Ентер (сви подаци и партиције на диску ће бити избрисани!);

чист
- унесите команду цонверт гпт и притисните Ентер. Диск ће бити претворен у ГПТ формат (за претварање у МБР - унесите команду претвори мбр ).

Претвори
Виндовс такође има још један добар алат за рад са дисковима. То се зове управо тако - управљање диска .
Да бисте га отворили, потребно је:
- притисните комбинацију тастера Вин + Р. ;
- унесите команду дискмгмт.мсц и притисните Ентер.

дискмгмт.мсц - покрените управљање диском
Да бисте сазнали коју партицију на диску (МБР или ГПТ), само кликните десним тастером миша на диск (на месту где пише „Диск 0“, „Диск 1“ итд., Погледајте пример доле) и отворите својства .

Својства диска
Даље, на картици „Волумени“ биће наведен стил одељка:
- „Табела партиција са ГУИД-ом ...“ је ГПТ;
- МБР ознака ће бити назначена директно.

ГУИД табела
Да бисте претворили МБР у ГПТ - прво морате у потпуности избрисати све партиције на диску (важно! приликом брисања партиције - изгубићете све податке на диску!) ... Ако се одељци не избришу, дугме „Претвори у ГПТ“ једноставно ће бити неактивно (као на снимку екрана испод).

Претвори у ГПТ диск (да би функција била активна, морате избрисати све партиције на диску!)

Како избрисати волумен са диска (избрисати партицију)
*
То је све за мене данас.
Срећно!