 Здраво.
Здраво.
Ко не би рекао шта, али популарност оптичких дискова убрзано пада: чак ни сви рачунари и преносни рачунари немају погон за њих. И, вероватно, то није изненађујуће: уосталом, обични флеш диск који стане у било који џеп може их лако заменити.
Такође је погодније користити УСБ флеш диск за инсталирање Виндовс-а (УСБ порт постоји на било ком рачунару!). Али за ово морате то правилно написати / припремити.
У овом чланку ћу размотрити сва типична питања везана за стварање инсталационих флеш дискова: програми за ову операцију, детаљна подешавања пре снимања, процес стварања флеш дискова са више ОС (мултибоот), УЕФИ флеш дискови . Али прво најпре ...
♣
Белешка!

Можда ће вам бити користан чланак о преузимању ИСО слике са оперативним системом Виндовс 10 [званично и легално] - //оцомп.инфо/как-скацхат-вин10-легално.хтмл
♣
Најбољи програми за стварање УСБ погона за покретање
Постоји доста програма ове врсте. Покрити их све у једном чланку је незахвалан задатак, па чак ни неопходан. У наставку ћу дати оне програме које сам и више пута користио (и још увек их користим) приликом писања свог покретачког медија.
Приближно : како користити овај или онај програм биће описано у другом делу овог чланка.
Табела број 1 (главна)
| Назив програма / адреса сајта | Опис | Снимке екрана |
|---|---|---|
| УлтраИСО
Веб сајт: //ввв.езбсистемс.цом/ | Један од најбољих програма за рад са ИСО-дисковима. Омогућава вам њихово уређивање, издвајање датотека из њих (или додавање), писање слика на УСБ флеш диск / диск итд. Генерално, незаменљив програм за рад са ИСО форматом и више пута сам га препоручивао у својим чланцима (а у овом формату су, иначе, дистрибуирани готово сви оперативни системи Виндовс). | Екран 1 (главни прозор програма) |
| Руфус
Веб сајт: //руфус.акео.ие/ | Мали бесплатни услужни програм који може створити готово било који УСБ УСБ флеш диск, меморијску картицу итд. Омогућава вам припрему, укључујући УСБ флеш дискове за УЕФИ. Још једна предност услужног програма: ради нешто брже од осталих колега. Напомена: постоје и преносна верзија (не треба инсталацију) и класична. Ради у свим оперативним системима Виндовс: КСП, 7, 8, 10. | Екран 1 (Руфус подешавања за писање УСБ флеш диска који се може покренути) |
| ВинСетупФромУСБ
Веб сајт: //ввв.винсетупфромусб.цом/ | Један од најпознатијих програма за писање покретачких медија. Омогућава вам стварање медијума за покретање са ОС-ом: Виндовс 2000, КСП, 7, 8, 10 итд. Програм вам такође омогућава да креирате мултибоот флеш дискове (тј. На који 2-3 или више Виндовс ОС-а и приликом покретања система можете одабрати који ћете инсталирати). Генерално, незаменљив софтвер ако с времена на време морате да креирате инсталациони медиј. | Екран 1 (подешавање пре снимања флеш диска) |
| ВинтоФласх
Веб сајт: //винтофласх.цом/ | Једноставан и прикладан програм за стварање покретачких медија. У процесу креирања и конфигурисања пратит ће вас чаробњак: читав процес иде у корацима, што је врло згодно ако никада раније нисте користили такве програме. Могућности:
| Екран 1 (главни прозор ВинтоФласх-а) |
| Алат за преузимање ДВД-а са Виндовс 7 усб двд-а
Веб сајт: //мицрософт.цом/ | Једноставан и прикладан услужни програм за писање покретачких флеш дискова од самог Мицрософта (стога је било немогуће не укључити га у овај преглед  ). ).Можете да напишете УСБ флеш диск за покретање са следећим Виндовс ОС: 7, 8, 10. Читав поступак снимања подељен је у неколико корака: избор флеш диска, избор слике, потврда, снимање ... Иначе, у програму нема ничег сувишног: дизајн је у стилу минимализма. Генерално, препоручујем! Међу недостацима: није увек могуће записати ИСО слику из Виндовс-а на флеш диск од 4 ГБ (програм тражи 8, иако други слични услужни програми ову слику записују на исти УСБ флеш диск ...). | Екран 1 (први корак је одабир ИСО слике) |
Помоћни програми
Даемон алати
Веб локација: //ввв.даемон-тоолс.цц/рус/довнлоадс

Мали бесплатни * програм за рад са сликама (подржава огроман број различитих формата: ИСО, МДС / МДФ, ЦЦД итд.). Након инсталирања овог програма, имаћете виртуелни погон у „мом рачунару“ (њихов број се може повећати) у којем можете отворити било коју од слика. За рачунар ће све изгледати као да сте отворили прави ЦД / ДВД диск у уређају.
Поред отварања слика, можете их креирати и са различитих дискова. Генерално, незаменљив програм на рачунару (посебно са развојем и популаризацијом слика диска).
* Напомена: поред бесплатне верзије, верзију која се плаћа можете пронаћи и на веб локацији програмера (са напредном функционалношћу).
Алкохол 120%
Веб локација: //ввв.алцохол-софт.цом/

Аналог Даемон Тоолс-а, има исте функције: стварање и отварање слика, подршка за заштићене дискове итд. Алкохол 120% је плаћена верзија програма, постоји бесплатна верзија - Алцохол 52%.
У основи можете радити и са Даемон Тоолс и са Алкохолом. Избор је ствар укуса!
Корак по корак стварање УСБ флеш диска за покретање
Виндовс хр
Некада један од најпопуларнијих оперативних система компаније Мицрософт. Сада, наравно, његова популарност пада, а опет прилично велики број рачунара ради на овом конкретном ОС-у. Стога сам одлучио да је уврстим у овај чланак ...
ВинТоФласх
По мом мишљењу, најлакши начин за писање УСБ флеш диска са Виндовс КСП је коришћење услужног програма ВинТоФласх. Чињеница је да је у њу уграђен чаробњак који ће вас водити кроз све недаће ... (успут, Лите верзија је довољна за рад).
Након покретања услужног програма, кликните на зелену квачицу (екран испод) - „Чаробњак за пренос подешавања Виндовс-а на УСБ“.

ВинтоФласх - Почетак рада са чаробњаком
Даље, чаробњак ће понудити неколико опција на избор: Ја сам изабрао другу, јер Имам само ИСО слику из Виндовс КСП-а.

ВинтоФласх - одаберите одакле ћете копирати.
Следећи корак: потребно је да одредите путању до датотеке слике у оперативном систему Виндовс КСП и изаберете УСБ флеш диск на који ће ова слика бити записана.

ВинтоФласх - одабир флеш диска и слике
Заправо, у следећем кораку програм ће вас упозорити да ће се све информације избрисати са диска и понудити да се настави. Пристаните и сачекајте док се све датотеке не копирају на УСБ флеш диск.

Упозорење. Почетак рада.
ВинСетупФромУСБ
Да помогне! Имам детаљнија упутства за рад са ВинСетупФромУСБ - //оцомп.инфо/винсетупфромусб-виндовс10.хтмл
Овај програм се донекле разликује од претходног. Прво, нема чаробњака који ће вас водити кроз кораке (сва подешавања морате унети сами), а друго, нема подршке за руски језик ...
Прво уметните УСБ стицк у УСБ порт и покрените ВинСетупФромУСБ и име администратора.
Затим унесите следећа подешавања:
- изаберите уметнути УСБ флеш диск;
- потврдите избор у пољу за потврду „Аутоматски форматирај са ФБинст“, систем датотека је НТФС;
- наведите путању до директоријума са Виндовс КСП дистрибуцијским комплетом (ИСО слика се може распаковати помоћу програма ВинРар или отворити у Даемон Тоолс (везе до програма су представљене горе));
- последњи додир - притисните дугме „ГО“.

ВинСетупФромУСБ - створите УСБ флеш диск за покретање са Виндовс КСП
У следећем кораку програм ће вас упозорити да ће сви подаци са УСБ флеш диска бити избрисани током процеса уписивања података на њега. Само потврди.
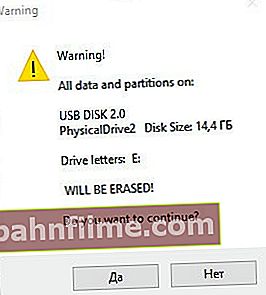
Упозорење о брисању свих података са УСБ флеш диска
Ако је флеш диск успешно регистрован, видећете прозор „Посао је завршен“.
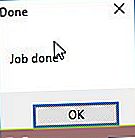
Посао завршен
Виндовс 7, 8, 10
У принципу, исти услужни програми се могу користити за писање ових оперативних система - цео процес је идентичан. Показаћу вам цео процес корак по корак користећи неколико услужних програма као пример.
Виндовс 7 усб / двд алат
Упркос чињеници да је овај услужни програм дизајниран за Виндовс 7, можете га користити за писање на УСБ флеш диск са оперативним системом Виндовс 8/10. Јер овај програм је најједноставнији (не може бити лакши  ) од свега и цео поступак снимања слике у њему састоји се од само 4 корака, препоручујем у првом реду.
) од свега и цео поступак снимања слике у њему састоји се од само 4 корака, препоручујем у првом реду.
Корак 1: наведите ИСО слику са Виндовс ОС-ом (дугме „Прегледај“, када је слика наведена, кликните на „Даље“).

Наведите ИСО датотеку
Корак 2: изаберите уређај за снимање. У овом случају морате да изаберете УСБ уређај или ДВД. Ми бирамо прву.

Избор медија за снимање за ОС
3. корак: изаберите слово погона на који ће се извршити снимање (тј. назначите жељени флеш диск, јер се неколико њих може повезати са рачунаром ...).

Избор слова погона
4. корак: поступак снимања.Када се прикаже порука о успешном завршетку операције (УСБ уређај за покретање је успешно направљен) - можете поново покренути рачунар и проверити УСБ флеш диск ...

Процес писања / писања са УСБ меморије је успешно завршен
Као што видите горе, читав поступак је изузетно једноставан и није пун непотребних ствари.
УлтраИСО
- Прво отворите ИСО слику у програму - да бисте то урадили, кликните на мени „Датотека / Отвори“.

УлтраИСО - отварање слике
- Затим отворите мени „Боот / Бурн имаге хард диск“.

УлтраИСО - нарезивање слике тврдог диска
- Последњи корак је подешавање поставки. Овде је важно: 1) У колони „Диск Дриве“ изаберите свој УСБ флеш диск; 2) У колони „Метод снимања“ изаберите УСБ-ХДД + (ако флеш диск неће бити видљив након снимања, испробајте УСБ-ХДД без икаквих предности / недостатака. Не често, али дешава се да на неким рачунарима УСБ- Пожељан је начин снимања на ХДД); 3) У колони „Цреате Боот Партитион“ - опозовите избор у пољу; 4) Затим кликните на дугме "Нарежи".
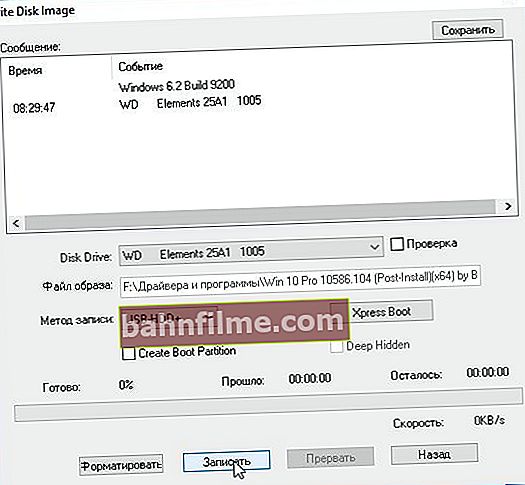
УлтраИСО - подешавања за снимање УСБ флеш диска
Руфус
Ажурирање чланка од 24.01.2019: додати снимци екрана верзије 3.4. Такође је на мом блогу било упутство за рад са Руфусом 3.4 - //оцомп.инфо/создат-загруз-флесхку-в-руфус.хтмл
- Прво покрећемо програм Руфус као администратор (то је лако учинити: само кликните десним тастером миша на датотеку „руфус.еке“, а затим у контекстном менију одаберите онај који вам треба);
- Затим убаците УСБ стицк и идите на подешавања Руфуса: 1) Уређај: изаберите уметнути УСБ флеш диск; 2) Шема партиције: „МБР за рачунаре са БИОС-ом или УЕФИ“ (најбоља опција); 3) Систем датотека: НТФС; 4) Треба да наведете ИСО датотеку слике са Виндовс ОС-ом; 5) Притисните дугме за снимање.
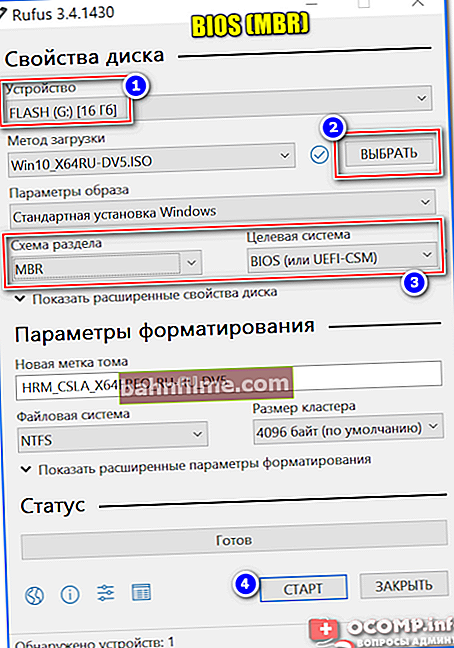
Руфус - креирање УСБ флеш диска за БИОС (МБР)
- Пре снимања, програм ће упозорити да ће сви подаци на флеш диску бити избрисани - као одговор, ми се само слажемо.

Руфус упозорење
УЕФИ флеш диск
УЕФИ је нови стандард, нови интерфејс (да тако кажем). Намењен је замени „старог“ БИОС-а. Један од главних задатака УЕФИ-а је заштита рачунара од вируса за покретање који су учитани заједно (или пре тога) са покретањем оперативног система Виндовс (извините на таутологији).
Стога, у новим рачунарима / преносним рачунарима, ако на њихов УСБ порт повежете УСБ флеш диск креиран на класичан начин, рачунар га неће видети! Да би овај флеш диск постао видљив: потребно је да пребаците УЕФИ на Легаци (правопис се може мало разликовати, у зависности од верзије БИОС-а / УЕФИ) и онемогућите Сецуре Боот.
У истом делу чланка размотрићу неколико начина како можете створити покретачки УЕФИ флеш диск (тако да не морате искључити заштиту сигурног покретања у БИОС-у). Тако...
Метод број 1 - коришћење услужног програма ВинСетупФромУСБ
Прво покрените услужни програм као администратор (како то учинити: кликните десним тастером миша на извршну датотеку, а затим изаберите жељену функцију у контекстном менију).

Покрените ВинСетупФромУСБ као администратор.
Затим убаците УСБ флеш диск у УСБ порт и подесите следећа подешавања у програму:
- Изаберите УСБ флеш диск (будите опрезни, сви подаци са УСБ флеш диска биће избрисани током снимања!);
- Означите поље за потврду „Аутоматски форматирај са ФБинст“ и изаберите систем датотека ФАТ 32 (не додирујте остатак поља за потврду);
- Даље, изаберите датотеку ИСО слике са оперативним системом Виндовс (у доњем примеру сам изабрао Виндовс 8);
- Притисните дугме ГО и сачекајте да се поступак заврши.

Конфигурисање ВинСетупФромУСБ за писање УЕФИ флеш диска.
Метод број 2 - коришћење услужног програма Руфус
Руфус је сјајан програм за спаљивање различитих врста покретачких медија. Сва подешавања се изводе у једном прозору, све је једноставно и брзо.
Такође морате покренути услужни програм од администратора (снимак екрана испод).

Руфус - покрените од администратора
Даље, у порт морате да уметнете УСБ флеш диск и подесите следећа подешавања:
- изаберите УСБ флеш диск у колони „уређај“;
- наведите партицијску шему: у овом случају изаберите „ГПТ за рачунаре са УЕФИ интерфејсом“;
- систем датотека - ФАТ 32;
- изаберите датотеку слике;
- притисните дугме „Старт“. У принципу, сва подешавања су слична претходном услужном програму, ништа незгодно
 .
.

Руфус 3.4 - креирање УСБ флеш диска за УЕФИ (ГПТ)
Мултибоот флеш диск (више оперативних система на 1 флеш диску!)
На УСБ флеш диск можете да напишете не само једну верзију оперативног система Виндовс, већ неколико одједном! На пример, замислите да имате ОС на једном флеш диску: Виндовс КСП 32 бит, Виндовс 7 64 бит, Виндовс 8 64 бит и Виндовс 10 64бит. У том случају не морате да носите са собом гомилу флеш дискова са различитим ОС-ом - са једним једним можете одмах инсталирати жељени. У наставку ћу детаљно размотрити како и шта се ради ...
Да бисте створили такав УСБ флеш диск, потребно вам је следеће:
- више ИСО слика са системима које желите (на пример, Виндовс КСП и Виндовс 7).Иначе, боље је узети Виндовс КСП слику са интегрисаним САТА управљачким програмима, иначе ћете током инсталације добити „плави“ екран на новим матичним плочама;
- Даемон Тоолс или Алцохол (ако желите да додате Виндовс 2000, КСП на УСБ флеш диск): програми који могу да отворе ИСО слику (тј. Видећете виртуелни погон у „мом рачунару“, јер ово није ИСО слика , а редован диск се убацује у ЦД-Ром (представљен у првом делу чланка, после табеле);
- Флеш диск од 8-16 ГБ (што више ОС желите да запалите, флеш диск би требао бити пространији);
- ВинСетупФромУСБ програм (представљен на врху чланка, погледајте прву табелу).
Детаљна упутства за стварање флеш диска са више покрета
- Покрените програм ВинСетупФромУСБ као администратор. Да бисте то урадили, само идите у директоријум програма, изаберите извршну датотеку и кликните десним тастером миша, а затим из контекстног менија одаберите „Покрени као администратор“.

Покрените софтвер као администратор.
- Даље, у Даемон Тоолс отворите слику са ОС Виндовс 2000/2003 / КСП ОС (они који неће записати ове ОС на УСБ флеш диск могу прескочити овај корак).

ИСО слика за Виндовс КСП је отворена у Даемон Тоолс.
- Уметните УСБ флеш диск у УСБ порт;
- Даље, треба да подесите следеће параметре: 1) наведите уметнути УСБ флеш диск (у мом случају, погон „Е: \“); 2) Означите поље за потврду „Аутоматско форматирање помоћу Фбинст-а“, изаберите систем датотека НТФС (ако планирате да креирате УСБ флеш диск за УЕФИ, одаберите ФАТ 32); друга поља за потврду по дефаулту; 3) одредите виртуелни погон у којем је отворена ИСО слика са Виндовс КСП / 2000; 4) наведите ИСО слику у оперативном систему Виндовс 10 (у мом случају, овај ОС је изабран за мултибоот флеш диск); 5) притисните дугме "ГО" - започните снимање флеш диска. Сви бројеви су приказани на доњем снимку екрана.
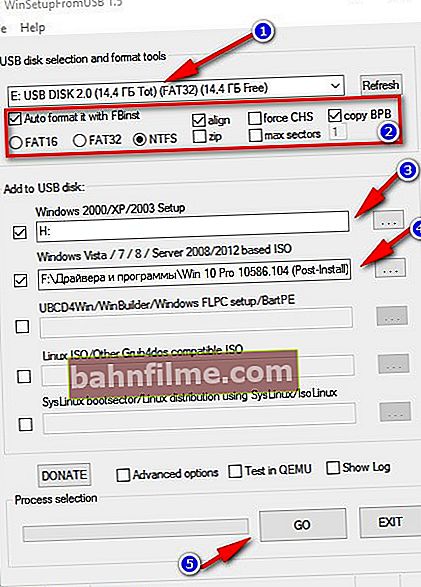
Конфигурисање ВинСетупФромУСБ пре писања мултибоот флеш диска.
- Даље, програм ће вас питати да ли да започнете тачно снимање. Иначе, важно је да се сви подаци на флеш диску избришу!
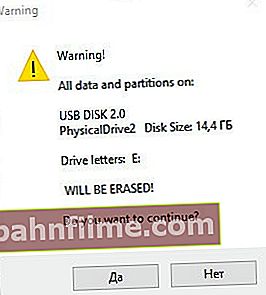
Упозорење 1. Слажемо се.
- Тада ће програм поново питати - одговор је да.
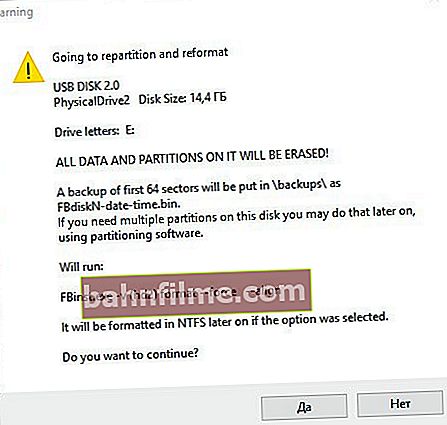
Упозорење 2 - кликните "Да".
- Даље, ако је све прошло у реду, на дну прозора видећете „зелену траку“ - програм је почео да ради. Време снимања зависи од флеш диска, изабраних слика, брзине УСБ порта, покретања рачунара итд. У просеку 5-20 минута. за снимање вишеструких ОС. Тренутно је боље не додиривати рачунар и не покретати на њему задатке који захтевају ресурсе: игре, видео / графички уредници итд.
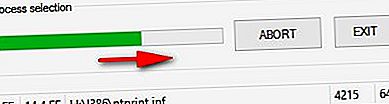
Процес снимања
- Када се напише УСБ флеш диск, видећете натпис „Посао је завршен". У принципу, УСБ флеш диск већ може да се користи, сада има 2 оперативна система Виндовс КСП и 10! Екран је испод.
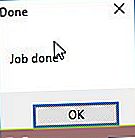
Посао завршен
- Да бисте додали други ОС, на пример, Виндовс 7 - само поново уметните УСБ стицк у УСБ порт, покрените ВинСетупФромУСБ (као администратор). Онда: 1) изаберите жељени флеш диск (напомена: на којој смо претходно снимили 2 ОС) ; 2) наведите ИСО слику са доданим Виндовс ОС-ом; 3) кликните на дугме „ГО“. Напомена: имајте на уму да не морате да потврдите поље поред „Аутоматски форматирај са ФБинст“, као што смо то чинили раније!
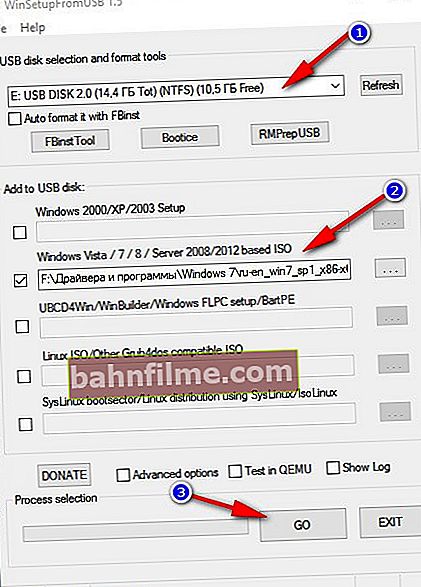
Додавање другог ОС-а на УСБ флеш диск
- Када се дода још један ОС, видећете уобичајени прозор - посао је завршен. Сада флеш диск има 3 ОС: Виндовс КСП (32 бит), 7 и 10 (64 бит).
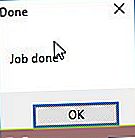
Посао завршен
- Ако желите да додате још један ОС, на пример, Виндовс 8, морате поново да извршите 9. корак (погледајте горе). У принципу, на овај начин можете да додате прилично ОС на свој УСБ флеш диск (да тако кажем, пружите све опције
 )...
)...
Провера флеш диска са више покрета
Да бисте проверили створени УСБ флеш диск у раду, потребно је да урадите следеће:
- Идите у БИОС и ставите УСБ флеш диск у ред (можете да користите мени БООТ). За више информација о томе која дугмад за покретање у програму Биос и позивање менија за покретање погледајте овде: //оцомп.инфо/гориацхие-клависхи-длиа-вх-биос-боот-мену.хтмл
- Уметните УСБ флеш диск у УСБ порт и поново покрените рачунар;
- Требало би да се појави прозор као на снимку екрана испод: на пример, изабрао сам линију Виндовс НТ 6 (ово је за одабир инсталације система Виндовс 7, 8, 10).

Мултибоот флеш диск - проверите
После тога, ако имате 2 или више „нових“ оперативних система, видећете листу са свима њима. Изаберите жељену опцију и наставите са инсталацијом. Екран је приказан испод, флеш диск ради!

Избор Виндовс 7 или Виндовс 10
На овој позитивној напомени завршавам чланак, као додатак, као и увек, био бих вам захвалан.
Срећно  !
!







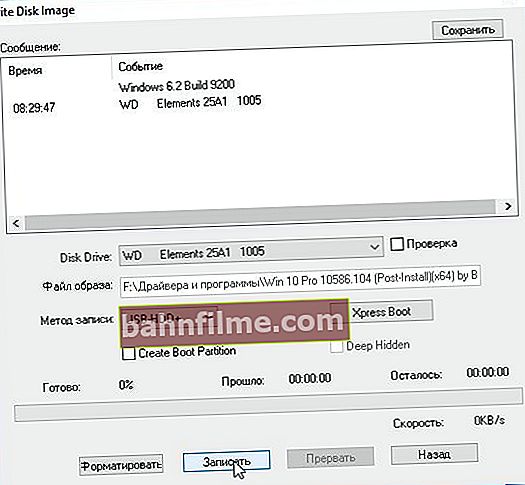
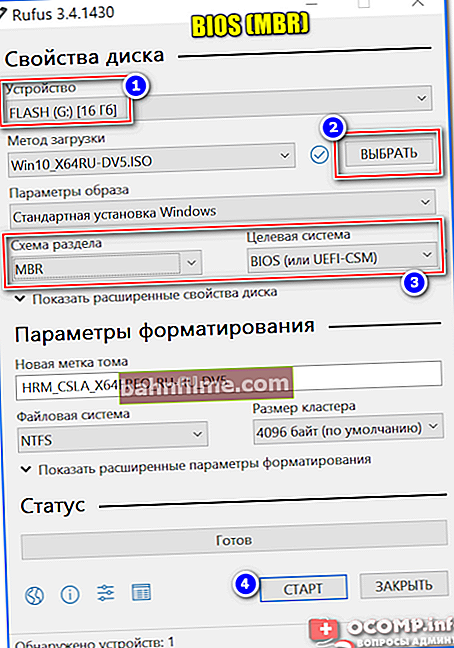


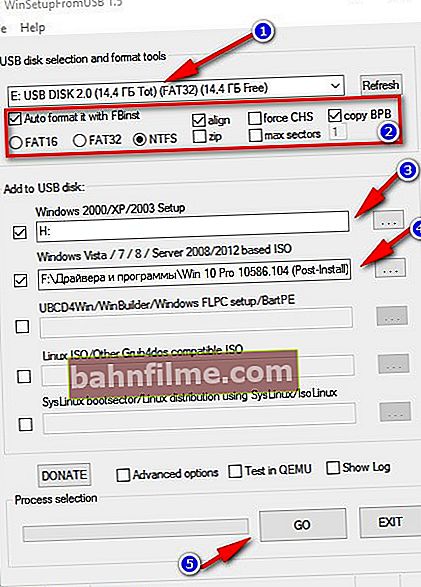
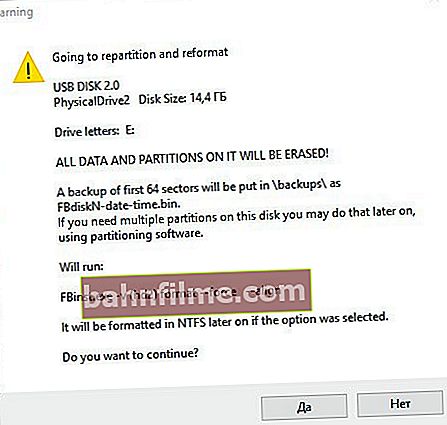
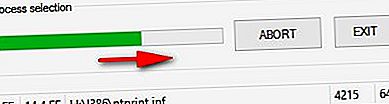
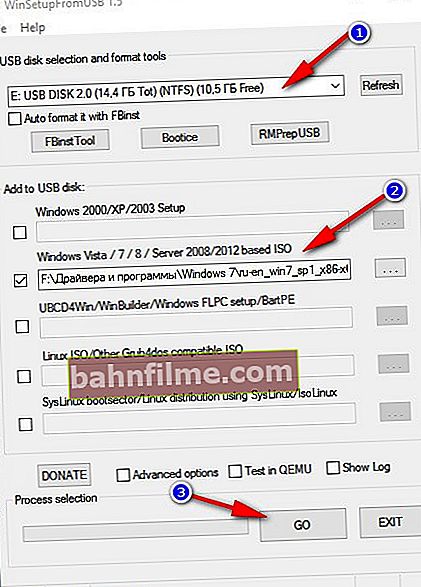
 )...
)...








