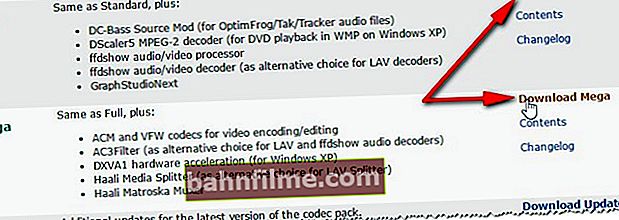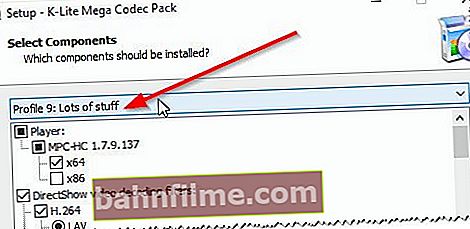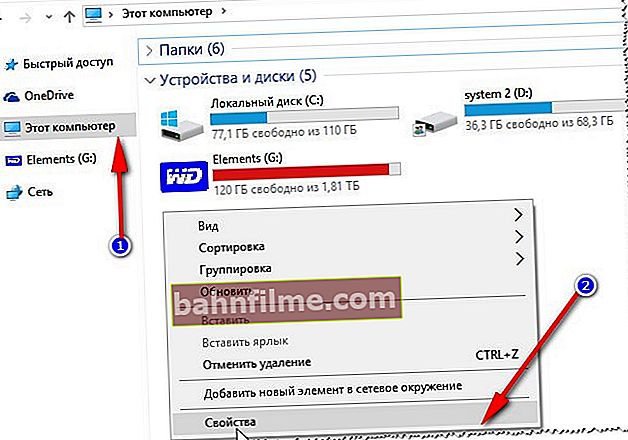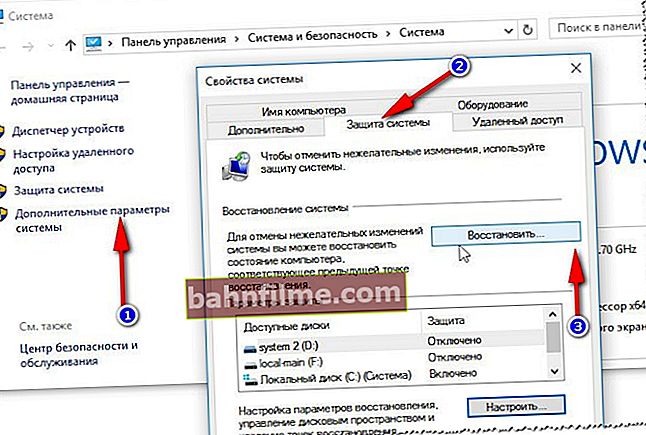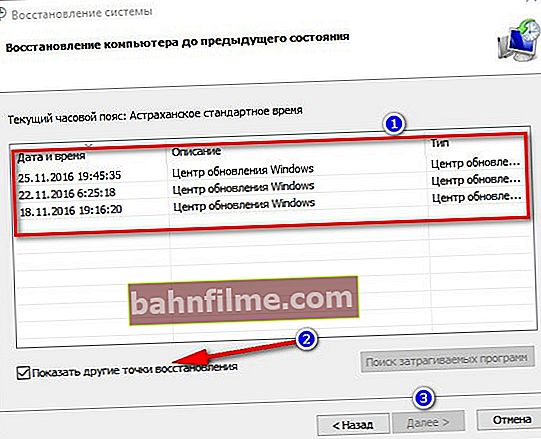Добар час!
Добар час!
Народна мудрост: често почињемо да ценимо најчешће ствари када их изгубимо ...
Овако је са звуком, док је на рачунару - томе се не придаје дужна важност, али када нема звука, то је трагедија, јер више нећете разговарати на Скипе-у, нећете покретати филм или музика!
Генерално, то се може догодити за разне разлози: на пример, због недостатка управљачког програма за звучну картицу, због промене звучника, поновне инсталације Виндовс-а итд. Заправо, у овом чланку желим да прођем кроз најчешће, и за сваки ћу дати решење, снимке екрана (шта треба радити и где притиснути ✔).
У великој већини случајева, звук моћи обновити сами, без прибегавања помоћи мајстора (захваљујући томе, уштедите прилично новчића!).
И тако, кренимо на посао ...
👉 Напомена!

Ако је звук рачунара превише тих (тј. постоји, једноставно слаб!) - Препоручујем ово упутство.
*
Шта урадити ако на рачунару нема звука
Све разлоге за недостатак звука наводи аутор, у зависности од њихове „популарности“.
👉 Важно!
Виндовс има посебан господарушто може решити многе проблеме са звуком у аутоматском режиму. Стога, пре него што покушате сами да га схватите, топло препоручујем да га покренете барем једном.
Да бисте то урадили, само кликните десним тастером миша на икону звука у фиоци  (поред сата) - и изаберите „Решавање проблема са звуком“. Затим ће се покренути чаробњак - само следите његова упутства.
(поред сата) - и изаберите „Решавање проблема са звуком“. Затим ће се покренути чаробњак - само следите његова упутства.

Откривање проблема са звуком
*
Неколико речи о аудио конекторима
Препоручио бих да потрагу за разлогом недостатка звука на рачунару започнете провером аудио конектора (посебно ако сте управо купили нови рачунар, променили звучнике, раставили системску јединицу или нешто друго урадили са уређајем 😎).
Генерално, на класичним системским јединицама обично постоје три аудио конектора:
- улаз (у) - означено је плавом бојом. Служи за повезивање уређаја који може преносити звук на рачунар: ТВ тјунер, плејер итд .;
- излаз (оут) - обично зелена. Служи за излаз звука, на њега су повезани звучници, слушалице итд.
- микрофон (розе или црвене). Мислим да нема шта да се коментарише ...

Фотографија задњег зида системске јединице - представљени су аудио конектори
Такође ћу додати да може бити 6 конектора (четвороканални режим звука)! У овом случају, субвоофер је повезан на наранџасти порт.
Дакле, врло често многи корисници у журби прикључе звучнике на било који конектор. Наравно, ако је то тако, онда неће бити звука!
Поред тога, донео сам и фотографију (види горе), на којој су конектори добро обележени, али то није случај на свим рачунарима (добро је ако постоји једва приметна гравура).

Имајте на уму да су утикачи на звучницима и слушалицама такође обележени препознатљивим бојама (у овом случају ружичастом и зеленом)
Што се тиче преносних рачунара (и уопште, новије опреме): имајте на уму да су данас прикључци за слушалице почели да се појављују све чешће. Они се разликују по томе што су звучници (слушалице) и микрофон повезани одједном на један улаз.
Утичница за слушалице је означена посебним. икона (слушалице са микрофоном, погледајте фотографију доле).

Лаптоп - прикључак за микрофон и слушалице

Прикључак за слушалице
Имајте на уму да ако на прикључак за слушалице прикључите обичне слушалице (или звучнике), звук се највероватније неће репродуковати *!
Ако имате сличан конектор, постоје два излаза:
- или користите посебне. слушалице (подршка за прикључак за слушалице);
- или купите специјалну. адаптер (продаје се у свим продавницама рачунара).
👉 Помоћ!

Шта ако имате само један улаз за слушалице и микрофон.
*
Нетачна подешавања звука у оперативном систему Виндовс
Из свог искуства могу да закључим да је ово један од најчешћих разлога (заједно са претходним) због којег звук нестаје у оперативном систему Виндовс.Колико год тривијално било, али препоручујем да почнете да враћате перформансе рачунара провером подешавања јачине звука.
1) Прво обратите пажњу на лежиште: поред сата је приказан икона звука (пример - ). Ако га кликнете мишем, можете сазнати ниво јачине звука (и да ли је звук у потпуности искључен!). Погледајте овај тренутак.
). Ако га кликнете мишем, можете сазнати ниво јачине звука (и да ли је звук у потпуности искључен!). Погледајте овај тренутак.
Иначе, добар показатељ је да када појачате гласноћу изнад ~ 50%, зачућете карактеристично шиштање у звучницима или слушалицама. (Пример испод на снимку екрана).

Подесите јачину звука у оперативном систему Виндовс 10
2) Друго, проверите подешавања у миксер за запремину на Виндовс-у. Ово је посебна ствар која вам омогућава да прилагодите звук у разним апликацијама: на пример, можете у потпуности да искључите звук у прегледачу и подигнете звук у аудио плејеру у пуној јачини звука! У неким случајевима, без тога, нигде ...
Да бисте га отворили, користите икону за јачину звука на фиоци  : само кликните на њега десним тастером миша, а затим изаберите из менија који се отвори "Мешалица за запремину" .
: само кликните на њега десним тастером миша, а затим изаберите из менија који се отвори "Мешалица за запремину" .
Затим само померите све клизаче нагоре (бројеви 2 и 3 на снимку екрана испод).

Миксер за запремину
3) Изабран је погрешан аудио уређај Уобичајено. Ово је врло чест разлог недостатка звука, обично се јавља након поновне инсталације Виндовс-а (након враћања), након промене или повезивања додатних звучника и слушалица. Чињеница је да Виндовс шаље звук одређеном уређају, што је наведено у подешавањима.
Ако је наведен погрешан уређај, нећете чути звук. једноставно неће бити тужен (хаотично је то објаснио, али мислим да је то јасно).
Да бисте били сигурни и проверили да ли је изабран прави уређај - идите на 👉 Контролна табла и отворите картицу " Звук “(прво отворите одељак„ Хардвер и звук “, погледајте доњи екран).

Хардвер и звук
Затим обратите пажњу: на картици „ Репродукција „може бити неколико аудио уређаја. Ако не знате који да одаберете, покушајте редом сваки од њих (препоручљиво је да пре тога укључите репродукцију мелодије).

Подразумевани уређај за репродукцију
*
Кинкови у жицама и утикачима
Ово је права пошаст многих слушалица и звучника (посебно кинеских који користе врло танке жице које се ломе од било ког „поветарца“ 😡).
Стога не могу а да не препоручим да обратите пажњу на:
- аудио конектори на звучној картици. Од честих веза / прекида, они почињу да се репродукују (тј. Утикач није чврсто уметнут). Као резултат, када оде, звук нестаје. У овом случају покушајте да заврнете утикач, поново га уклоните и убаците у конектор;
- стање жица: многи звучници (попут слушалица) опремљени су жицама које су довољно танке да их повежу са рачунаром. Временом се савијају и ломе (често их изгризају и кућни љубимци: мачке, пси, хрчци итд. 😎). Ако имате одговарајуће искуство, жицу можете поново залемити или једноставно купити нову.

Сломљени утикач на слушалицама
- „шкакљиви“ прекидачи на звучницима: проверите да ли су укључени! Звучници могу имати додатне прекидаче који ће вам помоћи да прилагодите звук. Обратите пажњу на ЛЕД (већина звучника има један): требао би бити упаљен!

Упали ЛЕД на звучницима
У сваком случају, уверите се да је са вашим звучницима све у реду: ЛЕД лампица је укључена, када појачате јачину звука, они почињу лагано да шиштају (приметио сам овај ефекат у скоро свим звучницима / звучницима).
Иначе, за поновну проверу - звучници се такође могу повезати са другим рачунаром (лаптоп, ТВ).
*
Проблем са возачем
Возачи су глава! Без исправног управљачког програма ниједан уређај неће радити нормално.
Ако у систему немате аудио управљачки програм (или је почео да се сукобљава, избрисан или оштећен), рачунар ће постати „глуп“. Да бисте проверили рад возача - треба да идете менаџеру уређаја .
Да бисте то урадили, отворите 👉 Контролна табла затим пребаците екран на велике иконе , а на листи пронађите " Менаџер уређаја" .

Велике иконе - Менаџер уређаја
Затим отворите одељак " Уређаји за звук, игре и видео "и погледајте да ли је ваш аудио уређај тамо (у мом случају то је Смарт Аудио ХД, погледајте снимак екрана испод).

Уређаји за звук, игре и видео
Ако је ова картица празна или ћете уместо ње видети иконе са сликом ускличника "Непознати уређај" (пример -  ) - то значи да на рачунару нема аудио драјвера. Стога га треба инсталирати (ажурирати).
) - то значи да на рачунару нема аудио драјвера. Стога га треба инсталирати (ажурирати).
Између осталог! Не могу а да не препоручим услужни програм Дривер Боостер - он не само да може ажурирати управљачке програме у аутоматском режиму, већ и извршити потпуну дијагнозу разлога недостатка звука. Погледајте снимак екрана њеног прозора у наставку.

Центар за опоравак - Исправите појачивач звука / покретачког програма
👉 Како ажурирати управљачке програме
- Најлакши и најбржи начин је коришћење посебних услужних програма за ажурирање управљачких програма (на пример, претходно препоручени услужни програм Дривер Боостер). Они ће све урадити сами: утврдити који вам возач треба, преузети га и инсталирати (успут ће направити и резервну копију система).
- Сазнајте помоћу једног од услужних програма за одређивање карактеристика рачунара (такви услужни програми су овде) његов произвођача хардвера и преузмите управљачки програм на званични сајт (метода ће трајати дуже, али поузданије).
👉 Напомена!
Можда ће вам чланак о проналажењу и ажурирању управљачких програма за звучну картицу бити од користи.
ВАЖНО!
Имајте на уму да звук можете искључити и у подешавањима аудио драјвера! Пример је приказан на доњем снимку екрана. Да бисте пронашли поставке управљачког програма за звук - идите на Виндовс контролна табла (под „Хардвер и звук“) , или користите икона лежишта .
.
👉 Да помогне! Нема значке од Реалтек ХД менаџера! Како ући у Реалтек контролну таблу, иначе не могу на било који начин да конфигуришем звук.

Јачину звука можете смањити у подешавањима вашег аудио драјвера
*
Виндовс Аудио услуга није покренута
Постоје десетине различитих услуга у оперативном систему Виндовс: међу њима је једна одговорна за звук - зове се Виндовс Аудио. Генерално, обично је укључен (може се искључити у случају било каквих кварова, заразе рачунара вирусом, ако је неко одлучио да вас исмева и приликом инсталирања свих врста Виндовс склопова).
Да бисте проверили да ли је омогућен, притисните комбинацију тастера Вин + Р. и ући услуге.мсц , кликните Ентер (пример на снимку екрана испод).

Услуге отварања - сервицес.мсц (универзални метод)
Затим ћете видети листу услуга, међу којима треба да пронађете Виндовс Аудио и отворите га. У отвореном прозору сервиса - приметите две ствари:
- услуга мора бити покренута (навести: покренут, погледајте екран испод);
- тип покретања треба да стоји " аутоматски ". Ако то није случај, исправите поставке, сачувајте их и поново покрените рачунар (лаптоп).

Виндовс Аудио Сервице Цхецк / кликнути
*
Кодеци нису инсталирани
У одређеним случајевима кривац може бити одсуство звука кодеци ... Нарочито вам препоручујем да обратите пажњу на ово ако изгубите слику или звук током репродукције мултимедијалних датотека (музике, филмова, видео записа итд.).
Често се дешава да приликом гледања видео записа: или има звука, али нема видео записа (само црни екран), или постоји слика (видео запис), али нема звука (друга опција је, међутим, ређа).
👉 Напомена!
Најбољи кодеци су представљени у једној од мојих претходних колекција.
Моја препорука:
- У потпуности уклоните све скупове кодека из система;
- Затим инсталирајте К-лите Цодец Пацк (одаберите Мега сет!) У напредном режиму (веза до скупова кодека дата је одмах изнад).
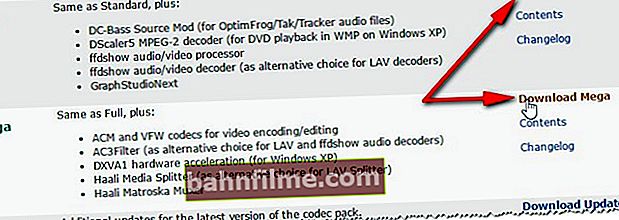
Избор верзије кодека за преузимање - Фулл или Мега
Имајте на уму да приликом инсталирања кодека (верзија - К-лите Цодец Пацк Мега) одаберите опцију " Много ствари ". Захваљујући овој опцији имаћете највећи број свих врста кодека у вашем систему!
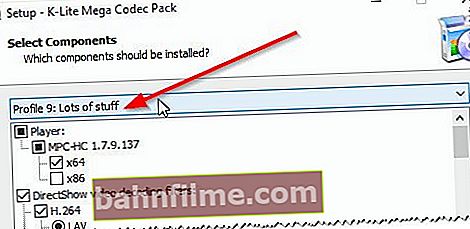
Много ствари
👉 Напомена!
Можете користити и специјалну. видео плејери којима за рад нису потребни инсталирани кодеци у систему.
*
Звук је онемогућен у БИОС-у (УЕФИ)
Белешка. БИОС је скуп фирмвера који омогућава Виндовс-у да комуницира са хардвером.
У подешавањима БИОС-а (или његове новије верзије УЕФИ) можете да искључите звучну картицу (наравно, тада на рачунару неће бити звука). Генерално, по правилу је у БИОС-у подразумевано омогућен и може се онемогућити у изузетно ретким случајевима:
- када сте га случајно сами искључили током нетачног подешавања БИОС-а;
- приликом навођења неких подразумеваних подешавања (у неким верзијама БИОС-а постоје посебни режими који вам омогућавају да истиснете максималне перформансе - током њиховог рада могуће је онемогућити додатне уређаје);
- пад система ...
Да се не бих понављао, ево неколико чланака:
- Како ући у БИОС. Ово је прва ствар коју треба урадити пре промене подешавања БИОС-а.
- Тастери за БИОС (велики сто).
Претпоставићемо да сте и даље ушли у БИОС ☝.
У БИОС-у треба да пронађете додатна подешавања: нешто попут Напредно, аудио, уређај итд.... Можете једноставно проћи кроз све картице један по један, гледајући сваки од њих, али не мењајући ништа.
Коначни циљ: пронађите линију на којој се звук укључује / искључује (тј. звучна картица). Зове се другачије (у зависности од верзије БИОС-а), на пример,Аудио високе дефиниције, ХД аудио контролер итд.

Звучна картица омогућена у БИОС-у (Пхоеник Биос)
Важно тако да је режим супротан линији са аудио контролером:
- Омогућено - тј. омогућено, значи да звучна картица ради;
- Ауто - тада ће се карта аутоматски покренути, у аутоматском режиму.
Ако је звучна картица у Инвалиди - искључен је и неактиван.

Звучна картица омогућена у БИОС-у (омогућено!)
Важно!
Након што промените параметар, не заборавите да сачувате поставке у БИОС-у пре поновног покретања рачунара. Обично се то може учинити помоћу дугмета Ф10 (Сачувај и изађи - сачувај и изађи).
*
Вирус је променио подешавања јачине звука
„Вируси могу све“ - кажу корисници почетници 👀!
Заправо, не све, али много. Искључите звук (или га покварите) - они то дефинитивно могу.
На пример, они могу покварити датотеке управљачког програма, што ће изазвати сукоб и звук ће престати да ради (вируси такође могу покварити аудио и видео кодеке, услед чега ће видео престати да се репродукује у нормалном режиму).
Препоручујем следеће:
- Проверите свој рачунар са потпуно модерним антивирусом са ажурираним базама података (о најбољима сам писао овде ->);
- Даље, возите систем користећи специјалне понуде. комуналије, овде сам о њима говорио. Закључак је да класични антивирус не може уклонити све вирусе. Али предузимањем одређеног броја корака (помоћу посебних услужних програма) можете да очистите сву преосталу „инфекцију“ са рачунара 👌.

Скенирање рачунара (Касперски Анти-Вирус)
Важно!
Успут, након што се рачунар очисти од вируса, можда ћете морати поново да инсталирате (или ажурирате) аудио управљачке програме.
*
Опоравак оперативног система Виндовс
У неким случајевима - можете покушати да вратите звук помоћу Виндовс алата за опоравак (ако имате контролне тачке). Ово ће помоћи ако:
- имали сте звук пре неколико дана, а онда сте инсталирали неки програм и он је нестао;
- ажурирали управљачке програме, поново покренули рачунар и звука више није било;
- су заражени вирусима;
- случајно избрисао нешто или променио нека подешавања у оперативном систему Виндовс итд.
Они. има смисла користити опоравак ако имате софтверску грешку!
Кораци по реду:
- Отварамо " Овај рачунар "или" Мој компјутер "(у зависности од верзије оперативног система Виндовс), затим кликните десним тастером миша било где у прозору и идите на својства (погледајте снимак екрана испод).
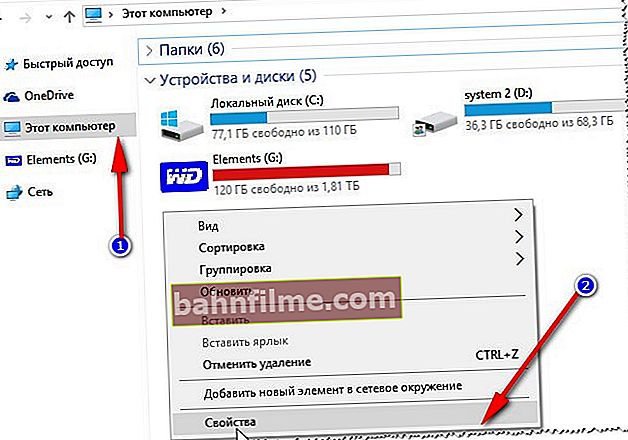
Својства на мом рачунару
- У отвореном прозору " Систем ", са леве стране кликните на везу" Додатни системски параметри "(погледајте број 1, на снимку екрана испод), а затим отворите" Заштита система ", и притисните дугме" Врати "(број 3, на снимку екрана испод).
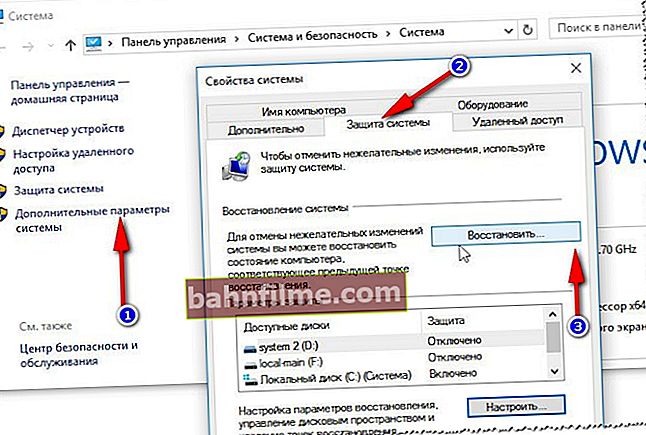
Додатни системски параметри
- Затим следите упутства у чаробњаку. Током процеса опоравка од вас ће бити затражено да изаберете тачку враћања: имајте на уму да нису приказане све тачке на рачунару (да бисте све видели, означите поље за потврду „Прикажи друге тачке враћања“, погледајте доњи екран).
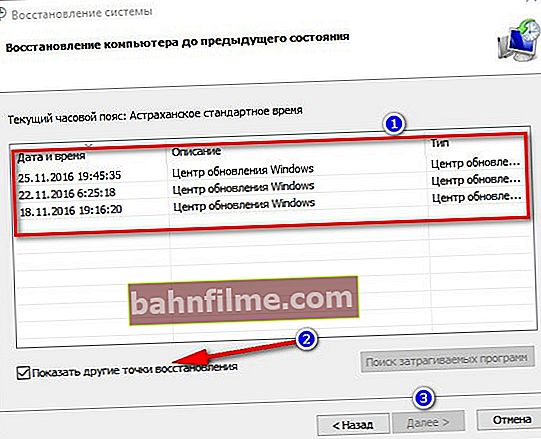
Избор тачке враћања
Белешка!
Прочитајте више о томе како да вратите Виндовс 10 - погледајте.у мојим претходним упутствима.
Иначе, Виндовс 7 и 8 се обнављају на приближно исти начин, тако да је чланак релевантан и за ове оперативне системе!
*
Сломљена звучна картица
Генерално, звучна картица је прилично поуздан уређај (у принципу). Они барем пропадају много ређе од видео картица (ако у статистику не узмемо неуспешне моделе и неквалитетне кинеске копије).
Звучна картица постаје неупотребљива најчешће због:
- удар грома (мада се ово плаше само људи старије генерације, али то је тако. Нарочито ако ваша мрежа није утемељена);
- заваривање: ако је ваш комшија заваривач и често завари нешто, онда нисте баш срећни ... Чињеница је да током заваривања долази до оштрих скокова струје - ово врло штетно утиче на технику. Једноставан савет : купите УПС нормалног квалитета (+ заштитник од пренапона за уклањање мрежних пренапона једном за свагда).
- неквалитетно напајање.
Како сазнати да ли је звучна картица изгорела:
- ако изгори испред вас, највероватније ћете осетити мирис сагоревања, могућ је мали „дим“;
- покушајте 👉 да отворите БИОС - ако тамо није откривен (а не видите његово име), онда је ово лош знак и обично указује да звучна картица није повезана или је неисправна;
- можете користити и 👉 Менаџер уређаја - ако диспечер уопште не види звучну картицу, постоји велика вероватноћа да је картица неисправна. Поуздано то потврдите / оповргните - они то могу у сервисном центру (или ако картицу повежете са другим рачунаром).
Једноставно и брзо решење
Требало би да приметим да се сада продају јефтине спољне звучне картице које се могу повезати на УСБ порт.
Изгледају попут флеш дискова, а неки од њих су упоредиве величине (или прилично већи).
👉 Да помогне!
Вањске звучне картице можете купити у кинеским продавницама на мрежи.
Таква звучна картица може се лако повезати са УСБ портом било ког рачунара или лаптопа и добити звук високог квалитета (многи од њих звуче боље од уграђене звучне картице 👌).

Једноставна спољна звучна картица - 3Д звук
*
Додаци у коментаре су добродошли ... Чланак ће бити допуњен док решавамо разне проблеме са звуком. То је све, свима пуно среће и стрпљења! ✌ Прво објављивање: 30.11.2016 Чланак измењен 5.01.