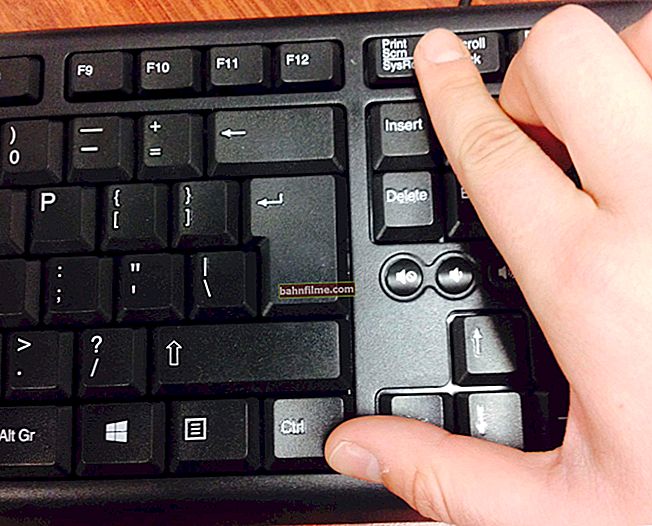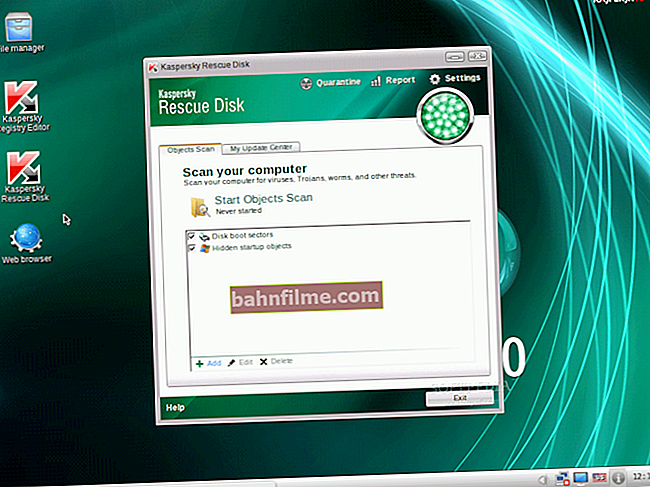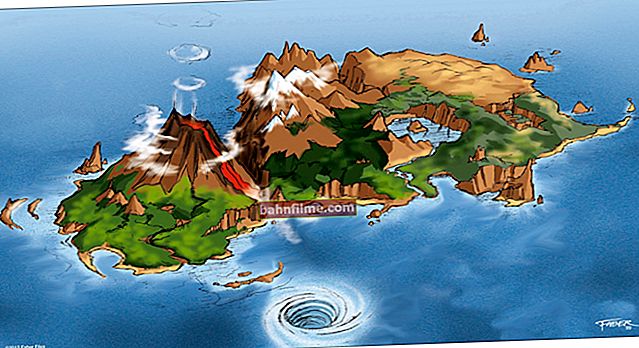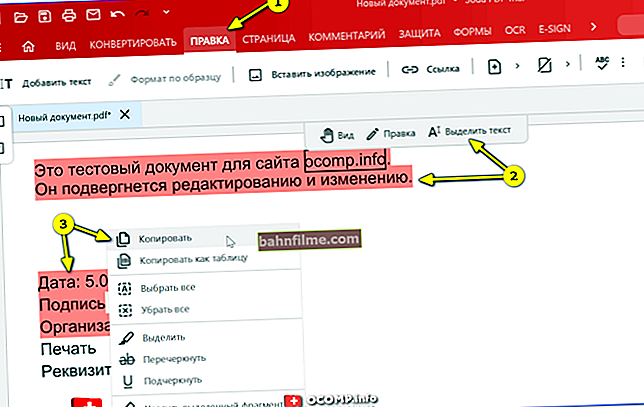Корисничко питање
Здраво.
Не тако давно ми је понестало простора на диску са Виндовсом - и у фиоци поред сата почела је да искаче грешка „Нема довољно простора на системској партицији диска, ово је можда разлог ...“.
Чињеница је да погон „Ц: \“ заправо има мало простора - само 30 ГБ, али на другом диску „Д: \“ - 420 ГБ (око 200 ГБ бесплатно). Да ли је могуће проширити капацитет „Ц“ погона помоћу „Д“ погона без губитка података?
ПС
Лаптоп Ацер Аспире 5550, систем Виндовс 8, чврсти диск од 500 ГБ (Сеагате, ако нисам збуњен).
Здраво.
Најчешће је потребно променити величину диска када је приликом инсталирања оперативног система Виндовс погрешно израчуната потребна величина системског диска (такође приликом куповине рачунара - често није баш згодно партиционирати диск: било само једна партиција са Виндовс или је величина системске партиције врло мала).
Генерално, слична операција за промену величине партиција може се обавити чак и без инсталирања додатних програма ако имате Виндовс 7, 8, 10 (ако је КСП - користите везу до посебног софтвера за форматирање, партиционирање чврстих дискова, доња веза).
Сада ћу на конкретном примеру показати где и како притиснути 👌.
👉 Да помогне!

Програми за рад са чврстим дисковима (ХДД) и ССД (ССД): цепање, форматирање, дефрагментација ...
*
Повећајте величину погона „Ц: \“
(Актуелно за Виндовс 7, 8, 10. Без губитка података и додатних програма)
КОРАК 1: управљање отвореним диском
👉 Важно: да бисте повећали величину погона „Ц: \“, морате имати слободног простора на некој другој партицији диска (чији ћемо део узети).
Савремени оперативни системи Виндовс имају уграђени услужни програм за форматирање и партиционирање дискова. Зове се - 👉 управљање диска ... Наравно, први корак је отварање.
Да бисте то урадили, притисните комбинацију тастера Вин + Р..

Даље, требало би да се појави прозор "Трцати" - ући у ред „Отвори“ командадискмгмт.мсц и притисните Ентер (или ОК, погледајте снимак екрана испод).

дискмгмт.мсц - покрените управљање диском
Тада би потребан услужни програм требао да почне ...

Управљање диска
*
КОРАК 2: одвајање дела слободног простора
Сада треба да изаберемо партицију диска на којој има слободног простора и да је „одузмемо“ за накнадно везивање на партицију диска „Ц: \“.
👉 На пример, имам неколико одељака:
- „Ц:“ - 132 ГБ (погледајте екран испод 👇);
- „Х:“ - 751 ГБ (који има 187 ГБ бесплатно, а део овог простора даћу одељку „Ц:“).
Да бисте то урадили, кликните десним тастером миша на одељак „Х:“ и изаберите опцију "Смањити обим" (Имајте на уму да то не сме утицати на податке!).

Смањити обим
Тада ће Виндовс минут-два размишљати: анализираће слободни простор на диску да би проценио могућност компресије.

Чекање - Анализа диска
Сада морате да одредите колико слободног простора желите да однесете на диску. У доњем примеру сам узео цифру од 5000 МБ (тј. 5 ГБ).

Колико слободног простора треба одузети у МБ
Након што се одељак стисне - требало би да видите како сте нераспоређени простор на диску (правоугаоник са црном пругом на врху, погледајте снимак екрана испод). Ово је место и сада се може прикључити на другу партицију диска.

Нераспоређена површина
*
КОРАК 3: прикључите нераспоређени простор на погон „Ц: \“
Кликнемо десним тастером миша на диск на који желимо да прикачимо нераспоређени простор на диску (у тренутном примеру га прикачимо на погон „Ц: \“) и у менију изаберемо опцију „Прошири обим“ .
👉 Напомена!
Ако имате могућност „Прошири обим“ неактиван и осветљен сивом бојом (не можете га притиснути) - прочитајте неколико предложених решења на дну чланка

Проширивање јачине звука (погон Ц)
Даље ће вам бити понуђено да на диск прикачите нераспоређено подручје (оних 5 ГБ које смо одузели другој партицији диска у претходном кораку). Изаберите их и кликните на Нект.

Чаробњак за проширење волумена
Генерално, последњи корак је слагање са операцијом кликом на дугме "Готово" .

Готово!
Све! Сада је ваш системски погон већи за 5.000 МБ. 👌
*
А шта ако картица прошири јачину звука на диску „Ц: \“ није активна
У неким случајевима, када покушавате да проширите јачину звука, ова опција у управљању диском можда није активна (она само сиви и не може се притиснути, пример испод).

Проширени волумен није активан
Постоје два решења:
- Најлакша опција у овом случају је употреба специјалне. програми за промену величине ХДД партиција 👉 из овог чланка (лично показујем свој пример испод у МиниТоол Партитион Визард, препоручујем!).
- Такође можете покушати да избришете непотребне партиције које се користе за опоравак (обично је све то због њих). По правилу, ово се чешће примећује на преносним рачунарима, где постоје посебни одељци произвођача. У мом доњем примеру, показаћу како да их уклоните тако да функција „Прошири обим“ постао активан (Важно! У овом случају, опција опоравка ће бити онемогућена - тј. уређај за враћање на фабричка подешавања).
*
1. опција: коришћење алтернативног софтвера
Дакле, претпоставићемо да је услужни програм МиниТоол Партитион Визард инсталиран и покренут. 👌
1) Прво треба да пронађете партицију диска који желите да приложите (у мом примеру, ово је партиција од 25 ГБ, „Е:“). Затим кликните десним тастером миша и изаберите опцију „Делете“ (све информације из овог одељка биће избрисане!).
Да бисте потврдили акцију - у горњем левом углу кликните на дугме „Примени“.

Избор и брисање одељка којем желимо да се придружимо (празан је)
Статус овог одељка требало би да постане „Нераспоређено“ (погледајте екран доле).

Нераспоређено
2) Затим морате десним тастером миша кликнути на системски погон „Ц:“ (односно на који ћемо приложити нераспоређено подручје) - и одабрати опцију "Проширити" .

Прошири - прошири ОС диск
3) Појавиће се прозор у којем треба да изаберете нашу необележену област (у мом случају тих 25 ГБ), померите клизач удесно на максимум и кликните на „У реду“.

За целу количину слободног простора
4) Након тога, требало би да видите да ће нераспоређена површина бити прикључена на погон „Ц:“ (погледајте екран испод 👇). Преостало је само потврдити промене кликом на дугме "Применити" (лево, горња плоча).

Сада само ОС партиција
Напомена: у неким случајевима ће бити потребно да поново покренете рачунар да бисте довршили операцију ...
*
Опција 2: брисањем „лоше“ партиције
Прво морате покренути командну линију ас као администратор: да бисте то урадили, отворите управитељ задатака (комбинација дугмади Цтрл + Схифт + Есц ), а затим притисните Датотека / нови задатак , уђите ЦМД и притисните Ентер (пример испод).

ЦМД као администратор
- унесите команду дискпарт и притисните Ентер ;
- праћена командом списак дискова (појавиће се сви дискови у систему, у примеру доле - у систему постоји један диск са идентификатором „0“);
- изаберите диск 0 - назначујемо који диск треба да изаберете. У вашем случају, можда ћете уместо „0“ требати да наведете одличан идентификатор диска (снимак екрана са примером испод).

Дискпарт
Следећи кораци:
- листа партиција - погледајте све партиције које се налазе на овом диску;
- изаберите партицију 6 - изаберите одређену партицију на диску. Имајте на уму да уместо „6“ - треба да наведете свој број (уверите се да се појављује натпис „Изабрани одељак Кс“).

Наведи партицију (у мом случају је било потребно избрисати партиције 6 и 8 (користе се за опоравак) да би картица „Прошири волумен“ постала активна).
И последња команда за брисање одабраног одељка - брисање замене партиције .
Важно! Будите опрезни, ова наредба ће избрисати одабрани одељак, сви подаци из ње ће нестати!

Одабрани одељак је избрисан!
Да бисте избрисали следећи одељак, морате га поново одабрати (на пример, изаберите партицију 8 а затим поново користите наредбу за брисање избриши надјачавање партиције ).
*
Заправо, то је све - проблем је решен!
Срећно!
👣
Први пут објављено: 8.06.2017
Исправка: 1.02.2020