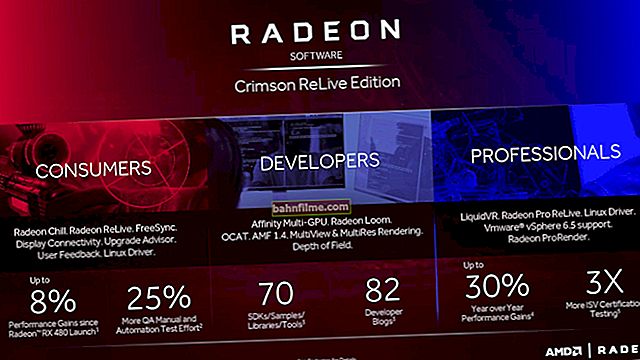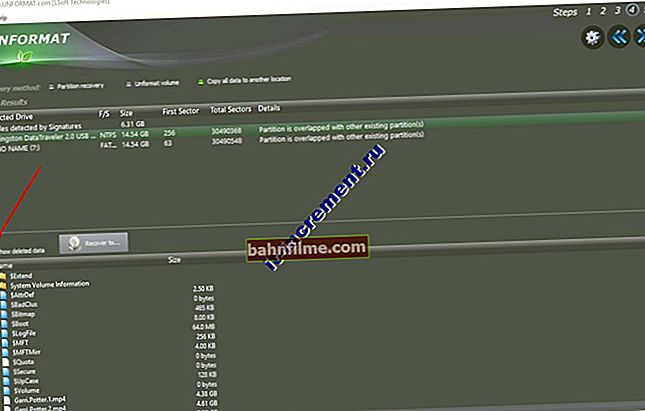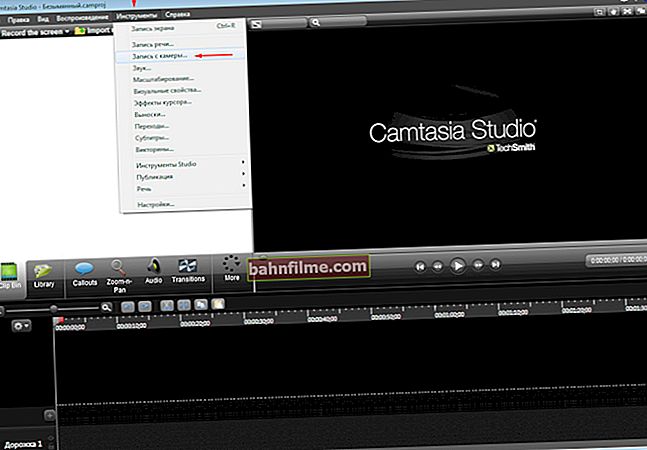Добар дан!
Добар дан!
Шта је по вама најраспрострањеније и најприступачније: 3Г / 4Г мреже или кабловски Интернет? ..(типови мрежне везе)
Одговор: ако је кабловски Интернет доступан само у великим градовима (а не у свим регионима), онда су 3Г / 4Г мреже заплеле не само градове, већ чак и регионалне центре и села.
Пре неки дан сам посебно погледао 3Г мапу покривености у различитим областима - испоставило се да сада можете да се повежете на мрежу користећи свој паметни телефон чак и у селима која су стотинама километара од великих градова! Велики! Пре 10 година ово је било тешко замислити ...
Заправо, ако је Интернет на паметном телефону, може да ради и на рачунару. Како га делити (тј. Делити) - овај чланак ће бити ...
👉 ја мислимда материјал чланка може бити користан у многим случајевима:
- када одете из града на дачу (или ћете бити на одмору);
- на послу, ако је ваш главни Интернет канал ограничен (и нема приступа веб локацијама за забаву);
- и баш као резервни комуникациони канал (посебно ако вам главни добављач Интернет услуга често закаже).
*
3 опције како можете да дистрибуирате Интернет са паметног телефона (модемски режим)
Путем УСБ-а (релевантно за рачунаре и лаптопове)
Најлакши начин је повезивање телефона каблом (испоручује се уз сваки уређај) на УСБ порт рачунара и дељење (дистрибуција) Интернета.
Предност методе: једноставан и брз, телефон се, осим што дели мрежу, такође пуни (што значи да се батерија неће тако брзо испразнити).
Мане: можете да се повежете само са једним уређајем (шта ако треба да делите Интернет на 2-3 рачунара?). Поред тога, додатне жице се заплећу испод руку и ногу (21. век, и даље ... нигде без њих).

Повезујемо телефон са рачунаром помоћу УСБ кабла
Мислим да веза са самим УСБ-ом нема смисла разматрати (?  ), али после њега:
), али после њега:
- проверите да ли на вашем телефону постоји 3Г / 4Г мрежа (обично се приказује у горњем менију);
- затим отворите подешавања на телефону: у мрежним подешавањима изаберите "Ипак" (погледајте снимак екрана испод).

Подешавања паметног телефона
Следеће отворите картицу „Модем мод“ и укључите режим "УСБ модем" - чим се укључио зелени „прекидач“ и у горњем менију појавила се икона УСБ ( ), онда је Интернет почео да се дистрибуира ...
), онда је Интернет почео да се дистрибуира ...

УСБ модем повезан
Имајте на уму да се у 99,9% случајева Виндовс аутоматски повезује са овом мрежом и да имате приступ Интернету (погледајте пример испод).

Мрежа повезана
Ако је одједном икона мреже у фиоци и даље 👉 са крстом (без приступа Интернету), покушајте:
- притисните Вин + Р и унесите команду нцпа.цпл, притисните Ентер. Све мрежне везе на рачунару треба да се отворе;
- онда треба да укључите све мреже са именом "Мрежни" (обично ће Андроид мрежа бити „Етхернет 3“ ). Погледајте пример испод (да бисте укључили мрежу: само кликните десним тастером миша и у менију одаберите потребну).

Појавиће се нова мрежа ...
👉 Да помогне!
Андроид телефон као модем за рачунар (преко УСБ-а). А шта урадити ако Интернет не ради приликом дистрибуције са телефона
*
Преко Ви-Фи мреже (релевантно за преносне рачунаре и друге паметне телефоне)
Повезивање преко УСБ-а је, наравно, згодно, али замислите ако немате рачунар, али лаптоп и сви портови су већ заузети? Поред тога, ако сте на путу (рецимо), тада свака додатна жица може бити велика непријатност ...
А створена Ви-Фи мрежа вам омогућава да мрежу делите одједном на неколико уређаја: рецимо, лаптоп и други паметни телефон (на пример).
Како се то ради : први кораци су исти - проверите да ли ваш телефон има 3Г / 4Г мрежу и отворите мрежна подешавања на Андроиду, картицу "ЈОШ" (погледајте снимак екрана испод).

Подешавања паметног телефона
Даље у картици „Модем мод“ укључити "ВиФи хотспот" ... Затим конфигуришите поставке приступне тачке: име мреже и лозинку за приступ.

Направљена Ви-Фи приступна тачка
После тога можете да се повежете са овом Ви-Фи мрежом као и било која друга.Ако узмете лаптоп, онда само кликните на икону мреже у фиоци, изаберите ону коју смо креирали са листе доступних мрежа: да бисте јој приступили, морате унети лозинку.

Повезујемо се на створену Ви-Фи мрежу
Генерално, ако је све тачно, икона мреже ће постати активна, можете да користите Интернет ...

Мрежа ради ...
👉 За сваки случај!

Ако одједном имате Ви-Фи мрежу без приступа Интернету - тј. на њему је почео да гори жути ускличник, а затим погледајте материјале овог чланка
*
Путем Блуетоотх-а (релевантно за преносне рачунаре и друге паметне телефоне)
Ако се проблеми појаве путем УСБ везе или са Ви-Фи мрежом (на пример, неки уређаји не подржавају Ви-Фи, могу се појавити системске грешке итд.), Тада можете покушати да делите мрежу преко блуетоотх-а.
Нема никакве посебне предности у односу на Ви-Фи (осим утицаја на здравље), али постоји минус, време за подешавање - мораћете да потрошите мало више ...
*
Акција прва : Треба да упарите уређаје (тј. Да их повежете).
Да бисте то урадили, отворите Блуетоотх поставке на преносном рачунару (најлакши начин је да користите лежиште: тамо треба да постоји икона).
👉 Да помогне!
Икона Блуетоотх је нестала: како да је додате у лежиште поред сата [упутства]

Отварање Блуетоотх подешавања
Такође можете отворити мени: СТАРТ / Подешавања / Уређаји (Блуетоотх итд.) (ово је за кориснике Виндовс 10).
Затим кликните на дугме „Додавање Блуетоотх уређаја“ .

Проверите да ли је Блуетоотх укључен и почните да тражите уређај
Укључите Блуетоотх на паметном телефону - тада бисте требали видети свој лаптоп међу доступним уређајима.
Кликом на њега видећете захтев за потврду. Морате се сложити са упаривањем (у неким случајевима мораћете да унесете код да бисте се повезали, он ће бити приказан на екрану вашег телефона).

Доступни уређаји - Цоннецт / Андроид
Као резултат, ваш телефон би требало да буде повезан са Блуетоотх уређајима (обратите пажњу на статус „повезан“).

Уређај мора бити укључен и повезан
👉 ДОДАТНО!
Да бих вам помогао овде, препоручићу вам још неколико чланака на ову тему:
- Како укључити Блуетоотх на преносном рачунару
- Како пренети датотеке путем Блуетоотх-а између телефона и лаптопа (рачунара)
*
Други корак: делите Интернет са Андроидом.
Проверавамо присуство 3Г / 4Г мреже, а затим отворимо мрежна подешавања, картицу "Ипак" (пример је приказан на снимку екрана испод). 👇

Подешавања паметног телефона
После тога отворите картицу „Модем мод“ , и укључите телефон у режиму „Блуетоотх модем“ (зелени „прекидач“ треба да светли - то јест, телефон је прешао у жељени режим).

Блуетоотх модем је укључен
Затим отворите цонтрол Виндовс контролну таблу на адреси (да бисте отворили контролну таблу, притисните комбинацију тастера Вин + Р и унесите командну команду):
Контролна табла \ Хардвер и звук \ Уређаји и штампачи
На овој картици одаберите свој телефон и кликните десним тастером миша - у менију који се појави одаберите „Повежи се преко> приступне тачке“ (видети пример испод).

Приступна тачка - повежите се путем овог уређаја
Заправо, требали бисте аутоматски имати нову мрежу, са којом ће се и Виндовс аутоматски повезати и приступити Интернету (о чему ћете бити обавештени иконом у лежишту - пример испод).

Појавио се приступ Интернету
Ако се мрежа изненада не појави: идите на Виндовс мрежне везе (да бисте их отворили: притисните Вин + Р и унесите команду нцпа.цпл) и омогућите нову мрежу ручно!
*
ПС
Иначе, не морате сваки пут упарити уређаје - то треба да урадите само једном. Стога, ако узмемо у обзир начин повезивања. путем Блуетоотха - тада није тако дуго (бар код поновљених веза ...).
*
То је све за сада ...
Додаци и коментари су добродошли ...
Срећно!
👣
Први пут објављено: 10.10.2018
Исправка: 10.10.2020