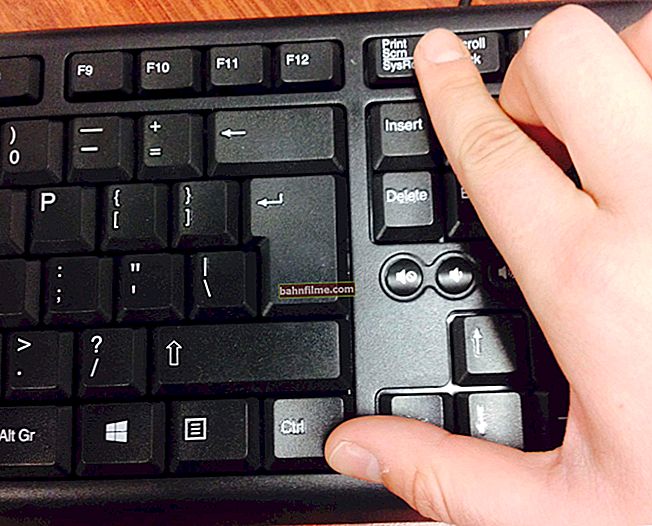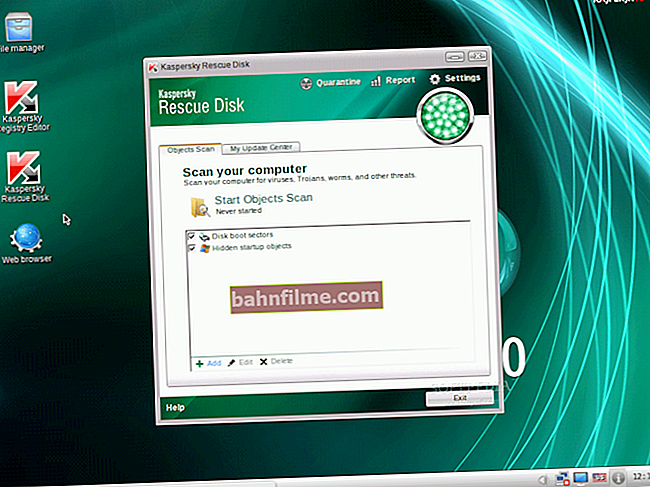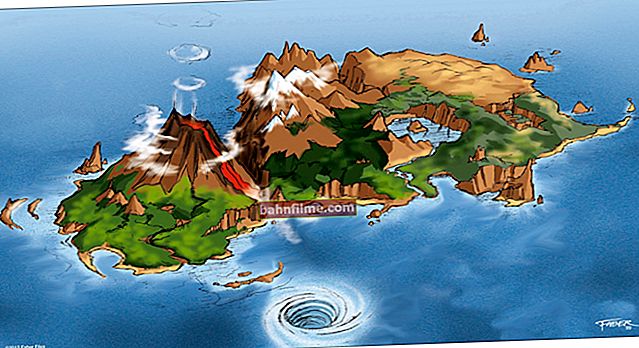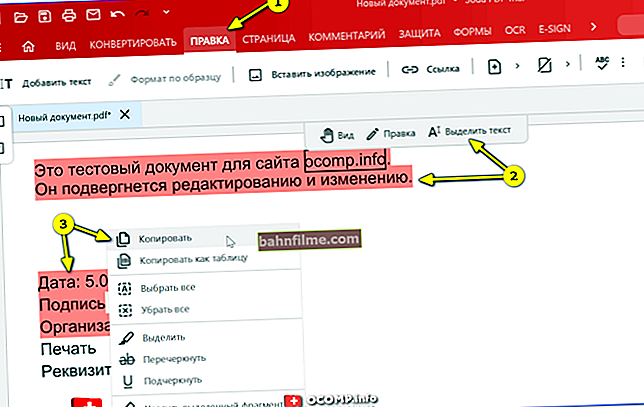Корисничко питање
Здраво.
Реците ми како да заштитим лозинком фасциклу у којој имам документе. Фасцикла се налази на УСБ флеш диску, али морате је носити са собом и повезати са различитим рачунарима и преносним рачунарима. Не бих желео да их ико види или копира себи.
Мали додатак: лозинка мора да се стави у фасциклу, а не на сам УСБ флеш диск. Они. да бисте погледали одређену фасциклу - унесите лозинку, а све остало је бесплатно и отворено за преглед. Хвала унапред!
Добар дан!
Задатак је сасвим изводљив, у наставку ћу дати неколико опција како да ставите лозинку на своје датотеке (а на основу предности / недостатака сваке методе можете одабрати најбољу опцију за себе). 👌
Један тренутак!
Неки корисници (посебно почетници) постављају лозинке за све: за филмове, музику, игре итд. Све ове медијске датотеке које сте управо преузели са мреже мало су заинтересоване за било кога (осим за вас) и тешко да имају смисла да их заштитите (осим ако не желите да неко зна да сте заинтересовани за њих).
Истовремено, морамо да посматрамо како благонаклоно поступају са лозинкама, личним подацима, скенираним пасошима, ТИН-ом итд. Пре свега, ови документи треба да буду заштићени!
👉 Да помогне!

Иначе, такође препоручујем заштиту телефона. На следећем линку ћете научити како да ставите лозинку (образац) на Андроид телефон.
*
Ставили смо лозинку
По датотеци (документ, бележница)
Најлакши, најбржи и најефикаснији начин да ставите лозинку у своје директоријуме и датотеке је да их пошаљете у архиву заштићену лозинком (и шифрирану). Када требате да приступите датотекама и мапама унутар архиве, морате да унесете лозинку за приступ и безбедно их користите.
Од предности: на овај начин можете заштитити све датотеке: Ворд / Екцел документе, слике, текстуалне датотеке (свеске), скениране датотеке итд. Архивер има и на било ком рачунару / лаптопу, што значи да датотеке можете отворити на било ком рачунару!
Постоје, међутим, недостаци: ако заборавите лозинку, тада је врло тешко отворити такву архиву (у неким случајевима је то немогуће); није згодно радити са великим датотекама (на пример, са видео фасциклом).
Испод ћу размотрити како створити такву шифровану архиву у популарним архиверима 7-Зип и ВинРАР.
👉 Да помогне!
Аналоги ВинРАР: бесплатни архивари за Виндовс - најприкладнији програми
7-Зип
Сајт: //7-зип.орг.уа/ру/
Веома популаран архивер који вам омогућава да компримујете датотеке јаче од својих конкурената: ВинРАР, ВинЗИП итд. Архивер је бесплатан, прикладан и минималистички (нема ничег сувишног). Генерално, с правом заузима водећу позицију ...
Након што га инсталирате, у Екплореру ћете видети истоимени мени: 7-Зип. Сада, да бисте креирали архиву, само требате десним тастером миша кликнути на жељену датотеку или фасциклу и одабрати из менија који се појави "Додати у архиву ..." (погледајте снимак екрана испод).

Додај у архиву // 7-Зип
Даље, постоји низ важних параметара које треба правилно подесити. Означио сам их бројевима на доњем снимку екрана, а сада ћу детаљније објаснити:
- (1) - потребно је да наведете име своје архиве и место на којем ће бити сачувана. Генерално, име архиве може бити било шта, а касније се може преименовати, попут уобичајене датотеке;
- (2) - формат архиве. Најбољу компресију пружа формат 7-Зип, и то је оно што препоручујем да одаберете;
- (3) - СФКС-архива - самораспакирајућа архива. Односно, ако означите поље поред ове ставке, створиће се ЕКСЕ датотека (попут редовног програма), покретањем које можете извући датотеке без употребе архиватора (корисна ствар за издвајање датотека на било ком рачунару , чак и на онима, где уопште нема архивара);
- (4) унос лозинке - лозинка може бити било која, овде архиватор не поставља никаква ограничења.Међутим, имајте на уму да је лозинке попут „12345“, „Бог“, „Љубав“ итд. Повезане са вашим именом и датумом рођења врло лако разбити! Инсталирајте нешто поузданије (препоручује се 6-10 знакова, са великим и малим словима, бројевима и посебним знаковима);
- (5) избор начина шифровања - препоручујем да оставите подразумевани АЕС-256 и додатно означите поље за потврду „Шифруј имена датотека“. Захваљујући томе, ваше датотеке у архиви не само да се не могу отворити, већ чак и видите која су имена датотека скривена у архиви!
- (6) - започните архивирање.

Направи архиву // 7-Зип
Након креирања архиве, можете покушати да је отворите. За ову радњу, било који архивер (чак ни 7-Зип) затражиће од вас да унесете лозинку за дешифровање. Ако га не знате или сте га заборавили, датотеке ће остати неприступачне!

Покушај отварања архиве заштићене лозинком
ВинРАР
Веб локација: //ввв.вин-рар.цом/старт.хтмл
Један од најпознатијих архивара који пружа добар степен компресије. Омогућава вам отварање и издвајање датотека из свих најпопуларнијих архивских формата: ЗИП, РАР, АЦЕ, ТАР, ГЗИП итд.
Да бисте креирали архиву у ВинРАР-у - само кликните десним тастером миша на било коју датотеку / директоријум и у менију истраживача који се појави изаберите "ВинРАР / Додај у архиву" (напомена: додати у архиву).

ВинРАР - Додај архиву ...
Даље је потребно:
- (1) - подесите име за архиву (назив архиве), може бити било које;
- (2) - изаберите формат архиве (Препоручује се РАР);
- (3) - изаберите опцију "Постави лозинку" (подешавање лозинке) за шифровање архиве.

Основна подешавања приликом креирања архиве у ВинРАР-у
Затим наведите саму лозинку (ред "Унесите лозинку" , тј. унос лозинке) и врло је препоручљиво означити поље „Шифровање имена датотека“ (тј. шифрирање имена датотека).

Унос лозинке - ВинРАР
Тада можете започети архивирање. Генерално, архива заштићена лозинком је спремна - можете је користити ...
Заштита лозинком за Ворд / Екцел документе итд.
Документи створени у Мицрософт Оффице-у могу се шифровати стандардним путем, без додатних програма. Веома је згодно када често требате радити са шифрованим документом. Иначе, слике могу да се ставе и у такав документ ...
Да бисте поставили лозинку: отворите мени ДАТОТЕКА / ДЕТАЉИ ... Затим кликните на функцију „Заштита докумената“ и изаберите шта желите: шифрујте помоћу лозинке (уз то, уз то, документ може, на пример, бити забрањен за уређивање, приступ је ограничен итд.).

Датотека / Информације // Мицрософт Ворд
Имајте на уму да је унесену лозинку (ако је заборавите или изгубите) готово немогуће опоравити! Иначе, сама канцеларија је упозорена на ово када јој је додељена.

Шифровање документа
Након што је документ заштићен уласком у одељак "ИНТЕЛИГЕНЦИЈА" , видећете да се појављује тастер са иконом катанца и исписује се напомена да је за отварање датотеке потребна лозинка. Заправо, то је то, документ је заштићен!

Документ је заштићен лозинком // Мицрософт Ворд
*
У директоријум / директоријум
Није увек згодно поставити лозинку за одређену датотеку. На пример, имате каталог са сликама, личним фотографијама са којима често радите (уређујете старе, отпремате нове итд.) И које не бисте желели да нико види без вашег одобрења.
У овом случају није згодно сваки пут креирати архиву и морате прибегавати другим алатима. О њима у наставку ...
Заштићена мапа
Веб локација: //ру.иобит.цом/пассворд-протецтед-фолдер.пхп

Заштићена мапа - снимак екрана главног прозора
Веома згодан услужни програм за заштиту и скривање датотека и фасцикли од страна. Да бисте мапу заштитили лозинком - само је преместите у прозор (на „сефу“) - и све у њој ће бити поуздано заштићено вашом лозинком.
Предности:
- омогућава вам заштиту личних и важних података од крађе програмима;
- постоји неколико нивоа заштите;
- врло згодан за употребу: једноставно превлачење и испуштање фасцикле - и она је заштићена!
- потпуно на руском;
- компатибилан са оперативним системом Виндовс 7/8 / 8.1 / 10 (32/64 бита).
Доставите фасциклу за печат
Веб локација: //анвиделабс.орг/программс/асф/

Веома једноставан и истовремено поуздан програм за заштиту енкрипције и заштите лозинком било којих директоријума: било да се налазе на чврстом диску, флеш диску или било ком другом преносивом медијуму.
Иначе, свака фасцикла може бити заштићена својом засебном лозинком.Програм је у потпуности преведен на руски језик, подржан од свих популарних верзија Виндовс-а.
Предности:
- непотребно је стално га радити;
- не инсталира никакве посебне. управљачки програми за систем;
- једноставан, интуитиван интерфејс - разумеће и потпуно нови корисник рачунара;
- постоје врући тастери;
- програм је компактан и не заузима пуно простора на диску;
- бесплатно за кућну употребу.
Показаћу на примеру како можете лако да шифрујете и затворите свој директоријум од знатижељних очију. Инсталирајте и покрените програм. Затим додајте фасциклу (можете да користите тастер Инс).

Додајте директоријум
Затим кликните на икону катанца (или тастер Ф5) - програм ће затражити лозинку и закључати фасциклу.

Затворите приступ фасцикли
Сада, чак и ако затворите или избришете програм, ваша фасцикла ће остати неприступачна (покушај уноса у њу (ако се сећате њеног имена и адресе) завршиће се грешком, као на доњем снимку екрана).
Иначе, фасцикла није видљива чак и ако се покренете у сигурном режиму. Генерално, сигурно је скривен!

Мапа није доступна
Да бисте дешифровали фасциклу и датотеке у њој, морате поново да покренете услужни програм, кликните на икону са отвореном бравом и унесите лозинку.
*
На УСБ флеш диску
Метод број 1
Најлакши начин да ставите лозинку на цео флеш диск (или диск) је коришћење функције која већ постоји у оперативном систему Виндовс - БитЛоцкер. Омогућава вам поуздану и брзу заштиту података на УСБ флеш диску
Белешка! БитЛоцкер шифровање није доступно у свим верзијама оперативног система Виндовс. Ако имате Виндовс 7 Ултимате или Ентерприсе, Виндовс 8 / 8.1 / 10 - највероватније бисте га требали имати.
Да бисте заштитили флеш диск на овај начин - прикључите га на УСБ порт, отворите "Мој компјутер" (или „Овај рачунар“) и кликните десним тастером миша на њега, у менију који се појави изаберите Омогућите БитЛоцкер ... Затим следите упутства чаробњака за постављање лозинке.

Укључите БитЛоцкер
Када је лозинка постављена, покушајте да уклоните УСБ флеш диск са УСБ порта, а затим га поново повежите - видећете да је приступ њему затворен (а његова икона је постала са затвореном бравом). Док не унесете лозинку за откључавање, подаци на носачу су поуздано заштићени!

Откључавање диска / флеш диска
Метод број 2
УСБ заштита
Веб локација: //ввв.усбсафегуард.цом/довнлоад.хтмл
Веома једноставан и прикладан услужни програм за заштиту флеш дискова (ради у свим верзијама Виндовс-а). Све што вам треба да бисте заштитили УСБ флеш диск је да преузмете услужни програм и копирате га на УСБ диск (погледајте екран доле).

Акција број 1 - копирање програмске датотеке на УСБ флеш диск
Даље, она ће понудити форматирање медија (Важно! Прво копирајте све на УСБ флеш диску у засебну фасциклу на вашем чврстом диску) - слажемо се.
Тада можете поставити лозинку.

Акција број 2 - покренула је услужни програм са УСБ флеш диска, форматирала га и унела лозинку
СВЕ! Сада, када прикључите УСБ флеш диск, он ће изгледати празан (у њему ће бити видљива само програмска датотека УСБ Сафегуард).
Да бисте видели датотеке на њему, мораћете да покренете ову датотеку и унесете тачну лозинку. Ако то учините, тада ће се појавити диск З., једнаке величине као ваш флеш диск - на њему треба да радите (и на њему ће се налазити све ваше датотеке додате за шифровање).
Генерално, све је једноставно, погодно и лако радити!
Аналог сличног услужног програма: Рохос Мини Дриве.
*
ДОДАТАК
Такође можете да направите виртуелни шифровани диск (нешто попут слике) да бисте се повезали и погледали који треба да унесете тачну лозинку. Ова технологија чини ваше датотеке што сигурнијим од страна. Поред тога, апсолутно било која врста датотека може се чувати на таквом диску.
Примери програма: ТруеЦрипт, ЦиберСафе, Рохос Диск итд.
👉 Да помогне!

1) Како створити виртуелни чврсти диск, шифрирати га и конфигурисати аутоматску везу након поновног покретања Виндовс-а.
2) Како сакрити партицију диска (и подаци на њој постаће невидљиви! 👀).
*
ПС: не заборавите лозинке! У супротном, направите датотеке толико сигурним да их нећете моћи ни сами прегледати ...
Срећно!
👣
Прво објављивање: 17.10.2017
Исправка: 30.01.2020