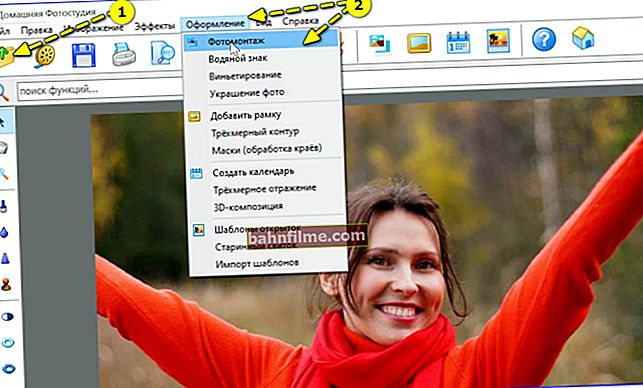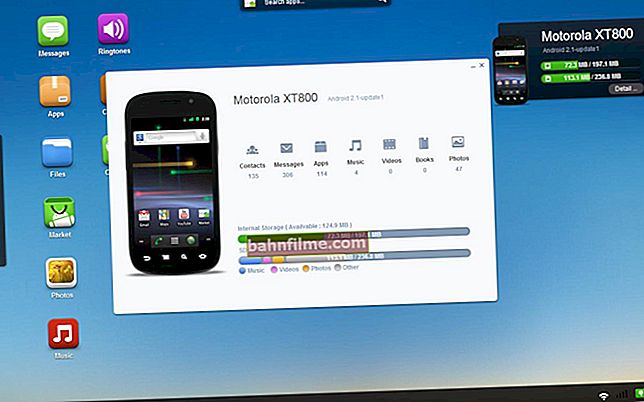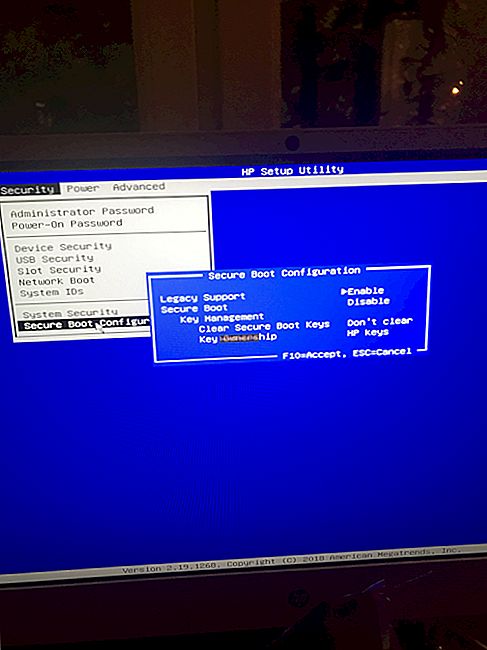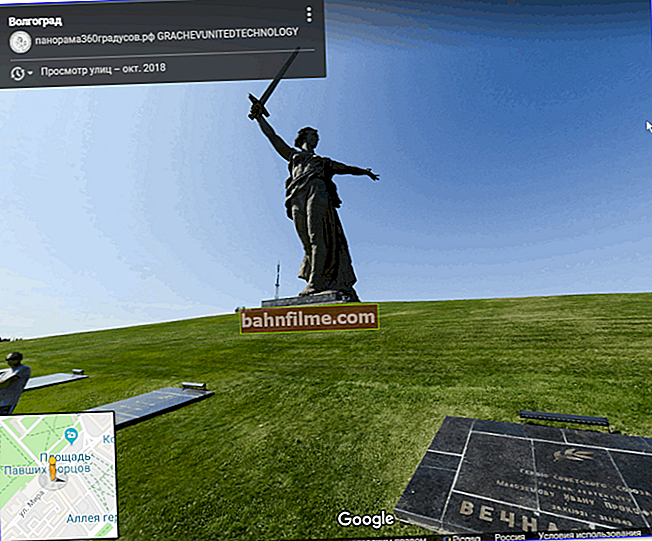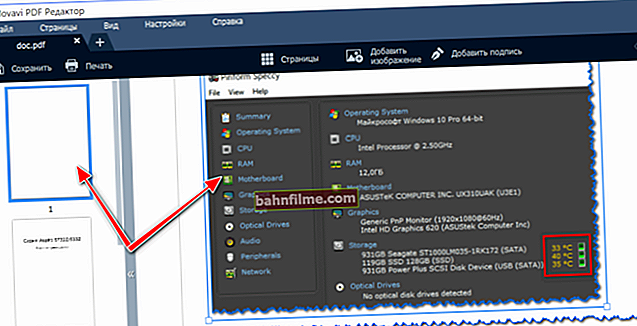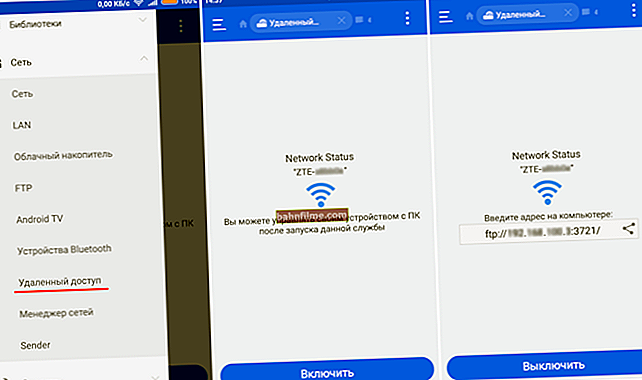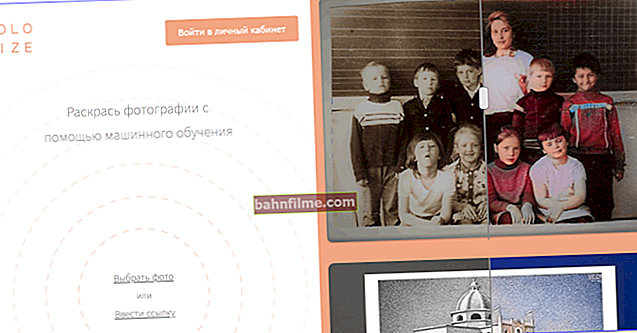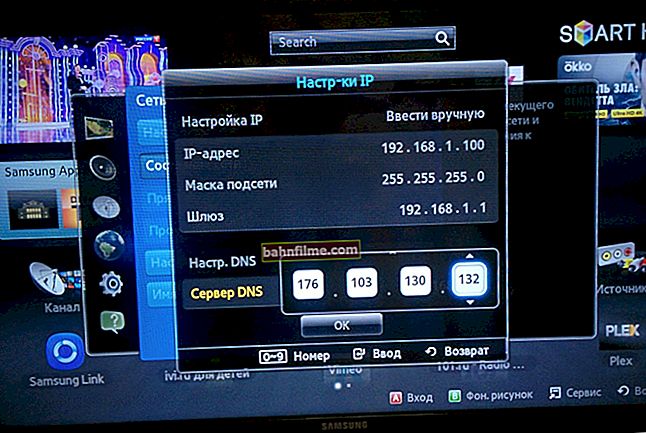Поздрављам све!
Поздрављам све!
Неколико пута у мојим белешкама (о канцеларијским темама) постављају се питања о раду са датотекама и документима у ПДФ формату (и није ни чудо, јер је „оваква врста“ доступна на скоро сваком рачунару).
Данас сам одлучио да резимирам нека питања и комбинујем неколико својих прошлих белешки у једно опште, у којем ћу доследно приказивати све најпопуларније задатке за промену и уређивање ПДФ-а.
Наравно, потребне су специјалне понуде за исправљање ПДФ датотека. програма. У својим примерима зауставио сам се на 👉 ПДФ Цоммандер и 👉 Сода ПДФ (они су на руском језику, једноставни за употребу и имају све потребне функције. Иначе, први је погоднији за канцеларију, други - за домаћи задатак ).
Тако...
*
Рад са ПДФ документима: уобичајени задаци
Задатак 1: убаците нови текст и везе у документ
Можда је ово најчешћи „проблем“ - када је ПДФ документ већ спреман, али су заборавили, на пример, да упишу датум или презиме ...
Да бисте то урадили, у документПДФ Цоммандер треба да отворите документ и то у одељку "Објекат" кликните на алат „Текст“ ... Затим напишите жељени текст и преместите га на жељено подручје.

Објект - текст (ПДФ Цоммандер)
Показало се као да је документ такав изворно (👇).

Текст додан!
*
Што се тиче 👉 Сода ПДФ-а - овде је довољно користити одељак "Уредити" .
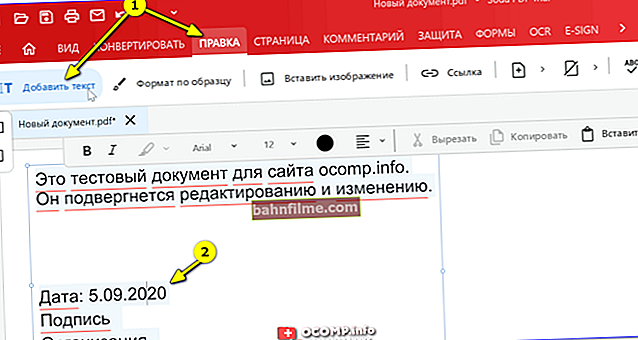
Сода ПДФ - додајте текст
Вреди рећи да је Сода ПДФ у овом погледу „флексибилнији“: омогућава вам уређивање и промену не само текста, већ и постављати везе у целом документу (👇).

Уметање веза

Унос УРЛ-а
Иначе, на блогу сам имао још једну напомену о једноставном и брзом уређивању текста у документима (👇). Међутим, када радите са великим ПДФ датотекама са сложеним ознакама, део текста се може „иселити“.
Према томе, која је опција боља, може се утврдити само експериментално ...
👉 Да помогне!
Како уредити текст у ПДФ датотеци - једноставна бесплатна опција
*
Задатак 2: Издвајање и копирање текста из ПДФ датотеке
ДПДФ Цоммандер олакшава издвајање жељеног одељка текста - само га изаберите мишем и притисните комбинацију Цтрл + Ц. (или РМБ / копија ).

Изаберите и копирајте блок текста - КОРАК 1
А онда копирано подручје можете налепити у Ворд или бележницу.

Отворите бележницу и налепите копирани блок - КОРАК 2
Ако треба да „претекнете“ цео документ у Ворду (а такође је прилично велик и „сложен“) - користите специјал. услуге за претварање ПДФ-а (👇).
👉 Да помогне!
ПДФ у ВОРД (ДОЦКС): 10 начина за претварање!
*
👉 Сода ПДФ не само да вам омогућава копирање изабраног текста (👇), већ има и низ јединствених карактеристика ...
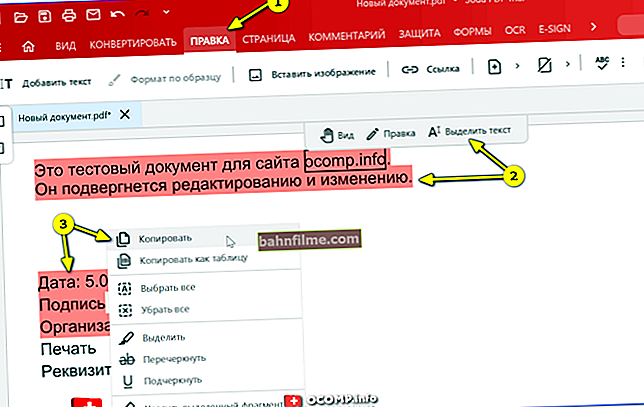
Копирање текста (Сода ПДФ)
Прво, овај програм вам омогућава да препознате и извучете текст из ПДФ-а, унутар којег се налазе слике (графике). Погледајте одељак ОЦР.
Штавише, графику можете одмах добити из скенера и прећи у текст. Погодно ?! 😉

Препознавање докумената са сликама (ОЦР)
Друго, У поглављу "Претвори" постоји уграђена функција за превођење ПДФ-а у Ворд формат.
Међутим, када сам га користио, неколико пута нисам могао да претекнем велике ПДФ-ове без прекида структуре форматирања (морао сам да исправим документ у Ворду. Али ипак ...).

Претварање у Ворд
*
3. задатак: убацити слике, печате, потписе итд.
Ово је посебно популарно у канцеларијском раду: „документ је прихваћен“, „одобрен“, „копија је тачна“, „плаћен“ итд.
С тим у вези, 👉ПДФ Цоммандер „надмашује“ многе друге аналогне програме (јер његове функције већ имају уграђене основне печате).
На пример, да бисте додали печат (печат) - кликните на функцију "Предмети / печат" . 👇

Додајте печат
Затим изаберите један од шаблона (има их више од десетак за све популарне задатке).

Марка "Примљено"
А остало је само да га поставите на жељени део листа и сачувате документ ...

Готово!
Што се тиче потписа документа, за то постоји посебно у одељку „Објекат“. алат (осим тога, можете се потписати или мишем или отпремити скенирани узорак).

Нацртајте потпис
Као резултат, документ је уређен: сада са потписом и печатом (👇).

Потпис је такође спреман!
*
👉 Сода ПДФ је у том погледу нешто инфериорнија: програм вам омогућава само уметање слике или унапред припремљеног скенирања.
У основи можете скенирати свој потпис и све потребне печате, а затим их уметнути и ставити у документ ...

Уреди - убаци слику (Сода ПДФ)
*
Задатак 4: како додати још један лист у документ (и ротирати га - учинити хоризонталним)
Такође је веома популаран проблем када у документ треба да уметнете још једну страницу и тамо додате неки текст ...
Размотримо једноставан пример (у мом документу до сада 1 страница 👇)

1 страна
Да бисте додали још једну страницу - у документуПДФ Цоммандер отворите документ и у одељку "Пагес" кликните на функцију „Додај страницу“ .
Након одласка на жељену страницу можете је проширити и учинити хоризонталном (👇).

3 странице (+ ширење)
Наравно, тада можете додати нови текст на додате странице, као што је приказано у мом примеру изнад ...
*
У ода Сода ПДФ-у све се ради на исти начин: погледајте одељак „Страница / убаци / нови документ“ ... Иначе, програм вам омогућава да одаберете не само формат листа, већ и његову позадину, тачну величину (у мм).

Страница - убаци

Ротирају у смеру казаљке на сату
*
5. задатак: како прикрити одређени одељак текста (тако да се не може прочитати)
Често је потребно некоме послати копију докумената, али неке информације у њему могу бити сувишне (на пример, подаци о пасошу, одређени услови уговора итд.).
У овом случају можете једноставно подмазати (тј. Учинити га нечитким) одређени део текста. У 👉ПДФ Цоммандер, све што требате је да одаберете текст и користите функцију "Брис" У поглављу "Безбедност" .

Безбедност - нејасан текст
Након тога, текст ће престати да буде читљив - овај део ће једноставно бити испуњен црном бојом. Погодно ?! 👌

Одабрано подручје је испуњено црном бојом
*
Готово исту ствар можете учинити са Сода ПДФ ПДФ. Да бисте то урадили, у одељку "Заштита" морате користити функције „Подеси подручје брисања“ и изаберите тражени одељак текста.

Подесите подручје за уклањање (Сода ПДФ)
Затим кликните на алат „Делете“ (икона гумице). Сада ће изабрано подручје бити испуњено црном бојом, задатак је завршен! 👌

Подручје више није видљиво - постало је црно
*
Задатак 6: како поставити лозинку за отварање или модификовање датотеке
Ако желите да нико не може да отвори ПДФ датотеку (без познавања лозинке), онда је то довољно једноставно!
У 👉ПДФ Цоммандер отворите картицу "Безбедност" и користите алатку "Постави лозинку" .

Безбедност - поставите лозинку
Затим унесите лозинку и назначите њен тип (препоручујем да је подесите тако да отвори документ). Сада се датотека неће отворити док се не унесе лозинка!

Да бисте отворили документ
*
У ода Сода ПДФ-у све се ради на исти начин - картица „Заштита / ограничење права приступа“ .

Заштита - ограничавање права приступа
Између осталог, овде не могу а да не приметим да је у неким случајевима погодније поставити лозинку не за сваки ПДФ документ, већ за цела архива са документима одједном (у којима ће бити компресовани сви потребни ПДФ-ови). Како створити архиву заштићену лозинком описано је у мом претходном посту (👇).
👉 Да помогне!
Како да ставите лозинку у фасциклу, датотеку или УСБ флеш диск. Лозинка све!
*
Задатак 7: комбиновати више ПДФ-ова и слика у једну датотеку
Прилично типичан задатак када неколико докумената са свим признаницама (тако да се ништа не изгуби) треба комбиновати у једну датотеку.
Да бисте то урадили, потребно је да покренете ДПДФ Цоммандер и у првом прозору изаберете комбиновање функције .

Комбинујте у ПДФ
Затим додајте све потребне скениране слике, слике и ПДФ документе редоследом којим их треба повезати. Затим кликните на дугме „Комбиновање датотека“ .

Додајте све што је потребно да ставите у ПДФ
Као резултат, добијамо један готов документ са свим датотекама из претходног прозора.

Све датотеке су додате редом онако како смо их поставили
*
У 👉 Сода ПДФ, да бисте извршили сличну операцију, морате отворити картицу "Претвори" и кликните на алат "Комбинуј" .
Затим додајте све потребне документе и датотеке и кликните на дугме "Комбинуј" ...

Додајте више ПДФ-ова и слика + обједините
*
Задатак 8: шта урадити ако је потребан ПДФ избрисан или је престало да се отвара
Па, и то се дешава ...
За почетак предлажем одмах разграничити "проблем":
- ако се ваша датотека једноставно не отвори (или се догоди грешка) - 👉 погледајте ову напомену;
- ако су диск / флеш диск / меморијска картица са потребним подацима физички оштећени, боље је контактирати специјалца. канцеларије које се професионално баве рестаурацијом (можда ће моћи нешто да "изнесу");
- ако је датотека нестала са диска / флеш диска / меморијске картице (на пример, грешком је избрисана, диск је форматиран итд.) - 👉 у овом случају, што је пре могуће искључити овај погон са рачунара / камере / телефона (итд.), и ништа на њему не пиши (не копирај)!
*
Након тога, овај проблематични погон мора бити повезан са нормално радним рачунаром и скениран помоћу специјалног. комуналне услуге (Р.Савер, на пример). Како се то правилно ради 👉 овде је описано.

Р.Савер - скенирање и опоравак података са проблематичног флеш диска
*
Додаци на тему су добродошли!
Срећан рад!
👋