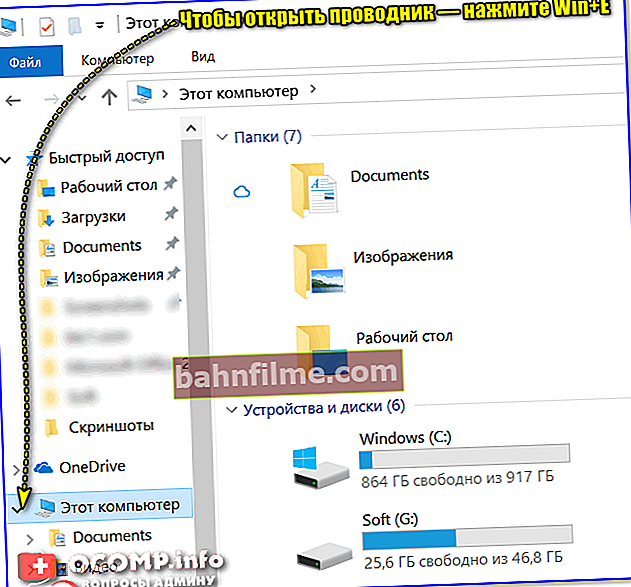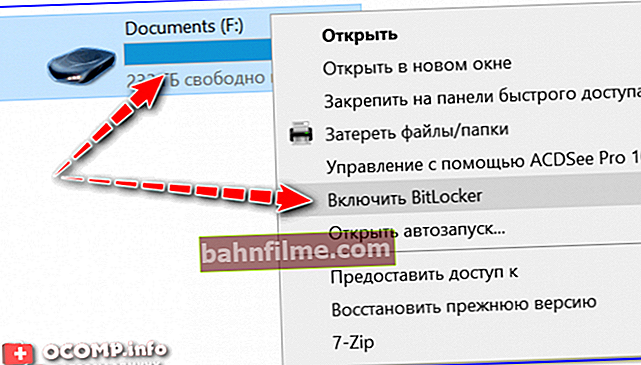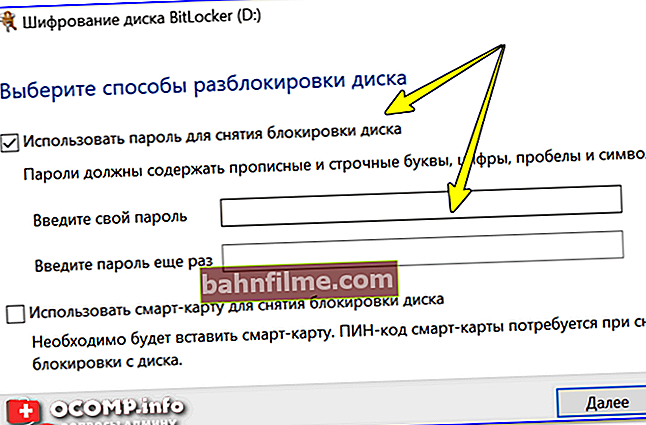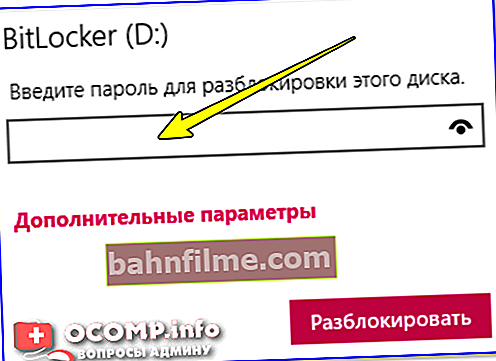Корисничко питање
Здраво.
Реците ми, како могу да шифрујем податке тако да им нико не може приступити без мене? Па то је повежете такав диск и он ће вас тражити да унесете лозинку, у супротном нећете добити приступ датотекама.
Део питања је исечен ...
Добро време!
Не разумем у потпуности шифровање, али главна порука је јасна. За почетак бих желео да дам малу напомену о шифровању ...
У овом питању много зависи од ваших захтева и задатака - од кога кријете податке, од обичних колега са посла или од професионалаца, хакера? Ако у првом случају можете да користите најједноставније производе и будете релативно мирни, у другом - не знам ни шта да саветујем (пошто се озбиљно не бавим овом темом, али „гласине“ су различите). Осим ако податке чувате на засебном медијуму коме нико физички не може да се приближи осим вас ...
Генерално, ова напомена је дизајнирана само за оне који се суочавају са првом врстом задатака (тј. Потребно је да шифрујете податке не од професионалаца на високом нивоу). Тако...
*
Начини за стварање шифрованог диска
1. опција: Уграђен у Виндовс - БитЛоцкер
Ако имате инсталиран Виндовс 10 Про (или новији), онда је у његовом арсеналу уграђена могућност шифровања диска, УСБ флеш диска и било ког другог диска. Зашто овај метод плени: поуздано, брзо ради, ништа не треба додатно инсталирати и конфигурисати.
Напомена: ако имате кућну верзију оперативног система Виндовс 10 (а приликом куповине рачунара обично је инсталиран, имате два начина: или надоградите ОС на издање Про или користите друге методе описане у чланку).
Показаћу на примеру како можете да шифрирате информације на диску (и поставите лозинку за приступ):
- прво отворите истраживач (Вин + Е), картицу „Овај рачунар“;
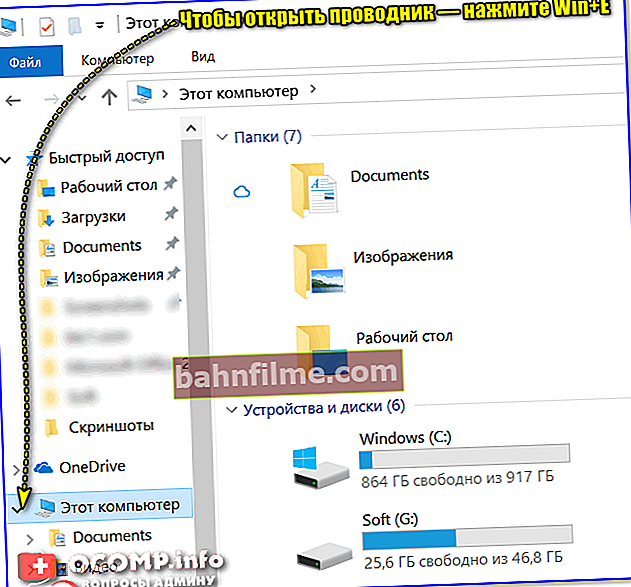
Екплорер је овај рачунар
- затим изаберите диск који желимо да шифрујемо, кликните на њега десним тастером миша и у контекстном менију кликните на ставку Омогућите БитЛоцкер (погледајте снимак екрана испод);
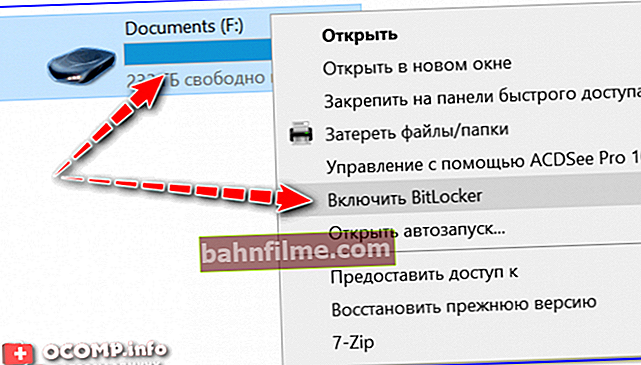
Овај рачунар - Омогућите БитЛоцкер
- тада треба да поставите лозинку (како да одаберете јаку лозинку) и притисните тастер "Даље" ... Након тога, ваш погон ће бити шифрован;
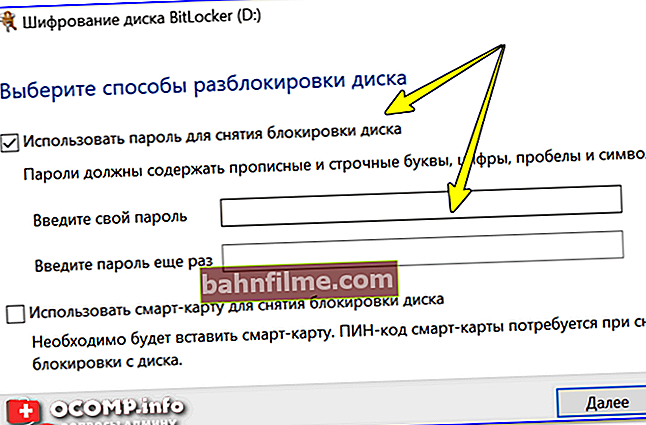
Откључајте диск помоћу лозинке
- имајте на уму да се шифровани диск у истраживачу приказује са „бравом“ (погледајте снимак екрана испод);

Како изгледа шифровани диск?
- да бисте отворили такав диск и започели рад са њим у потпуности, морате унети тачну лозинку.
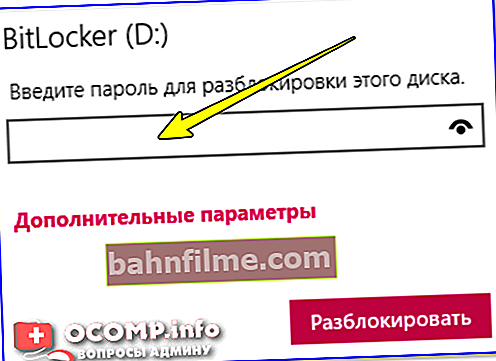
Да бисте отворили диск и приступили датотекама, морате да унесете лозинку
Важно!
Имајте на уму да ако изгубите лозинку, највероватније ћете изгубити све датотеке на тако шифрованом диску (тј. Једноставно им не можете приступити)! Будите опрезни и не користите лозинке којих се сутра нећете сетити ...
2. опција: коришћење могућности виртуелног ЦД-а
Виртуелни ЦД је програм за рад са сликама (попут Алцохол 120%, Даемон Тоолс, итд.). Али оно што га разликује од осталих аналога су напредније функције. На пример, може да креира шифроване дискове, компресује ИСО слике, претвара једну слику у другу итд. Генерално, добар мултифункционални „комбајн“ за рад са сликама. 👍
Напомена: детаљнији опис виртуелног ЦД-а (као и веза за преузимање софтвера) представљен је у овом чланку - //оцомп.инфо/программ-длиа-созданииа-исо.хтмл#Виртуал_ЦД
И тако, претпоставићу да је програм инсталиран и да је руски језик омогућен (успут, у мом примеру сам користио верзију Виртуал ЦД в.10.7, ако имате другу, могуће су неке разлике).
Након покретања програма, идите на одељак „Задаци и алати“ и бежи уредник .

Задаци и алати - уређивач (виртуелни ЦД)
Прозор уређивача састоји се (условно) од 2 дела:
- горњи: овде су представљене ваше датотеке на тврдом диску (само превуците потребне датотеке одавде у доњи део. Погледајте пример на снимку екрана испод);
- дно: ово је слика (диск) која се креира. Овде можете да додате (превучете и испустите) било коју датотеку са чврстог диска (тј. Са врха).

Додајте датотеке на слику / на коју је могуће кликнути
Када су све датотеке додате, кликните на дугме у горњем менију „Направи виртуелни ЦД“ .

Направите виртуелни ЦД
Даље треба да урадите следеће:
- наведите директоријум у којем ће бити сачувана наша шифрована слика (број 1 на снимку екрана испод);
- у својствима слике назначите да ће то бити виртуелни ЦД и изаберите 4. ниво компресије (бројеви 2 и 3);
- затим идите на одељак „Подешавања“.

Поставке слике
Овде треба да наведете лозинку и означите поље поред ставке шифровања (пример испод) Затим само кликните на "Креирај" и сачекајте крај операције.

Користите шифровање
Добијени шифровани диск састоји се од 2 датотеке (са наставцима „000“ и „вц4“). Када покушате да отворите ову слику - Виртуални ЦД ће вас питати за лозинку (погледајте снимке екрана испод).
Напомена: Виртуелни ЦД вам омогућава не само да уметнете ову слику у виртуелни погон и радите с њим као са обичним ЦД-ом, већ и да је уређујете.

Покушај отварања резултујуће слике

Треба вам лозинка - хмм ... Али програм ради!
3. опција: користите Труе Црипт, Вера Црипт итд.
Ако имате озбиљније захтеве за заштиту података, за те задатке треба да користите специјализовани софтвер. Неки од најпознатијих производа у овој категорији су Вера Црипт, Труе Црипт, Дриве Црипт, Диск Цриптор, ПГП Персонал Десктоп итд.
У свом чланку ћу се усредсредити на производ Вера крипта (подржава руски, једноставан је за конфигурисање и руковање. Истовремено пружа веома висок ниво сигурности).
Вера крипта
//ввв.верацрипт.фр/ен/Довнлоадс.хтмл

Софтвер који се користи за летачку енкрипцију. Вера Црипт је бесплатан пројекат отвореног кода који је покренут 22. јуна 2013. године као вилица Труе Црипт (више на Википедији).
Креирање шифрованог волумена
У мом примеру користим Вера Црипт 1.23 (за Виндовс, наравно).
И тако, управо сте инсталирали и покренули Вера Црипт. Прозор програма, иначе, изгледа прилично строго и "досадно".
Прво што треба урадити је стварање шифрованог волумена (тј. Диска). У овом тому ће бити смештени ваши подаци које желите да сакријете од знатижељних очију. Да бисте то урадили, користите дугме „Направи волумен“ (пример на снимку екрана испод).

Цреате Волуме - Вера Црипт
Даље, наведите прву опцију - „Направи контејнер шифроване датотеке“ (имајте на уму да програм може чак и да шифрује системски погон!).

Направите шифровани контејнер датотека
У следећем кораку програм ће нам понудити да изаберемо врсту јачине звука: нормалну или скривену (друга опција пружа виши ниво сигурности). У мом примеру сам изабрао први тип.

Редовна јачина звука
Затим подесите фасциклу у којој ће се чувати ваш шифровани волумен (касније можете да га пренесете).

Постављање волумена - Вера Црипт (касније се може пренети)
Даље, Вера Црипт ће понудити да одабере алгоритам шифровања и хеширања. Препоручујем да оставите подразумеване вредности (АЕС, СХА-512), које пружају веома висок ниво заштите.

Подешавања шифровања
У следећем кораку подесите величину јачине звука (овде почните од задатка захтева ...).

Величина запремине
Затим унесите лозинку (иначе, Вера Црипт вам омогућава да поставите лозинке које су довољно дуге - чак 64 знака!).

Постављање лозинке за приступ диску
Затим треба да одговорите на питање: да ли ће волумен садржати датотеке веће од 4 ГБ. Препоручујем, за сваки случај, да одговорим са "Да".

Утврђивање величине датотеке
Следећи корак је довољно занимљив:
- треба да наведете систем датотека (препоручујем одабир екФАТ или НТФС);
- одаберите да ли ће диск бити динамичан (ако омогућите ову опцију, величина волумена ће расти како се пуни, а не одмах до максималне вредности коју сте навели у претходним корацима);
- померајте миша док се трака ентропије од његовог кретања не напуни (зелена, на дну прозора);
- затим кликните на дугме "Означавање" .

Партиција (динамички диск) - Вера Црипт
Заправо, то је све - то је створено!

Диск је направљен
Монтирање волумена и његово коришћење као диск
Сада, да бисте копирали датотеке у шифровани волумен, морају се монтирати. Ово је врло једноставно учинити:
- прво назначите где се налази (погледајте стрелицу-1 на снимку екрана испод);
- затим наведите слово погона (на пример, "А:");
- затим кликните на дугме „Моунт“.

Изаберите јачину звука, слово погона и монтирајте га
Вера Црипт ће затражити да унесете лозинку (коју сте поставили приликом креирања јачине звука). Имајте на уму да ако направите неколико томова, можете да подесите лозинку за приступ сваком од њих!

Наведемо лозинку
Ако је лозинка исправно унета, том ће бити монтиран и одређено слово ће му бити додељено (на пример, „А:“) .

Диск је повезан
Што се тиче дела: отварањем истраживача нећете ни приметити разлику између обичног диска и шифрованог. Погледајте снимак екрана испод.
Такође можете копирати било које информације на такав шифровани диск, уредити их, избрисати итд. Истина, вреди напоменути да је у неким случајевима приступ њима можда нешто спорији, посебно када ову шифровану свеску поставите негде на УСБ флеш вози ...

Можете радити са шифрованим диском као и са уобичајеним
Након што сте радили са том, морате га искључити (тако да неовлашћене особе не могу да приступе шифрованим подацима када нисте на рачунару). Да би то учинила, Вера Црипт има дугме „Демонтирај све“ ... Након притиска на њега, све свеске ће бити демонтиране (наравно, шифровани дискови више неће бити приказани у „Овај рачунар“) .

Након рада са диском - демонтирајте га!
*
То је за сада све, сретно!
✌