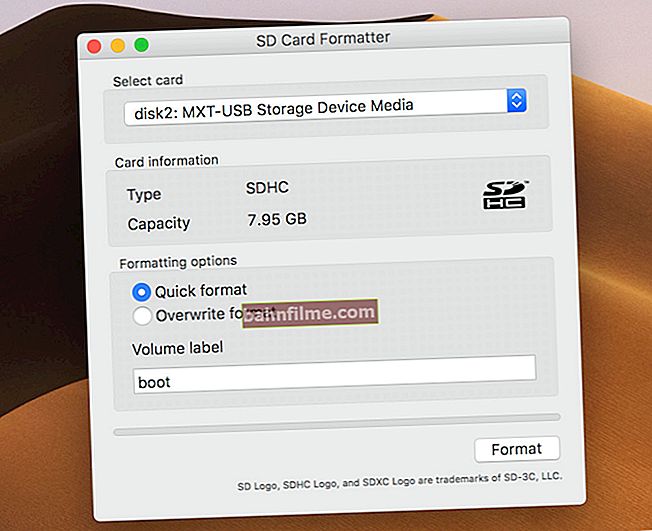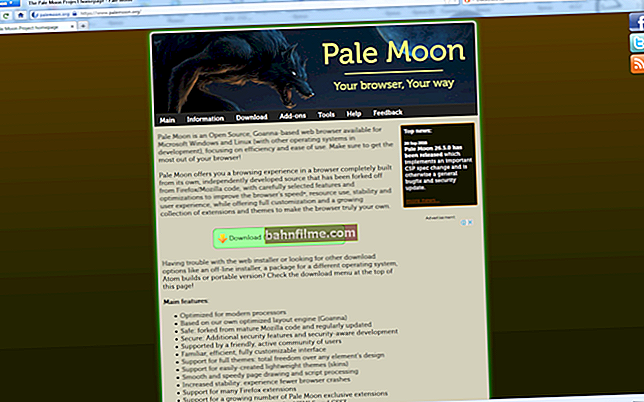Корисничко питање
Здраво.
Помозите у решавању једног проблема са преносним рачунаром ХП Омен: када покушате да репродукујете било који видео или аудио, звук се појављује са кашњењем од 2-3 секунде. Често морате да премотате видео да бисте сазнали шта су рекли. Такође можете приметити пуцкетање у левом „уху“ (то је ако се лаптоп пошаље у стање спавања и укључи након сат-два).
Покушао сам да променим управљачке програме (и са званичне странице и не), различите Виндовс-е (7, 8, 10), различите слушалице - али све узалуд.
ПС
Користим обичне жичане слушалице повезане на утичницу Јацк.
Здраво.
На несрећу, ово је вероватно нека врста грешке или мана ХП-ових инжењера (Делл и Леново?) - са овим сам се срео трећи пут у последњих шест месеци (не рачунајући неколико питања на мрежи).
Уместо тога, све у вашем случају није због квара лаптопа (конектори би требало да буду у реду) и не у слушалицама - ствар је у погрешним подешавањима напајања, али не можете да их промените на контролној табли ( само користећи паметне методе ... Погледајте опцију 4 доле).
Генерално, даље у чланку ћу размотрити како и шта се може учинити. Тако...
*
Како можете решити проблем заостајања звука
1. опција: користите УСБ аудио картицу
Најлакши и најјефтинији (цена издавања је 150-200 рубаља) начин за уклањање овог кашњења је једноставно укључивање УСБ аудио картице. Није већи од обичног флеш диска и не би требало да омета кућну употребу преносног рачунара.
Ове ствари можете наручити за „грошеве“ у кинеским интернет продавницама (погледајте ставку 8): //оцомп.инфо/подборка-товарии-из-китаиа.хтмл

Аудио картица
Што се тиче његове инсталације и конфигурације, изузетно је једноставан. Након повезивања са УСБ портом, Виндовс ће аутоматски инсталирати стандардни управљачки програм за звук и имаћете „чист“ звук ...
2. опција: користите Блуетоотх слушалице
Варијанта не помаже увек (50/50). Поред тога, није баш згодно користити Блуетоотх слушалице код куће, јер их треба стално пунити. Ипак, одједном ће ова метода некоме одговарати, барем као привремена мера (нисам могао да не приметим не).

Слушалице (пуњење)
Да помогне!
Како повезати бежичне слушалице са рачунаром и телефоном - //оцомп.инфо/как-подклиуцхит-беспроводниие-наусхники.хтмл
Опција 3: инсталирајте Мицрософт ХД управљачки програм
Чудно је, али у неким случајевима се универзални управљачки програм за звук компаније Мицрософт понаша много боље од верзије програмера. Истина, не могу да не приметим да ћете, након што га одаберете, наравно уклонити кашњење звука, али пуцање се може појавити у левом уху слушалице.
Да бисте изабрали стандардни звучни управљачки програм - отворите управитељ уређаја, пронађите картицу „Уређаји за звук, игре и видео“ - требало би да садржи вашу звучну картицу (обично нешто попут „Реалтек Хигх Дефинитион Аудио“). Потребно је започети ажурирање управљачког програма.

Ажурирати драјвер
Затим одбијте аутоматско ажурирање иручно наведите потребан управљачки програм (од раније инсталираних). Пример је приказан на доњем снимку екрана.

Стандардни аудио уређај
Опција 4: унесите тачна подешавања у регистар
Пре него што започнете уређивање регистра - топло препоручујем ажурирање управљачких програма за звучну картицу. Чињеница је да је ХП у априлу-мају 2019. године објавио управљачке програме за звук за многе моделе преносних рачунара (и делимично елиминисао бројне проблеме).
Иначе, за аутоматско претраживање и инсталирање управљачког програма погодно је користити услужни програм Дривер Боостер (успут ће учитати и све потребне библиотеке). Прегледајте везу испод.
Да помогне! Услужни програм за аутоматско ажурирање управљачких програма [Дривер Боостер 7] - //оцомп.инфо/утилита-длиа-авто-обновла-драиверов.хтмл
Још нешто: након инсталирања новог управљачког програма, Виндовс га не користи увек (тј. У систему постоји нови управљачки програм - али Виндовс користи стари). Да бисте проверили овај тренутак - идите менаџеру уређаја, пронађите своју звучну картицу и покрените ажурирање управљачког програма (погледајте пример испод).

Ажурирати драјвер
Даље, назначите да желите ручно да изаберете један од управљачких програма на овом рачунару. Снимке екрана испод.

Изаберите управљачки програм из претходно инсталираног
Након тога, биће вам представљена листа доступних управљачких програма - изаберите најновији (у мом случају од 2019).

Верзије управљачких програма
Сада о подешавањима регистра.
Поставке регистра могу се променити помоћу посебних. едитор (да бисте га отворили, кликните Вин + Р. , и користите наредбу регедит у "отвореном" реду). Више детаља о томе како га отворити можете пронаћи овде: //оцомп.инфо/способи-откриит-редактор-реестра.хтмл
Затим идите на следећу адресу (можете је једноставно копирати и залепити у траку за адресу уређивача регистра):
Рачунар \ ХКЕИ_ЛОЦАЛ_МАЦХИНЕ \ СИСТЕМ \ ЦуррентЦонтролСет \ Цонтрол \ Цласс \ {4д36е96ц-е325-11це-бфц1-08002бе10318}
Требало би да има више огранака: 0000, 0001 итд. (погледајте мени са леве стране, стрелица-2 на снимку екрана испод). Морате пронаћи оне гране (фасцикле) које садрже "ПоверСеттингс" ... У мом случају их је било неколико: 0007, 0008, 0009 (у вашем случају их може бити више / мање).

Подешавања напајања (регистар)
Затим отворите грану "ПоверСеттингс" и промените бинарне параметре:
- ЦонверсатионИдлеТиме - у фф фф фф фф
- ИдлеПоверСтате - у 00 00 00 00
- ПерформанцеИдлеТиме - на фф фф фф фф (погледајте снимак екрана испод, требали бисте бити исти ...).

Поставите следеће параметре за бинарне датотеке
Тада то исто радите и за друге филијале (0008, 0009), где сте пронашли "ПоверСеттингс" .
После, поново покрените лаптоп (рачунар) и проверите да ли звук ради. Обично све почиње да функционише сјајно!
Између осталог!
За бољи квалитет звука, препоручујем отварање контролне табле и одлазак у одељак "Хардвер и звук" - мора да садржи везу до Б&О Плаи Аудио контролне табле. Отвори!

Б&О Плаи Аудио контрола
У поглављу "Оутпут" укључите Б&О Плаи и подесите звук помоћу еквилајзера. Снимке екрана су приказане испод.

Режим је укључен

Подешавање звука
*
Ако сте проблем решили другачије, оставите неколико речи у коментарима (ово је добродошло ...).
Срећно!
👌