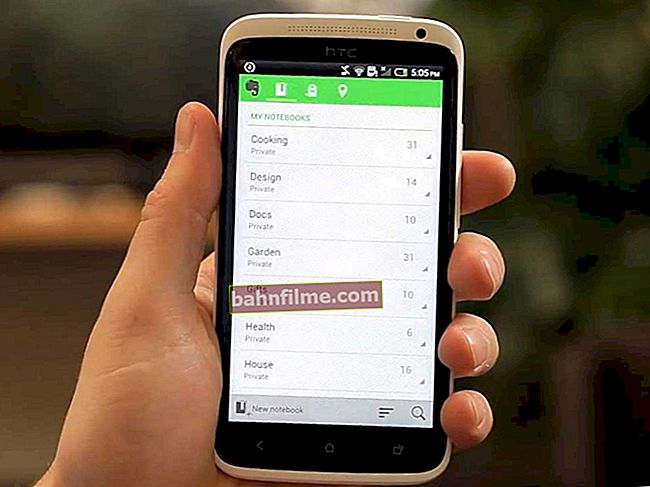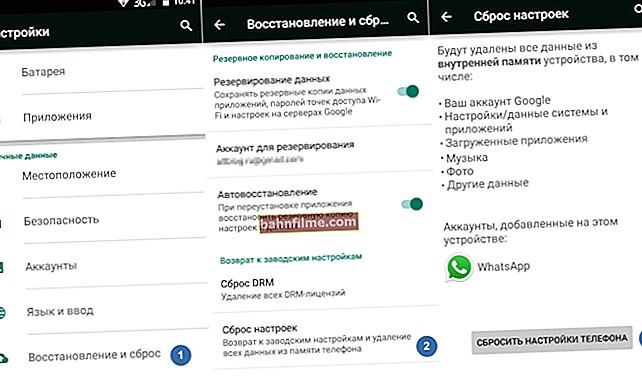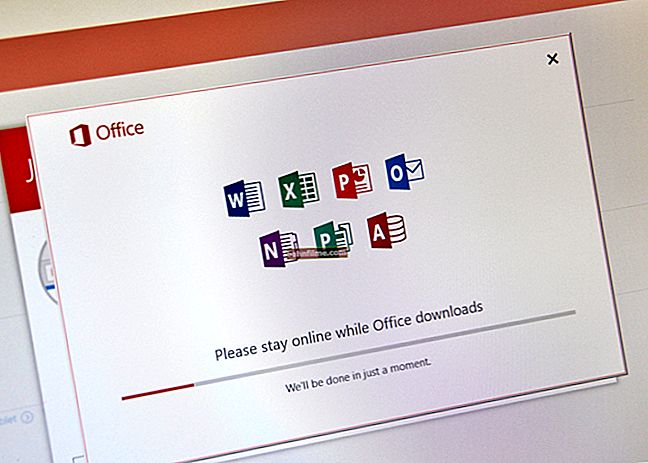Здраво.
Здраво.
Спасавање утопљеника је дело самих утапача ...
Нажалост, понекад се деси да грешком или несвесно избришемо потребне датотеке. Често вируси и разне грешке постају разлог губитка информација у чијем решењу морате форматирати чврсти диск ...
Генерално, Виндовс је прилично „паметан“ систем и са „подразумеваним“ подешавањима шаље све избрисане датотеке на колица за куповину (и тек након 30 дана их трајно уклања). Поред тога, ствара контролне тачке за опоравак система. Стога, ако се на време сетите „губитка“, шанса за опоравак информација је прилично велика.
Међутим, ако жељена датотека више није у корпи за отпатке (на пример, већ сте то обрисали или је прошло више од 30 дана и аутоматски обрисано) - не очајавајте. Још увек постоји шанса за опоравак! И у овом чланку ћу погледати шта се може учинити у овом случају.
Тако...
*
Упутства за опоравак избрисаних датотека
Важна напомена!
Пре него што пређем на кораке опоравка, желим да укажем на врло важне детаље које морате знати да бисте започели.
Како се информације бришу
Вероватно је свако од вас приметио да копирање информација на диск траје много дуже него њихово брисање. Зашто?
Поента је у томе да када се избришу, физички подаци са диска не нестају нигде (чак и након пражњења канте за смеће)! Једноставно, Виндовс почиње да мисли да информације у том и оном сектору на таквом и таквом диску више нису драгоцене за корисника и могу се пребрисати!
Тако ће се информације заправо избрисати само када се на њихово место препишу други подаци! Постоји много програма који могу да скенирају диск јединицу и пронађу избрисане датотеке које још увек нису пребрисане.
Иначе, брзо форматирање се одвија приближно по истом принципу (и обично нико не ради потпуно форматирање).
О томе где инсталирати програм за опоравак података и где опоравити пронађене датотеке
Из наведеног следи да се ништа не може записати на диск на којем су подаци нестали! У идеалном случају је непотребно уопште га користити, већ га повежите са другим рачунаром и са њега вратите податке.
У крајњем случају, можете користити флеш диск инсталирањем програма за опоравак. Имајте на уму да такође требате вратити избрисане датотеке на УСБ флеш диск или други чврсти диск! У супротном, опорављене информације могу преписати оне датотеке које још нису враћене!
Веома пожељно немојте користити услужне програме да бисте поправили разне грешке на диску (или га форматирали, чак и ако Виндовс инсистира на томе). Барем док не скенирате његове специјалке. комуналије.
1. метод: коришћење историје датотека
Ако Виндовс ради и учитава се за вас, покушајте да прегледате историју датотека. Чињеница је да је у већини оперативних система Виндовс опција за стварање тачака враћања подразумевано омогућена. Мало људи зна да ово такође ствара копије неких системских директоријума: докумената, радне површине итд.
Ако се датотека која вам је недостајала раније налазила у некој од системских мапа (а многи корисници своје мале документе чувају само на „радној површини“ или у „мојим документима“ - требало би да погледате претходне верзије датотека).
Како се то ради:
1) Отворите „Овај рачунар“ („Мој рачунар“) и кликните десним тастером миша на фасциклу која вам је потребна и изаберите „Својства“.
Можете и једноставно да одете у ову фасциклу, кликнете десним тастером миша било где у празном простору и одаберете својства.

Мој рачунар - отвори својства документа
2) Затим отворите картицу „Претходне верзије“. Сада, имајте на уму да у резервној копији можете имати неколико директоријума различитих датума. Само ћете морати отворен један по један и погледајте да ли је датотека тамо.
Напомињем да овај метод помаже не само да врати избрисану датотеку, већ и да обнови неуспешно измењену / уређену ...

Претходне верзије датотека - могу се отворити или вратити
3) Када отворите сачуване претходне верзије системских директоријума - можете се упознати са списком датотека у њима, прегледати и одлучити о опоравку.

Старе верзије датотека!
Важно!
Ако немате претходне верзије датотека, препоручујем да поставите Виндовс безбедносне поставке тако да почне да их ради. Испод у чланку сам описао како се то поставља.
Верујте ми, уштедених 10 ГБ простора на чврстом диску није вредно заштите ваших датотека ...
Метод 2: коришћење специјалних. комуналије
А сада желим да размотрим могућност скенирања диска помоћу посебног. услужни програми који могу пронаћи и опоравити чак и дуго избрисане датотеке.
Подсећам те:
- немогуће је инсталирати такве услужне програме (и преузети) на диск са којег су информације нестале! Изнад у чланку сам објаснио зашто;
- пронађене датотеке требате вратити на засебан медиј;
- немојте форматирати или поправљати грешке на диску (које планирате да скенирате помоћу посебних услужних програма) ако Виндовс изненада то учини (на пример, као у случају дефинисања РАВ система датотека) .
Препорука!
 На свом блогу сам имао чланак са најбољим бесплатним програмима и услужним програмима за проналажење и опоравак избрисаних података на вашем тврдом диску. У наставку можете пронаћи услужне програме које ћу користити у овом чланку.
На свом блогу сам имао чланак са најбољим бесплатним програмима и услужним програмима за проналажење и опоравак избрисаних података на вашем тврдом диску. У наставку можете пронаћи услужне програме које ћу користити у овом чланку.
10 бесплатних програма за опоравак избрисаних података: датотеке, документи, фотографије - //оцомп.инфо/10/программ-длиа-восстановленииа-данниих.хтмл
Р.Савер
Званична веб страница: //рлаб.ру/тоолс/рсавер.хтмл

Одличан бесплатан (за нашу земљу) услужни програм дизајниран за опоравак података са различитих врста погона: ХДД, УСБ флеш дискови, МицроСД картице итд. Подржава све популарне системе датотека НТФС, ФАТ и ЕкФАТ, не треба инсталацију и 100% је преведен на руски језик.
Такође примећујем да има врло добре алгоритме који вам омогућавају да опоравите информације чак и у случајевима када су многи слични услужни програми немоћни. Заправо, зато сам је изабрао ...
Корак по корак опоравак података
1) Да бисте започели, услужни програм је довољан за преузимање и покретање (штавише, можете га преузети, на пример, на УСБ флеш диск - што је још један плус!). Након покретања прегледајте савете за Р.Савер, означите поља и кликните на „Даље“.

Прво покретање, договор // Р.Савер
2) У следећем кораку наведите погон на коме су ускладиштени избрисани документи.

Одабир диска на којем су нестали документи
3) Тада ћете морати сачекати завршетак скенирања и анализе ...
Генерално, овај поступак је прилично дуг. На пример, за мој чврсти диск од 1 ТБ требало је око 1 сат! У овом тренутку је боље да се не мешате у услужни програм и не покрећете ништа друго на рачунару. Квалитет анализе и могућност опоравка података директно зависе од овога.

Анализа и претрага
4) У следећем кораку видећете неколико картица:
- изгубљене датотеке;
- доступне датотеке;
- све датотеке (отвори на мом снимку екрана испод).
Крећући се по картицама, можете прегледати пронађене датотеке, означити оне које желите да опоравите. Погодно је да Р.Савер сортира све пронађене информације у директоријуме: слике у једном ЈПГ, ДОЦ документе у другом итд.
Имате две могућности опоравка:
- можете ручно да кликнете на „Сачувај као“ на свакој датотеци, а затим назначите где да је вратите;
- можете само да означите поља која желите да вратите и на дну екрана кликните на дугме „Врати изабрано“.

Пронађене датотеке које се могу опоравити (могуће кликнути)
5) Па, и последњи корак: само наведите коначну фасциклу у којој ће бити сачуване опорављене информације.
Подсетићу вас да ово не сме бити физички медиј који сте скенирали и са којег опорављате датотеке.

Сачувај као (погодно за засебне појединачне датотеке)

Одабир места за спремање
Опоравак података МиниТоол Повер
Веб локација: //ввв.повердатарецовери.цом/

Овај услужни програм омогућава вам да бесплатно вратите 1000 МБ, али они вреде! Алгоритми програма су јединствени и врло моћни. За само неколико десетина минута, програм ће анализирати ваш погон и понудити да опорави много више датотека него аналога.
Услужни програм подржава све популарне дискове: ХДД, ССД, флеш дискове, меморијске картице итд. Такође зна како да ради са системима датотека: ФАТ 12/16/32, НТФС (укључујући НТФС5). Имајте на уму да ће услужни програм помоћи чак и када уклањате све партиције са диска и форматирате га (на пример, ако ОС није вешто инсталиран или вирус напада)!
Корак по корак радите у Повер Дата Рецовери.
1) Преузмите, инсталирајте, покрените. Одмах вам препоручујем да одаберете опцију за опоравак изгубљених фотографија, медијских докумената итд. Погледајте снимак екрана у наставку (ова опција вам омогућава дубинско скенирање диска, што је најефикасније).

Избор опције дубинског скенирања (тражење фотографија, медија, докумената итд.)
2) Означавамо диск на којем су датотеке нестале. Кликните на дугме „Потпуно скенирање“.

Избор диска
3) Скенирање је прилично дуго: требало је око 1,5 сата времена на мом диску од 1 ТБ. Али у принципу, за свако озбиљно скенирање биће потребно поприлично времена.

Процес анализе (чекање)
4) Даље ће услужни програм представити пронађене датотеке (филтрираће се по мапама у зависности од формата). Отварајући ЈПЕГ датотеке, брзо сам пронашао неколико фотографија које су случајно отишле у канту за смеће (и безбедно су очишћене из ње).
Имајте на уму да Повер Дата Рецовери добро обавља свој посао: мноштво избрисаних слика (на пример) приказује се савршено и лако их можете прегледати. Преостало је само означити датотеке које треба обновити означавањем поља и притиснути дугме „Сачувај“.

Изаберите датотеке које желите да опоравите
5) Заправо, назначите медиј на којем ће се датотеке вратити и сачекајте. Операција завршена!

Опоравак
Како спречити губитак датотека
Користите Виндовс заштиту
Прво, немојте их прво онемогућити (5-10 ГБ сачуваног простора на диску од онемогућавања тачака враћања не вреди).
И, друго, проверите да ли су омогућене и да ли уопште раде.
Само што у многим модерним Виндовс склоповима „занатлија“ могу да се онемогуће многи алати (и што је још тужније, у истом Виндовс 10 нису сви подразумевано омогућени ...).
Шта проверити?
Притисните комбинацију тастера Победа + Пауза, у прозору који се отвори са својствима система кликните на везу „Заштита система“ (погледајте пример на снимку екрана испод).

Заштита система
Затим пронађите системски диск са системом Виндовс (означен је знаком и на себи има статус „Систем“) и проверите да ли је омогућена заштита. Ако не, кликните на дугме Конфигуриши и омогућите га.

Конфигурисање заштите система
Одмах вам препоручујем стварање тачке враћања (ако је раније нисте имали). Да бисте то урадили, само кликните на дугме „Креирај“ у овом прозору, наведите име тачке и наставите операцију.

Направите тачку враћања
Такође препоручујем да укључите „историју датотека“ (ово ће вам помоћи да брзо вратите жељени документ ако га случајно избришете (или ће га оштетити вируси).
Да бисте то урадили, отворите Виндовс контролну таблу, промените екран у „Велике иконе“ и кликните на везу „Историја датотека ".

Историја датотека
Даље, омогућите историју датотека. Виндовс ће одмах почети да га ствара. Могу вам рећи врло ефикасан алат, упркос потцењивању многих корисника.

Историја датотека - укључите је!
Након креирања копије датотека, увек се можете вратити на њу тако што ћете отворити својства системске фасцикле (на пример, радна површина или моји документи, погледајте снимак екрана са примером у наставку).

Претходне верзије датотека - могу се отворити или вратити
Користите дискове у облаку
Сада у оперативном систему Виндовс можете повезати погон у облаку за 2-3 клика мишем (не говорим о чињеници да у истом Виндовс 10 већ постоји унапред инсталирани ОнеДриве).
Напомена!
 Складиштење у облаку: шта, како, зашто? Како повезати погон у облаку са оперативним системом Виндовс, Андроид - сигурно складиштење датотека у облаку, доступно било кад и било где - //оцомп.инфо/как-подклиуцхит-облацхниии-диск.хтмл
Складиштење у облаку: шта, како, зашто? Како повезати погон у облаку са оперативним системом Виндовс, Андроид - сигурно складиштење датотека у облаку, доступно било кад и било где - //оцомп.инфо/как-подклиуцхит-облацхниии-диск.хтмл
Коришћење таквог „облака“ је врло једноставно. На пример, након инсталирања Иандек диска, у истраживачу се појављује посебан. веза до директоријума Иандек Диск, која се аутоматски синхронизује са облаком.
Дакле, довољно је да у њему држите своје документе и они ће се аутоматски сачувати не само на вашем диску, већ и на Иандек серверима.

Иандек диск - синхронизација између телефона, рачунара и диска у облаку!
Што се тиче ОнеДриве-а, активирањем налога и уласком у подешавања можете одредити које фасцикле желите да синхронизујете. На пример, имам их „Моји документи“ и „Радна површина“. Стога ни не размишљам о томе да нешто можда негде недостаје. Погледајте снимке екрана испод.

Избор фасцикли за синхронизацију

Фасцикле се чувају и на чврстом диску рачунара и у облаку
Направите резервне копије
Ово је вероватно најважнија порука за све. Веома је препоручљиво да своје документе бацате на преносиви медиј најмање једном недељно. Али многи ће се расправљати, има ли облака? Ја ћу додати ...
Шта ако су вам потребни документи, а Интернет привремено не ради за вас? Или друга опција - потребан документ ће нестати са чврстог диска, а информације неће имати времена за синхронизацију са облаком? По мом мишљењу, ипак је боље играти на сигурно. Штавише, не мислим да већина корисника има десетине гигабајта важних докумената како би ова операција била дуготрајна ...

Иначе, ако желите да поставите аутоматску резервну копију барем целог диска, препоручујем вам да прочитате овај чланак: //оцомп.инфо/как-сделат-бекап-диска-доков.хтмл
*
То је све...
Срећан опоравак свима!