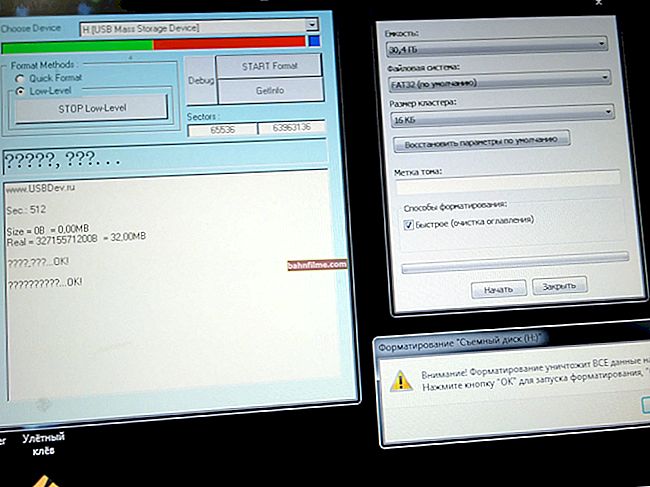Све добро!
Све добро!
У неким случајевима, када радите на рачунару (лаптопу), потребно је повезати 2 монитора одједном.
На пример, често отворите 2-3 таблете и потребно је да пребаците нешто са једне на другу. Или радите са графиконима, за које не, не, али морате имати на оку ...
Иначе, посебна потешкоћа по овом питању јавља се код преносних рачунара: већина њих има само 1 ХДМИ (ВГА) порт. А где да се „залепи“ још један монитор? (Не можете заменити видео картицу попут рачунара ...). 😢
Заправо, у овом чланку сам се одлучио зауставити на главним тачкама у решавању таквог питања. Мислим да градиво може бити корисно свима који су се први пут сусрели са тако нетривијалним задатком ... 👌
👉 Напомена!
Како повезати монитор са преносним рачунаром (и подесити га) - упутства корак по корак
*
Повезивање 2 монитора
👉 На рачунар
По правилу, код модерне системске јединице (у коју је инсталирана типична „нерезана“ видео картица *, објављена после 2010. године), проблеми са повезивањем 2-3 монитора не настају тако често ...
Чињеница је да велика већина видео картица има најмање 3-4 видео конектора: ДВИ, ВГА или ХДМИ или (у последњих неколико година можете пронаћи и УСБ тип Ц или Тхундерболт).
И, наравно, да бисте повезали још један монитор - само спојите његов видео конектор на конектор на видео картици. 👌

Подршка за више монитора (Спецификација графичке картице ГТКС 1080 Ти)
* Напомена: обратите пажњу на спецификацију видео картице (може се наћи на званичној веб локацији произвођача 👆). Његов опис треба да садржи карактеристику: „Подршка за више приказа“ (на енглеском: „Мулти Монитор“).
*
Конфигурисање рада 2 монитора у оперативном систему Виндовс
Када су повезани сви видео каблови и све је повезано хардверски - потребно је „прилагодити“ неколико софтверских тренутака ...
У поставкама оперативног система Виндовс 10 препоручује се да се наведе резолуција , Скала , оријентација и тако даље. опције за сваки од повезаних монитора (што је и логично, јер је сваки монитор јединствен и захтева своје „претходно подешавање“ на месту, како се очи не би умарале ...).
Да бисте променили ова подешавања - притисните комбинацију Вин + и (или „СТАРТ / Параметри“) и идите на одељак „Систем / дисплеј“ (👇). Тада можете променити горе наведене параметре.
Између осталог, имајте на уму да постоји неколико могућности пројекције:
- приказати слику само на једном од монитора;
- приказују исту слику на 2 монитора;
- проширите радну површину на 2 монитора: тако да можете приказати своју слику на сваком од њих.

Систем - дисплеј
Такође вреди рећида за брзу промену пројекције у оперативном систему Виндовс постоји посебна. бочна плоча: да бисте је позвали, потребно је да притиснете комбинацију тастера Вин + П..

Пројектни екран - Вин + П.
*
Лаптоп На лаптоп
Постоји неколико опција ...
Опција 1
Неки преносници имају два видео конектора (и, наравно, можете повезати 2 монитора „без икаквих проблема“).
На пример, фотографија испод приказује лаптоп бренда МСИ ГС75, који има ХДМИ порт и УСБ-Ц (може да ради и као видео излаз, јер је означен иконом Тхундерболт 3).
Заправо, један монитор 👉 на уобичајени начин повезујемо са ХДМИ-ом, а други са овим УСБ-Ц (за неке екране може бити потребан адаптер). Што се тиче софтверске поставке, слична је горњој ...

ХДМИ и УСБ тип Ц (бочни приказ преносника)
*
2. опција
Ако на преносном рачунару не постоје два видео излаза, требат ће вам посебан. адаптер (врста аналога спољне видео картице). Повезује се са једним од УСБ портова преносног рачунара и способан је да испоручи ФуллХД резолуцију путем ХДМИ интерфејса (погледајте фотографију доле).
Ове адаптере можете пронаћи и купити у 👉 кинеским Интернет продавницама (на пример, АлиЕкпресс).
Важно: међу таквим адаптерима постоје разне модификације - неки од њих могу једноставно дуплирати слику лаптопа (тј.Њима не можете „проширити“ екран). При куповини пажљиво погледајте опис.

Изглед адаптера
У ствари, тада је један монитор повезан на такав адаптер, а други на уобичајени ХДМИ порт на кућишту лаптопа. Иначе, по истом принципу можете повезати и 3. монитор ... 😉
Што се тиче софтверских подешавања, она су такође слична горњим. Фотографија испод је пример (👇).

2 монитора су повезана на лаптоп!
Опција 3
Екран такође можете да повежете са преносним рачунаром путем Ви-Фи-ја (бежични метод). Јер метода је универзална, ставио сам је у посебан одељак чланка (види доле 👇).
*
👉 Бежична веза екрана
Овај метод је релевантан и за лаптоп и за стационарни рачунар.
истина, требали бисте одмах извршити резервацију: можете се повезати као додатак. приказати други лаптоп, бомбону, рачунар и друге уређаје (тј. не повезујемо се директно на монитор, већ на други рачунар, који ће пренети слику на свој екран).
На пример, понекад повежем мали лаптоп са својим канцеларијским рачунаром: на њему можете приказати филм, музику итд. (Ово је згодно: нема жица, можете га искључити и уклонити у било ком тренутку).
Јер тема је прилично обимна (и има неколико својих нијанси) - препоручујем вам да прочитате чланак, линк до којег је дат у наставку.
👉 Да помогне!
Како створити други монитор од лаптопа (или неколико речи о ВиДи-у - бежична пројекција на овај рачунар, са звуком)

Покретање апликације за пројектовање на овај рачунар

Преносни рачунар са леве стране је повезан са десне стране као бежични екран 👌
*
Додаци на тему су добродошли!
Срећно!
😉