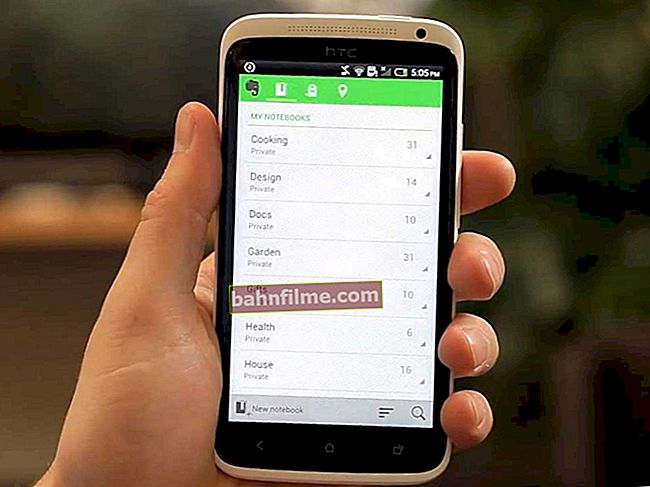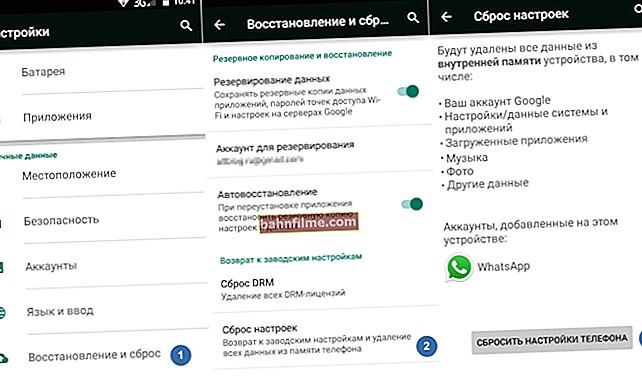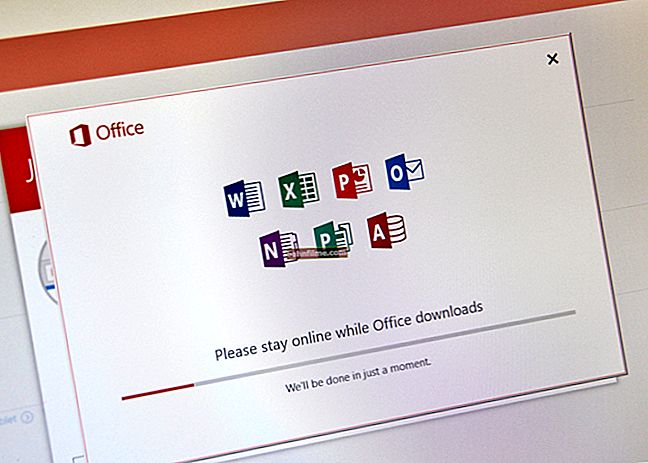Добар дан!
Добар дан!
Многи корисници верују да је за обраду и ретуширање фотографије неопходно савладати и познавати неки монструозни уређивач (попут Пхотосхопа).
У ствари, у не баш тешким случајевима све се може учинити прилично лако и брзо (трајаће 5-10 минута), па чак и ако то никада раније нисте радили! 😉
У мом доњем примеру, у неколико корака, показаћу како са уобичајене фотографије можете уклонити кртице, јамице, предмете случајно у кадру, променити осветљеност и засићеност тена и извести тонирање. Иначе, да бих јасно показао о чему се ради - објавио сам своју фотографију (пре обраде и после) одмах испод, погледајте пример. 👇
Пратећи ове кораке, можете брзо уклонити све недостатке на лицу (и телу) и драматично побољшати квалитет својих фотографија!
Тако...
*
Пример обраде фотографија
Слике испод су обрађене у програму "Пхото-Мастер" , веза до програма је одмах испод (све о свему је трајало око 5 минута!). Заправо, препоручујем да се одлучите за то. У мом доњем примеру, приказаћу све радње у овом уређивачу.

Узорак (фотографија лица пре и после обраде)
*
Пхото-Мастер
Веб локација: //пхото-мастер.цом/

Ово је уређивач за почетнике који има прилично добар сет алата. Омогућава вам висококвалитетну обраду фотографија без присиљавања на било какве професионалне вештине. Они. алати у програму су дизајнирани за неприпремљену особу!
Такође напомињем да је програм у потпуности на руском језику и да је компатибилан са свим модерним ОС Виндовс КСП, 7, 8, 10.
*
Иначе, нема тако мало програма за почетнике који раде са фотографијама. У једном од својих прошлих чланака истакао сам неколико једноставнијих. У основи, већину радњи (испод) можете да извршите у другом софтверу. Дајем везу испод.
👉 Додатак!

Програми за уређивање фотографија [уредници фотографија за почетнике] - мој избор
*
КОРАК 1: обрезивање ивица
Зашто обрађивати целу фотографију - ако вам једноставно не требају ивице (а можда чак и део фотографије)?! Поред тога, ивице фотографије су често неравне, имају неку врсту непоправљивих недостатака итд.
Напомена: Изоставио сам инсталацију уређивача „Пхото-Мастер“ (стандардно је). Да бисте отворили фотографију - користите мени „Датотека“ (такође ништа компликовано ...).
Да бисте обрезали фотографију: потребно је да одете у мени "Инструменти" и отворите језичак „Обрезивање“ .

Пхото-Мастер - обрезивање фотографије
Даље наведите границе дуж којих ће се вршити обрезивање (све изван правоугаоника и означено сивом бојом биће избрисано). Погледајте снимак екрана испод. 👇

Обрежите неравне ивице
*
КОРАК 2: уклоните нежељене предмете са фотографије
Имајте на уму да сива подлога (лево од лица) садржи 3 подручја са честицама прашине (можда је била на сочиву).
Да бисте уклонили непотребне предмете са фотографије (попут ових) - треба да користите алатку "Марка" (одељак „Ретуширање“).

Уклањање нежељених предмета
Рад са "Печат" врло једноставна:
- прво кругом одаберите подручје које желите (у потпуности) да избришете. Узгред, пречник круга одаберите тачно према величини подручја које желите избрисати;
- тада ће се појавити други круг - превуците га до места са којег ће се копирати подручје за први круг. У основи алат "Марка" копира део фотографије са једног места и преноси је на друго.

Уклањање прашњавог подручја
Користећи овај алат 3 пута - на тестној фотографији уклоњена су 3 сива блока (који се очигледно нису уклапали у слику 😉).
*
КОРАК 3: уклањање мањих недостатака: мадежа, рупица, бубуљица, разних неправилности итд.
Пређимо на најзанимљивији део! Да бисте уклонили мале недостатке (попут истих мадежа или јамица) у Пхото-Мастеру постоји посебна. оруђе - "Лековита четка" (у одељку „Ретуширање“).

Лековита четка (Пхото-Мастер)
Након активирања ове четке, промените њен пречник на величину дефекта који желите уклонити (погледајте пример испод). Затим само једном кликните на њега левим тастером миша.

Уклањање мадежа (Пхото-Мастер)
Видећете да ће четка за исцељивање аутоматски уклонити одабрану ману. Обратите пажњу на мадеж поред ока (погледајте пример на снимку екрана испод 👇) - њега више нема!

Нема рођеног жига
Слично томе, четка за исцељење може се наносити на мале рупице: на сваку од њих морате кликнути жељеним пречником четке.

Уклањање јамица
Да бисте исправили велике површине (као што је место опекотина у доњем примеру), морате повећати пречник четке (више> 20) и прилагодити параметре "Перје" и "Транспарентност" (експериментално), погледајте стрелицу-1 на снимку екрана испод. Затим четкајте ово место неколико пута.

Корекција места опекотина
Као резултат, на овом месту можете знатно исправити квар (на пример, учинити кожу глаткијом и засићенијом).

Кожа је глађа
Генерално, „шаманизујући“ помоћу овог алата - можете избрисати и исправити све не баш успешне делове слике. Главна ствар је да не журите, а за свако подручје одаберите тачан пречник четке (као и његову транспарентност и сенчење).
*
КОРАК 4: ретуш (заглађивање коже, црвенило, истицања, израз очију, обрве, белина зуба итд.)
Постоје посебности у Пхото-Мастеру. одељак одговоран за горње тачке (успут, оне најпопуларније - управо је за њих започета сва ова обрада ...).
И тако, прво треба да отворите одељак „Ретуширање“ и идите до алата "Савршен портрет" .

Ретуширање лица
Тада препоручујем отварање картице „Ручна подешавања“ и почните сами да мењате сваки параметар - одмах погледајте шта се мења и како ће ваша фотографија изгледати најповољније.
Примећујем да на овој картици има пуно параметара, можете фино подесити сваки елемент лица, тела: кожу, очи, обрве, усне, зубе итд.

Ручна подешавања - сабијање, црвенило, истицања
Када промените било који од параметара, одмах видите све промене на фотографији. Наравно, ови параметри морају бити подешени за сваку фотографију засебно, у зависности од квалитета слике и жељених резултата.

Усне, обрве, белина зуба итд.
*
КОРАК 5: уклоните црвене очи
Напомена: у мом примеру не постоји ефекат црвених очију, већ зато овај проблем се и даље јавља прилично често, одлучио сам да овај тренутак уврстим у чланак ...
Уклањање ефекта црвених очију је прилично једноставно: у одељку „Ретуширање“ постоји специјални лектор (види доњи екран).

Ретуширање - Корекција црвених очију (Пхото-Мастер)
Након што га отворите, прилагодите четкицу величини црвенила ока. Затим померите курсор преко црвене тачке и кликните једном мишем. Програм ће аутоматски уклонити сву црвену боју у овом подручју!

Прилагођавање величине четке и уклањање ефекта
Слично томе, поступак морате обавити за друго око (и за друге особе ако је на фотографији заробљено неколико људи). Овај једноставан ручни поступак помоћи ће вам да брзо вратите природне боје очију у свој снимак!

Уклоњен ефекат црвених очију!
*
👉 Додатак!

Како уклонити црвене очи на фотографији (и зашто се јављају) - погледајте стварни пример
*
КОРАК 6: корекција боје, тонирање
Оцењивање боја може учинити чуда! Са избледеле фотографије са малим осветљењем можете да направите заиста сјајну фотографију (као што је одштампано у часописима).
Да бисте променили фотографију на овај начин - у Пхото-Мастер-у морате да отворите "Побољшања" и идите на картицу "Боје" („Основно“, „Оштрина“). Затим ручно подесите нијансе црвене, наранџасте, жуте боје. Промене ће бити видљиве одмах!

Побољшања - боје
Тада препоручујем да одете на одељак "Инструменти" и отворите језичак "Тонирање" (још један алат који ће вам оживети фотографију).

Тонирање (Пхото-Мастер)
Затим померите клизач "Сила" десно, посматрајући промене на фотографији.

Тонирање
👉 Помоћ!

Како добити боју са црно-беле фотографије (аутоматски) - погледајте моје примере обраде
*
КОРАК 7: додавање ефеката
Па, последњи додир остаје - примените додатне ефекте да бисте фотографију учинили још гламурознијом (👀).
Одељак у Пхото-Мастеру одговоран за ово се зове "Ефекти" ... Када га отворите, десетине најчешћих ефеката појавиће се у менију с десне стране. На пример, опција изгледа веома импресивно "Романса" .

Ефекти - романса
Ако желите да направите црно-белу фотографију, можете да користите ефекат "Алфа АПКС 100" (пример доле).

Претварање фотографије у црно-бело
Да бисте своју фотографију учинили још светлијом и засићенијом, можете да користите ефекат "Гоне витх тхе Винд" .
Напомена: иначе, интензитет ефекта се може подесити помоћу клизача који се појављује испод уређене фотографије (пример испод).

Гоне витх тхе Винд Еффецт - Подесите интензитет
Као коначну верзију (тако да се то јасно види), прикупио сам неколико фотографија, смештених с лева на десно.
Прва је оригинална фотографија, друга се обрађује без ефеката, трећа је ефекат "Гоне витх тхе Винд" , последњи је ефекат "Романса" .

Узорак (фотографија лица пре и после обраде)
*
Генерално, то је за сада све ...
Додаци су добродошли.
Срећан рад!
✌
Први пут објављено: 22.05.2019
Исправка: 10.11.2020