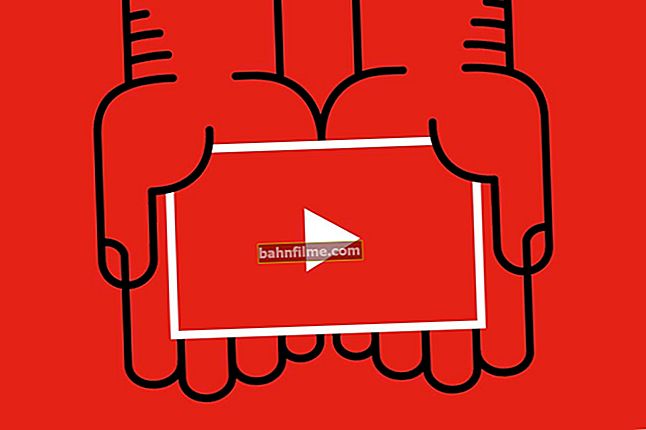Добар дан!
Добар дан!
Често ме питају о сликама. Истина, нисам стручњак за цртање и уређивање фотографија итд., Али упознат сам са основним триковима.
У овом чланку желим да се задржим на неколико начина за стварање ГИФ анимација. Ако неко не зна, онда се чини да је ово обична слика у ГИФ формату, али игра се као видео: тј. динамички се мења (пример на првој слици у чланку, лево).
Да бисте направили такве слике, не морате имати посебне вештине, довољна је само жеља и неколико минута времена. У овом чланку ћу размотрити неколико извора за стварање таквих ГИФ слика: видео снимке, фотографије и слике.
Из свог искуства, иначе, рећи ћу да су најпопуларнији „ГИФ-ови“ створени из оквира популарног филма или слике. „ГИФ-ови“ са фотографија су мање популарни, обично се користе за стварање аватара.
И тако, кренимо на посао ...
👉 Напомена!
Овај чланак вас неће научити како да правите професионалне ГИФ-ове. Све методе у чланку дате су за почетнике, што једноставније и ефикасније. Тако да било за 5-10 минута. добио жељени резултат!
*
Начини за стварање ГИФ анимација
Из видеа
За рад нам је потребан један једноставан програм за рад са мултимедијалним датотекама - „Видео Мастер“ (дизајниран за кориснике почетнике!).
*
Мастер Видео Мастер

Сајт: //видео-цонвертер.ру/
(напомена: програм „Видео Мастер“ укључено у пакет „Видео Студио“)
Један од најбољих софтвера за претварање, компримовање и обрезивање видео записа. Користити га је врло лако и једноставно, чак и за почетнике (зато препоручујем да остану на њему).
Се односе наш задатак: у његовом комплексу функција постоји једна која нам је потребна - „ГИФ макер“. Размотрићу то у наставку ...
*
Тако, питање преузимања и инсталирања програма " Видео Мастер " Изоставити (мислим да ово неће представљати проблем 👌).
Након покретања програма, притисните тастер "Додати" , и отворите неки видео запис или филм у којем вам се свиђа неки тренутак (и од њега желите да направите анимацију).
👉 Напомена!
Пожељно је да анимација не траје дуже од 30 секунди. Ако додате велики видео запис, на пример, цео филм, тада ћемо изабрати одређени тренутак од 20-30 секунди и направити „гиф“ ...

Додавање филма
Даље на листи додатих видео записа (лево) одаберите онај који желите (ако сте додали 2-3 или више одједном), а десно изнад прозора за гледање кликните на дугме „ГИФ“ (погледајте снимак екрана испод белов) .

ГИФ стварање
Следећи корак - избор тренутка од кога ћемо направити анимацију. За ово:
- премотајте уназад до места на којем желите да поставите почетак анимације;
- затим помоћу дугмета за репродукцију
 пустите видео и кликните на дугме старт -
пустите видео и кликните на дугме старт -  када дођете до жељеног оквира;
када дођете до жељеног оквира; - Даље, када одлучите да на следећем кадру треба да довршите изабрани комад из видео записа - притисните дугме за завршетак -
 ;
; - када је одабран део видео записа, притисните дугме "Даље" .

Одабир почетка и краја ГИФ анимације
Сада треба да изаберете величину анимације. С тим у вези, програм је прилично флексибилан: можете поставити стандардну величину за аватар, на пример 250 на 250 пиксела, 200 на 200 или одредити одређену величину у ручном режиму (што сам и учинио у свом примеру).
Иначе, у истом кораку можете видети како ће ГИФ изгледати.

ГИФ величина
Последњи корак: Морате навести број кадрова у секунди и њихову брзину репродукције. Након унетих подешавања можете одмах проценити како ће се квалитет слике променити.
Што је већи број оквира, слика ће бити глађа и заузимаће више простора. Дуги ГИФ-ови могу бити и до десетине МБ!

Број кадрова и брзина репродукције
Заправо, моја анимација је спремна (пример испод). Сасвим добро за особу која то ради од великог до великог (по мом мишљењу). 👌

Готов „ГИФ“ ...
*
👉 Да помогне!

1) Како направити бескрајни видео клип или куб (који тежи 5-10 пута мање од ГИФ слике)
2) Успут, ако желите да направите свој видео од фотографије, препоручујем вам да се упознате са овим чланком.
*
Са фотографија и слика (на рачунару)
Овде нећу препоручити како да креирате анимације у великим графичким уредницима (као што су Пхотосхоп или Гимп). Прво, немају их сви (а пакети су и даље велики отприлике по величини), а друго, њихово коришћење није тако лако чак ни да се створи најједноставнији „гиф“.
Ево и сада ћу дати врло једноставан начин да направим „гиф“ од слика и фотографија, у само неколико кликова мишем! За посао нам је потребан програм Пхото Сцапе.
👉 Пхото сцапе
Веб локација: //ввв.пхотосцапе.орг/пс/маин/индек.пхп

Одличан бесплатан програм за рад са сликама: омогућиће вам преглед свих популарних графичких формата, њихово уређивање, компресовање.
Поред тога, можете креирати колаж, анимацију, наметати оквире, креирати снимке екрана, мењати боје итд. Генерално, у овом програму можете решити стотине најпопуларнијих проблема са сликама.
Што се тиче анимација - задовољство је радити са њима у Пхото Сцапе-у. Овде, наравно, нема стотина алата, али они који јесу - омогућавају вам да направите „гиф“ за пар минута (чак и за онога који је први пут покренуо програм)!
*
И тако, пређимо на посао.
Након покретања Пхото Сцапе-а, биће вам представљен читав низ могућности: едитор, приказивач, предлошци страница, комбинација, батцх едитор, РАВ конвертер итд. Изаберите опцију „Направи ГИФ анимацију“ (погледајте снимак екрана испод).

Направите ГИФ анимацију
Даље треба да додате све слике од којих желите да направите свој „гиф“ (оне се преносе у горњи део прозора из истраживача са леве стране, погледајте екран са објашњењима испод).
У средишту екрана током уређивања - увек ћете видети како се ваша анимација мења (репродуковаће се аутоматски).
Са десне стране можете подесити основна подешавања анимације: време репродукције (на пример, 1, 2, 3 секунде), подесити ефекат (тако да се слика раствара у позадини друге или се помера, имам две примери испод), наведите величину слике, боју позадине, шта да поравнате итд.

Поставке приказа анимације. Сачувај гиф.
У програму, наравно, нема много алата за уређивање, али сви су они детаљни и једноставни за употребу! Заправо, када ваш „гиф“ дође на памет - само притисните дугме "Сачувати" (у менију с десне стране).
Између осталогПхото Сцапе чини ГИФ-ове довољно малим за оптимизацију за веб странице. У наставку дајем неколико примера анимација са различитим ефектима направљених у овом програму. По мом мишљењу, врло кул!

Ефекат 1. Попуните оквир позадином

Ефекат 2. Померите оквир надоле
*
Из фотографија и слика (онлајн метод)
Сајт # 1: //гифиус.ру/
Веома једноставан и једноставан начин за стварање анимација од широког спектра слика и фотографија је њихово постављање на ову страницу. Услуга ће их аутоматски репродуковати једну по једну.
Потребно је само да одредите ширину и висину слике и брзину њене репродукције. Даље, можете преузети резултујућу анимацију.
Такође желим да приметим један детаљ: услуга разуме ПНГ слике са прозирном позадином: тј. током анимације неће у потпуности „уклонити“ претходну слику, већ ће комбиновати обе слике (пример доле).

Иначе, логотип за овај пост сам направио управо на овој услузи.

Једноставно и брзо стварање ГИФ-а
Сајт # 2: //ру.тоолсон.нет/ГифАниматион
Још једна страница са једноставним и брзим креирањем анимације. Све што се од вас захтева је да преузмете неколико слика у низу (или бар једну).
Затим одаберите димензије будуће анимације (на пример 200 на 200 пиксела) и кликните на дугме "Креирај" ... За неколико тренутака видећете резултат (који можете преузети на свој рачунар).
Иначе, ова услуга има мале готове ефекте.На пример, можете да отпремите своју фотографију и додате јој оквир, срца итд. Можете направити одличан аватар за форум или ВК. Испада врло кул!

Ефекти анимације: срца, скале сиве, оквири
Пример креиране ГИФ анимације са срцима на овој веб локацији.

Сајт # 3: //езгиф.цом/макер
Услуга на енглеском језику за креирање анимација. Да бисте креирали анимацију, такође требате учитати неколико слика у низу и притиснути дугме за креирање.
Али онда ... услуга вам нуди десетине опција за уређивање резултата: можете променити величину слике, обрезати је, ротирати, оптимизовати, додати ефекте, променити брзину репродукције, обрезати ивице, додати текст наслов, уредите скоро сваки кадар.
Генерално, огроман пакет алата, као у врло стварном великом уређивачу слика (пример на снимку екрана испод).

Опције уређивања
*
То је за сада ...
Ако пронађете друге једноставне начине - испустите неколико речи у коментар (хвала унапред).
Срећно!
👋
Прво објављивање: 03.06.2017
Исправка: 1.02.2020
 пустите видео и кликните на дугме старт -
пустите видео и кликните на дугме старт -  када дођете до жељеног оквира;
када дођете до жељеног оквира; ;
;