 Здраво!
Здраво!
Упркос чињеници да многи корисници критикују Виндовс 10, он ипак стиче популарност. Нови рачунари и преносни рачунари су тако често све са Виндовсом 10 (а управљачки програми за стару опрему се више не производе, што значи да ћемо с временом сви бити на новом ОС 👌). На пример, већ сам прешао на овај ОС ...
У основи, инсталирање оперативног система Виндовс 10 се не разликује много од инсталирања претходних оперативних система Виндовс 7, 8 (па чак и КСП). Алгоритам радњи је исти: створите покретачки медиј, конфигуришите БИОС (УЕФИ) у складу с тим, покрените инсталациони програм и поступите у складу са његовим препорукама ...
У овом чланку ћу корак по корак размотрити како и шта да радим, шта да креирам у ком редоследу, како бих инсталирао нови Виндовс 10 на свој рачунар / лаптоп. Упутство је, пре свега, намењено корисницима почетницима, тако да након читања свако може да инсталира ОС за себе.
Тако...
*
Упутства за инсталацију оперативног система Виндовс 10(са УСБ стицка)
КОРАК 1: створите покретачки медиј
Прва и најважнија ствар коју треба инсталирати су покретачки медији (у нашем случају то ће бити УСБ флеш диск).
Генерално, уместо тога можете узети уобичајени ДВД. Али, прво, немају сви рачунари / преносни рачунари ДВД уређај (у поређењу са УСБ портом), друго, инсталација са флеш диска је бржа, добро, и треће, флеш диск је лакше и лакше носити са собом.
Избор је очигледан!
*
Какав флеш диск вам је потребан: најчешћи, величине најмање 4 ГБ (8 ГБ је боље). Иначе, можете користити флеш дискове који подржавају УСБ 3.0, с њима ће инсталација бити много бржа (означени су плавом бојом).

Разлика између УСБ 2.0 и УСБ3.0 (означено плавом бојом)
Најлакши начин за припрему покретачког медија је коришћење специјалног. алат од Мицрософта (веза до њега на службеној веб локацији).
Након преузимања и покретања овог услужног програма, лако и брзо ће припремити УСБ флеш диск за покретање (аутоматски ће преузети систем који вам је потребан са Мицрософт сервера и записати га на УСБ флеш диск). Погледајте снимак екрана испод. 👇
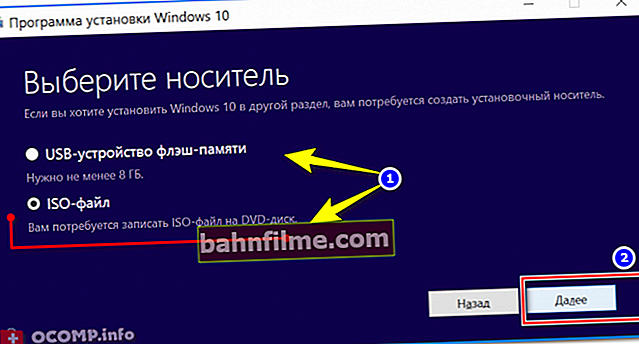
Преузмите ИСО или директно припремите флеш диск / алат од Мицрософта
Да овде не бих детаљно описао сваки корак (како створити такав медиј), препоручујем вам да прочитате мој недавни чланак (линк до њега доле).
👉 Да помогне!

Прављење УСБ диска за покретање са Виндовс 10 - упутство * Овај савет се односи на кориснике који већ имају инсталиран Виндовс (и који га желе заменити / поново инсталирати). Многа упутства о овој теми не садрже овај савет, али ипак препоручујем да сачувате све управљачке програме у резервну копију (како бисте у случају било чега могли да вратите све датотеке и управљачке програме). Иначе, поред управљачких програма - обавезно сачувајте све своје важне документе на УСБ флеш диску / спољном чврстом диску / у облаку. Када инсталирате ОС - свашта се може догодити ... 👉 Помоћ! 1) ОнеДриве: шта је то? Аутоматско прављење резервних копија мојих докумената у облаку! 2) Како направити резервну копију (резервну копију) управљачких програма. * Да бисте се покренули са инсталационог флеш диска, можете ићи на два начина: користите мени за покретање (напомена: мени за покретање) - тј. избор медијума за покретање из спец. листа без промене подешавања БИОС-а; било да конфигуришете БИОС - тј. промените ред за покретање у који желите да додате УСБ флеш диск (обично се овај ред у БИОС-у назива УСБ-ХДД). Линкови до потребних материјала дати су у наставку. Важно! Пре конфигурисања БИОС-а (и уласка у мени за покретање), инсталациони флеш диск мора бити повезан на УСБ порт. Одељак за покретање - конфигурација покретања 👉 Помоћ! 1) Како ући у БИОС (УЕФИ) - упутства корак по корак 2) Како конфигурисати БИОС за покретање са УСБ флеш диска * Ако је УСБ флеш диск правилно написан, а БИОС (УЕФИ) је исправно конфигурисан - након поновног покретања рачунара / лаптопа требало би да видите први прозор добродошлице - изаберите језик (започните инсталацију). Изаберемо „руски“ (обично се то аутоматски приказује) и кликнемо на дугме „Даље“. 👉 Помоћ! За оне чији БИОС не види УСБ флеш диск - //оцомп.инфо/биос-не-видит-загр-усб-флесхку.хтмл Покрените инсталацију оперативног система Виндовс 10 У следећем кораку Виндовс 10 Инсталлер ће затражити да одаберете једну од опција: или Систем Ресторе (Обнављање система) или Систем Инсталлатион (Инсталација система). У нашем случају кликните на дугме "Инсталирај" . Напомена: Препоручујем да овај инсталациони флеш диск сачувате као резервну копију. Када се Виндовс не покрене (у случају било каквих грешака), помоћу таквог инсталационог флеш диска можете да га вратите да ради. поправити или чисту инсталацију (Виндовс 10) Даље, инсталациони програм ће вас замолити да се упознате са лиценцом. Овде је све једноставно: прочитајте, ако се слажете, означите поље и наставите са инсталацијом ... Уговор о лиценци У следећем кораку препоручујем одабир "Корисничка инсталација" и ручно подесите све параметре. Упркос упозорењима оперативног система Виндовс да се ово препоручује само искусним корисницима - могу рећи да тамо нема ништа компликовано ... Корисничка инсталација! * Можда је ово један од најважнијих и најважнијих корака приликом инсталирања ОС-а (зато сам га ставио у посебан део чланка). У овом кораку треба да наведете где желите да инсталирате Виндовс 10 - тј. изаберите жељену партицију тврдог диска (или генерално ССД). Важно! При форматирању, креирању и брисању партиција, све информације на тврдом диску биће избрисане. Због тога је други корак након креирања флеш диска - препоручио сам да направите резервну копију важних података (или инсталирајте ОС на диск који нема потребне документе). Избор диска за инсталацију ОС-а 👉 Савет! Генерално, препоручујем поделу чврстог диска на следећи начин: Ако изненада морате поново да инсталирате Виндовс, прво форматирате прву партицију на диску и инсталирате нови ОС на њу, а све ваше датотеке на другој партицији остаће нетакнуте. ОбичноДа бисте започели инсталацију: креирајте партицију на тврдом диску (дугме „Цреате“), затим је одаберите за инсталацију и притисните дугме „Нект“ (Даље). У принципу, ништа компликовано ... * Када су све датотеке копиране на ваш диск, распаковане итд., Инсталациони програм ће започети поновно покретање рачунара. Тако да након поновног покретања рачунара поново не започиње инсталацију, боље је уклонити УСБ флеш диск након поновног покретања са УСБ порта - тада то неће бити потребно, јер инсталација ће доћи са вашег диска. Датотеке су копиране на чврсти диск Следећи корак у инсталацији је унос шифре производа. Ако постоји - унесите, ако не, можете то учинити касније - само притисните дугме „Уради то касније“ (погледајте стрелицу на доњем снимку екрана). У следећем кораку Виндовс ће затражити да конфигуришете гласовни унос, унос тастатуре, локацију рачунара, заштиту од злонамерног веб садржаја и још много тога. По мом мишљењу, све ово је згодно конфигурисати у самом ОС-у одласком на Виндовс контролну таблу. Због тога препоручујем да притиснете дугме „Користи стандардне параметре“ . Користите стандардне параметре Даље, потребно је да наведете име свог налога - грубо речено, име које ћете видети када укључите рачунар. Препоручујем подешавање пријаве на латиници (чињеница је да ће вас то спасити различитих грешака у програмима и играма које не раде увек правилно са руским знаковима који се налазе у путањама до ваших докумената). Лозинка је по вашем нахођењу (ако у кући има деце - препоручујем да је ставите). Региструј се Последњи корак у инсталирању оперативног система Виндовс је чекање коначне конфигурације система. Обично, у овом тренутку, ОС приказује прозор: „Не треба пуно времена“ (у ствари може да виси 5 минута, или свих 25!). Ово се посебно односи на старе рачунаре на којима су одлучили да инсталирају нови ОС. Иначе, многи корисници у овом тренутку погрешно верују да је инсталација замрзнута и поново покреће рачунар - нема потребе да то радите. Завршетак инсталације * Заправо, ово завршава упутство. Тада можете започети своје уобичајене активности, а ја ћу себи дозволити да дам још неколико препорука у последњем кораку ... Инсталиран је Виндовс 10! Прве иконе су се појавиле на радној површини ... Шта се препоручује одмах након инсталирања оперативног система Виндовс? Ево овако провокативног наслова ✌. Прво што треба саветовати је да инсталирате и ажурирате управљачке програме за сав хардвер (можете га користити из резервне копије, коју сам саветовао да направим у једном од корака овог упутства), или можете користити програме из чланка, веза до које је дата у наставку. 👉 Да помогне! Програми за аутоматско ажурирање управљачких програма - мој избор Белешка! Многи људи не ажурирају управљачке програме након инсталирања оперативног система Виндовс 10 - уосталом, и даље ради (то је било пре, пре 15 година, након инсталирања оперативног система Виндовс 2000 / КСП, у систему није било видео драјвера, а слика на екрану је треперила тако много тога што су се очи одмах умориле - па је све одмах инсталирало управљачке програме (без подсетника)). Сада је ОС „паметнији“ и аутоматски инсталирајте управљачке програме за већину опреме. Међутим, одабрани Виндовс управљачки програми остављају много жељеног. Касније се често морамо суочити са проблемима у играма, приликом подешавања Ви-Фи-ја, Блуетоотх-а, у аудио и видео програмима итд. Онда Препоручујем инсталирање модерног антивируса неког познатог произвођача и ажурирање његових база података. Своје склоности текућој години изразио сам у следећем чланку. 👉 Најбољи антивирусни програми ове године -> * Овај кратки видео приказује општи редослед радњи и све меније који се појављују током процеса инсталације (неки видео садржај је лакши за примање од текстуалне верзије упутства ...). * То је све, срећно свима и брза инсталација! Све док... 👋 Прво објављивање: 17.02.2017 Чланак ревидиран: 7.07. КОРАК 2: Сачувајте копију управљачких програма и важних докумената

КОРАК 3: конфигуришите БИОС (УЕФИ) за покретање са УСБ флеш диска или користите мени за покретање


КОРАК 4: започните инсталацију




КОРАК 5: партиционирање диска!

КОРАК 6: поступак копирања датотека, поновно покретање рачунара, подешавање параметара





КОРАК 7: Инсталација је завршена, али још увек постоје 2 важна корака!



🐤 Видео: кратак водич









