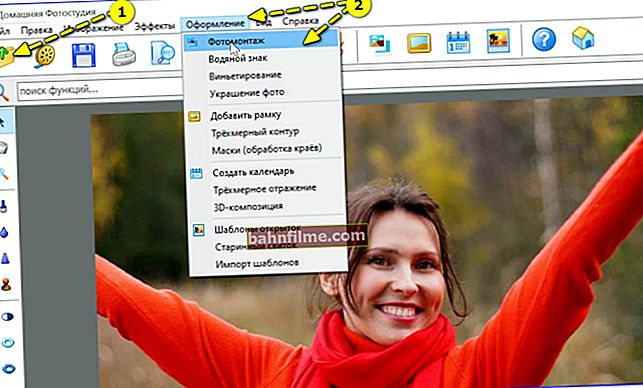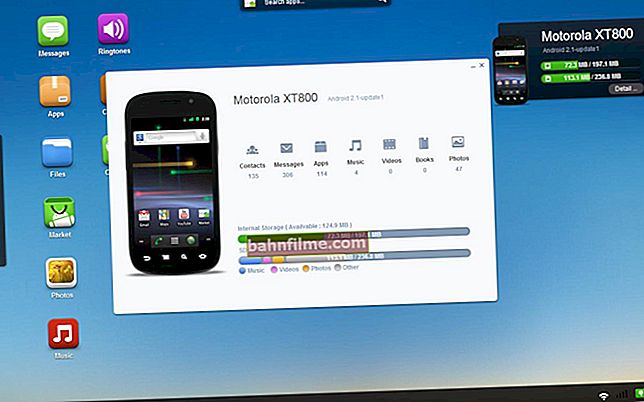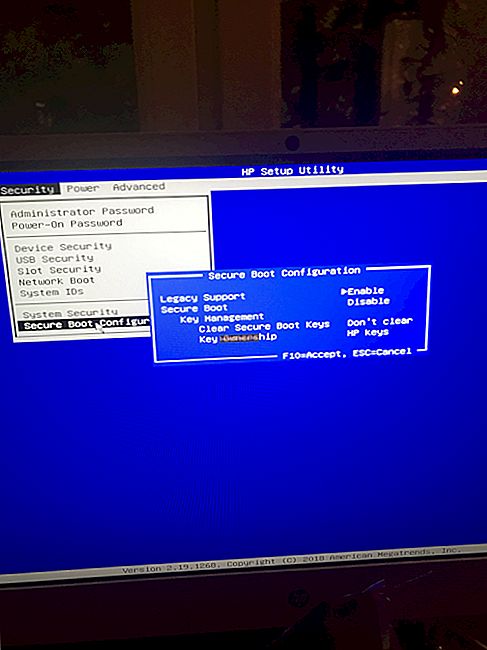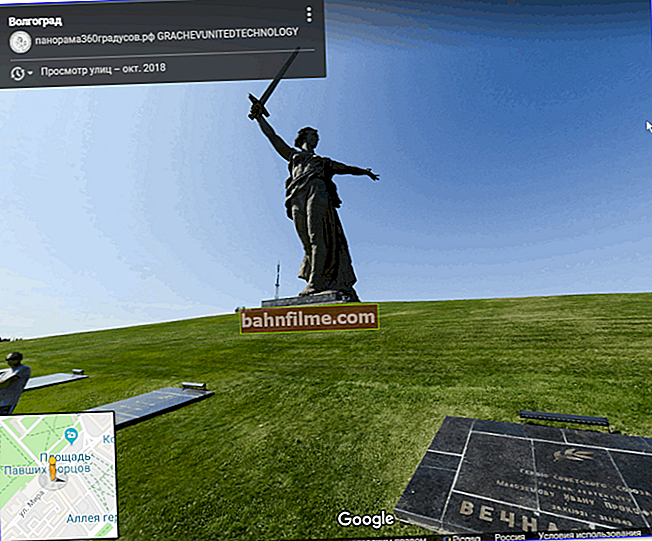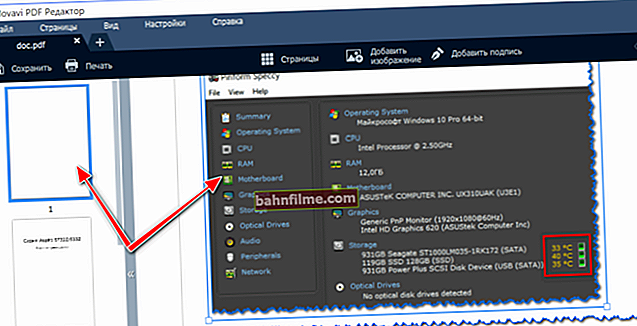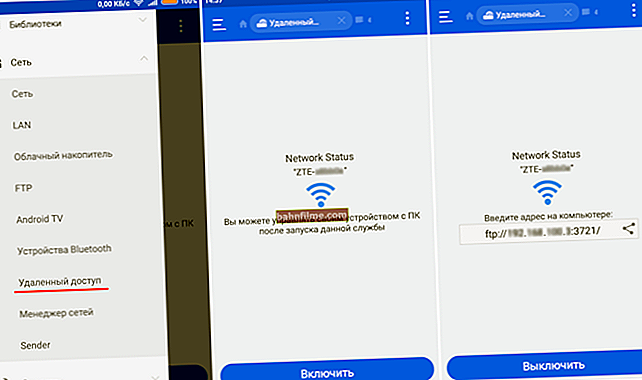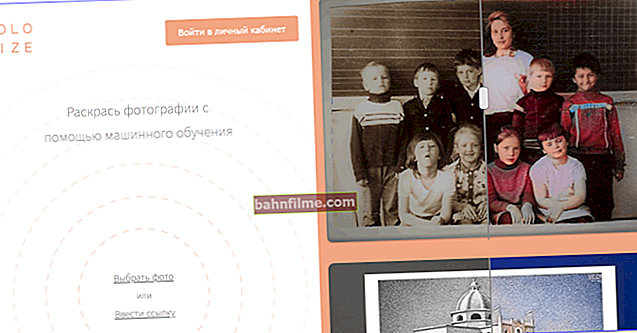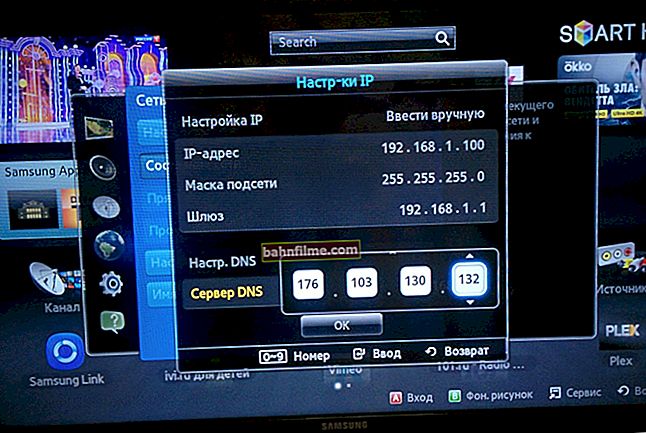Добар дан!
Добар дан!
Ако успорите неки фрагмент у видео запису, тада ћете на њега ставити јак нагласак и приликом гледања сваки гледалац то једноставно не може не приметити. Иначе, ова техника се често користи у играним филмовима, сетите се барем „Матрице“ ... 👌
Да бисте самостално извели такво успоравање (погледајте мој пример на снимку екрана испод) - потребно је да користите специјално. видео уредници и проведите мало времена ...
Испод у чланку ћу дати неколико радних метода дизајнираних за оне који се први пут суочавају са сличним задатком.
*
Напомена: у мојим примерима у наставку, полазићу од чињенице да не требате успоравати читав видео запис у целини, већ само његов мали део (одређени фрагмент).
Наравно, ако вам је потребно успоравање за цео видео, ваш задатак је поједностављен, а неке кораке можете изоставити ...

Пример како можете успорити жељени фрагмент
👉 Помоћ!

Иначе, обично се ефекат успоравања користи заједно са повећањем одређеног подручја (објекта) на видео снимку. Претходна упутства ће вам рећи како да увећате.
*
Успорите одређени фрагмент / кадар у видео запису
Метод 1
Прва опција биће представљена у програму 👉 Видео-Монтажа (веза до званичне странице) Одликује се једноставним интерфејсом корак по корак, који чак и почетницима омогућава стварање прилично занимљивих видео записа.
*
Размотрите решење тренутног проблема у њему:
1) Након инсталирања и покретања уређивача - креирајте нови пројекат и додати своју датотеку на видео запис! Пример, какав би требао бити, приказан је на снимку екрана испод.

Додајте видео и фотографију (уређивање видеа 9.25)
2) Сада морате да пронађете тренутак на видео запису из којег желите да успорите видео и да кликнете на функцију подела Ваљак. Као резултат, додати видео ће почети да се састоји од два дела ... 👇

Поделите видео запис на 2 дела - Видео Едитинг 9.25
3) Даље, проналазимо тренутак у којем поново морате да зауставите успоравање видео записа Објави пратите део (као у претходном кораку).

Наш видео се сада састоји из 3 дела
4) Након тога, двапут кликнемо левим тастером миша на део који смо одлучили да успоримо (у мом случају овај део је у центру).
У прозору који се отвори идите на картицу „Брзина видео записа“ и подесите жељену вредност.

Брзина видео записа 0,5 - поставите ограничење
5) Сада остаје само да проверимо како ће се видео репродуковати и, ако је брзина правилно изабрана, сачувамо пројекат.

Репродукујте видео - уређивање видеа 9.25
Затим ће програм тражити да подесите квалитет компресије и започнете конверзију. Генерално, проблем је решен ...
*
Метод 2
У другој опцији предлажем да се зауставим на сложенијем (и истовремено функционалнијем) видео уређивачу 👉 Мовави Видео Суите.
Заправо, ово је цела комбинација за решавање десетак задатака: од снимања видео записа са екрана радне површине, до обраде и постављања на мрежу.
*
Како извршити наш задатак у Мовави Видео Суите:
1) Прво покрећемо програм, додајемо му наш видео и преносимо га на видео запис. 👇

Премештање видео записа у видео запис на дну прозора
2) Затим проналазимо почетак жељеног тренутка (одакле треба да успоримо видео) и кликнемо на алат "Маказе (сечење)" .
Тада проналазимо крај тренутка успоравања - и поново исечемо видео. Као резултат, требало би да се састоји од 3 комада. 👇

Пронађите почетак и крај фрагмента да бисте успорили
3) Сада двапут кликните леви тастер миша на жељеном подручју и промените његову брзину (на пример, подешавање брзине на 50% - успорићемо репродукцију 2 пута!).

Отварање својстава жељеног дела
4) Затим, у прозору за гледање, покушајте да покренете видео и упоредите колико се брзина променила.Ако је потребно, на сличан начин промените проценат успоравања - и поново тестирајте (стрелица-1 👇).

Пусти видео
Када се пронађе потребан проценат успоравања, остаје само да се видео сачува (стрелица-2 на снимку екрана изнад). 👌
*
Метод 3
Даћу трећу опцију за успоравање видео записа у програму 👉 Болиде Мовие Цреатор (веза до званичне странице). Врло је лако научити и прилично је функционалан. Поред тога, може се сигурно препоручити свима који имају слаб рачунар ...
*
И тако редом:
1) Након инсталирања и покретања уређивача, отворите жељени видео запис и пренесите га на видео запис (погледајте пример испод 👇).

Додајте видео у пројекат и пренесите га у видео запис
2) Даље, морамо пронаћи почетак тренутка који желимо да успоримо и поделити видео запис на 2 дела (едитор има посебно дугме на траци са алаткама, погледајте пример испод 👇).

Сплит видео
3) После тога налазимо крај фрагмента који ћемо успорити и слично пресећи колосек на делове.

Подељени видео (други пут)
4) Сада се видео запис (условно) састоји од 3 дела: потребно је да изаберете средњи одељак (који сте желели да успорите) и кликнете на њега десним тастером миша.
Даље, у уређивачу ће се појавити мени из којег можете да подесите нову брзину репродукције за овај фрагмент (да бисте успорили, одаберите број мањи од 1, на пример 0,5 - ово је успоравање видео записа за 2 пута).

Смањивање брзине
5) Да бисте сачували резултат, кликните на мени „Пројекат / Сачувај као видео датотеку“ ... Након што ће програм затражити да одредите формат компресије и започнете стварање новог видео записа ...

Сачувај као видео датотеку
Генерално, методе представљене горе су неке од најједноставнијих и најбржих опција (ако не користите неке мрежне услуге, где не може сваки видео да се отпреми ...).
*
Метод 4 (без конверзије)
Многи савремени видео уређаји имају начине за повећање / смањење брзине репродукције.
У Гом Плаиер-у (на пример), за ово само кликните десним тастером миша на слику видео записа који се репродукује и идите на картицу „Репродукција / брзина“ (видети пример испод 👇).

Прилагођавање брзине репродукције у Гом Плаиер / Цлицкабле
*
Срећно руковање!
👋
Прво објављивање: 14.08.2019
Исправка: 25.11.2020