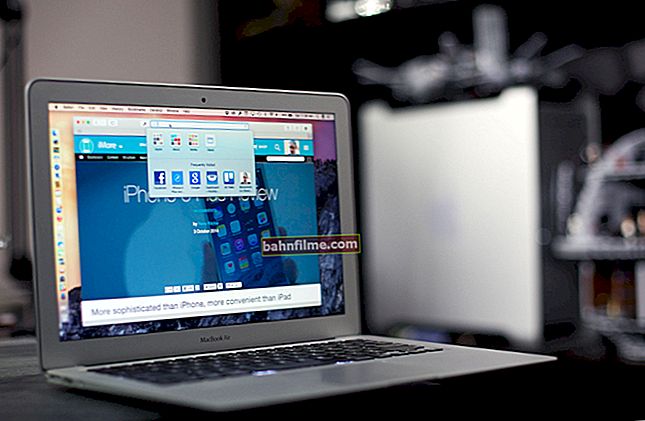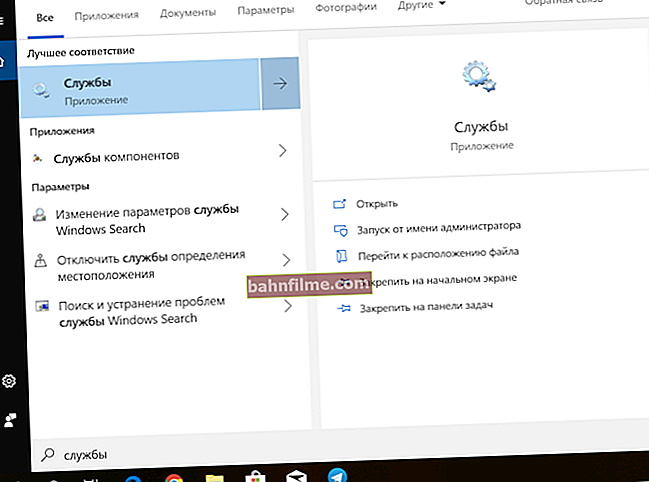Добар дан!
Пре или касније, било који корисник рачунара (преносног рачунара) суочен је са проблемима узрокованим неисправношћу чврстог диска. (напомена: обично се назива скраћено - ХДД) ...
Најчешће, симптоми чињеница да са ХДД-ом није све у реду, су:
- немогућност учитавања „старог“ Виндовс-а (и инсталирања новог);
- ресетовање неких подешавања ОС-а или програма;
- споро учитавање Виндовс-а (и других програма);
- немогућност отварања било којих датотека или програма (често се може појавити грешка повезана са интегритетом датотека);
- врло споро копирање и читање датотека;
- велико оптерећење процесора приликом приступа диску и покушаја отварања (читања) било које датотеке са њега;
- Виндовс се замрзава при покушају читања, копирања датотека са диска;
- појава кликова, звецкања, тапкања итд. током рада диска (обратите посебну пажњу на то ако их раније није било!);
- неразумно поновно покретање рачунара итд.
Када се појаве горе наведени симптоми, прва ствар (док све још увек ради) - препоручујем копирање свих важни документи на засебном медију.
Па, после тога, можете почети да проверавате ...
*
👉 Да помогне!
Дијагностика и провера диска за 5 минута. за почетнике (брзи тест у новом Вицториа 5) - 👉 погледајте упутства.
*
Провера чврстог диска
Генерално, било који диск је прилично крхак и ако се њиме не поступа пажљиво, може се брзо оштетити. Разлози за његов нестабилан рад (и неуспех), најчешће су:
- неочекивано нестанак струје - када је рачунар само изненада искључен (лаптопи су, иначе, заштићени од тога). Што се тиче рачунара, нема сваки корисник УПС (нажалост);
- обавезно искључивање корисник. Понекад, када се рачунар замрзне „чврсто“ - друге опције једноставно нису погодне;
- јак вибрација , ударци на диск - најчешће трпе преносни рачунари који се носе са собом. Такође, диск се може оштетити током транспорта;
- са нестабилним радом напајање , лош контакт на диску (када је напајање - тј. онда нема ...);
- радите не оптимално температура режими (најчешће прегревање);
- физички носити (са веома дугим радом);
- лоша серија (са неким недостацима) од произвођача дискова.
Сви ови фактори могу бити разлози за формирање грешака датотечног система и лоших сектора (они се називају и лоши блокови, лоше - значи лоше, преведено са енглеског). Размислите о детаљној провери овог и оног, и корак по корак ...
*
На грешкама
Провера и исправљање грешака система датотека у систему Виндовс врши се помоћу уграђеног програма - цхкдск ... Доступан је у свим верзијама оперативног система Виндовс: КСП, 7, 8, 10.
Иначе, можда сте чак видели и његов рад након хитног искључења електричне енергије: пре учитавања Виндовс-а примећује се црни екран и тамо раде неки проценти, нешто се проверава (пример на снимку екрана испод 👇).

Како покренути услужни програм цхкдск
Метод број 1: на овом рачунару
Прво треба да отворите истраживач и одете на „Овај рачунар“ (напомена: некада се увек звало „Мој рачунар“).
Затим одаберите диск који желите да проверите и идите на његова својства ( ца. : само кликните десним тастером миша на диск да бисте отворили контекстни мени).

Својства овог рачунара - диска
Затим отворите одељак "Услуга" и притисните тастер "Проверавати" (Потребно је овлашћење администратора).

Услуга - провера диска
У ствари, тада ћете видети поступак верификације и на крају извештај. Пример за то приказан је на снимку екрана испод -„Виндовс је успешно проверио погон. Није пронађена ниједна грешка.“.

Виндовс је завршио проверу
*
Метод број 2: кроз командну линију
Такође покрените услужни програм цхкдск може се урадити помоћу командне линије (мада се командна линија мора покретати као администратор).
Да бисте то урадили, отворите менаџер задатака (комбинација тастера - Цтрл + Схифт + Есц), а затим притисните датотека / нови задатак , унесите у ред „Отвори“ЦМД, и означите поље за потврду „Направите задатак са администраторским правима“ (пример је приказан на снимку екрана испод 👇).

Покрените Цомманд Промпт као администратор
Затим треба да унесете команду:
- цхкдск д: - наредба за проверу диска у режиму читања;
- цхкдск д: / ф - провера и исправљање пронађених грешака;
- цхкдск ц: / ф - да бисте проверили системски диск, мораћете поново да покренете рачунар;
- цхкдск /? - потражите помоћ у вези са могућностима услужног програма.

Администратор - цхкдск диск Д.
*
На поквареним секторима (лоши блокови)
Који су то лоши блокови?
Можда се, започињући овај одељак чланка, не може без кратког објашњења ...
У ствари, чврсти диск се састоји од неколико магнетних дискова преко којих се глава за читање помера. Када записујете на диск, глава магнетизује одређена подручја диска ( из рачунарства: нуле и јединице ).

Чврсти диск (унутра). Сектор
Ове информације се бележе у одређеним областима, тзв секторима ... Понекад се информације не могу прочитати из сектора (разлози због којих се то догађа наведени су на почетку чланка) - такви се сектори називају претученим (или лоши блокови ... Лоше - лоше (енглески).
Да бисте проверили да ли на диску има лоших блокова, потребан вам је посебан. програм: односиће се на све секторе на диску и покушати да прочита информације са њих.
Ако је са сектором све у реду, време читања је 3 милисекунде, критично време читања је 600 милисекунди (ово време указује да је овај блок постао „нечитљив“ и не вреди радити са њим).
Иначе, исти специјалци. услужни програми не само да могу пронаћи такве секторе, већ их и преусмерити у резервне копије (таква операција се назива Ремап ).
Сада о томе како се то ради ...
*
👉 Да помогне!
Најбољи програми за рад са ХДД-ом (тест, дијагностика итд.) - погледајте избор
*
Испод Виндовс-а
Један од најбољих софтвера за тестирање и дијагностику тврдог диска - Вицториа ... Помоћу ње можете да видите очитавања табеле С.М.А.Р.Т. (технологија самоконтроле диска, за више детаља на Википедији), процените техничко стање погона, замените оштећене секторе резервним радницима и још много тога.
Још једна важна тачка: "Вицториа" не показује недостатке у системима датотека, софтверске грешке итд. Процењује физичко стање диска! Проналажење и исправљање грешака - погледајте први део чланка.
 Вицториа
Вицториа
Веб локација за програмере: //хдд-911.цом/ (различите верзије)
Софт-портал: //ввв.софтпортал.цом/софтваре-3824-вицториа.хтмл (Вицториа 4.46б)
МиДив: //софт.мидив.нет/вин/довнлоад-Вицториа.хтмл (Вицториа 4.47)
Постоји много верзија Викторије.Бесплатни програм Вицториа 4.46б не ради у оперативном систему Виндовс 64бит. Да бисте покренули овај услужни програм на 64-битном систему, користите верзијуВицториа 4.47, или користите ЛивеЦД, тамо где ће бити овај услужни програм.
Још једна ствар: ако је ваш диск већи од 1,5 ТБ (1500 ГБ), потребно је да скенирате у неколико фаза: за диск од 2 ТБ - два корака, за диск од 3 ТБ - три корака.
0-1 ТБ: почетак лба = 0, крај лба = 2147483648
1-2 ТБ: почетак лба = 2147483649, крај лба = 4294967296
2-3 ТБ: почетак лба = 4294967297, крај лба = 6442450944
Сада пређимо директно на проверу и тестирање диска. Након што преузмете архиву с програмом, из ње извуците датотеке и покрените Вицториа као администратор (да бисте то урадили, кликните на извршну датотеку десним тастером миша)!
*
👉 Размотрићу рад на примеру Викторије 4.47
Важно!
Ако не знате шта значи ова или она опција у програму, немојте је додиривати или тестирати. Чињеница је да „Вицториа“, ако се лоше поступи са њом, лако може покварити све ваше податке на носачу!
♦
Стандардна картица
Прво што радимо након покретања програма је отварање картице Стандард (стрелица-1 на снимку екрана испод), а затим изаберите диск десно (стрелица-2) и притисните дугме "Пасош" (стрелица-3).
напоменути да "Вицториа" треба да види и препозна ваш диск - да ли постоји натпис „Узми пасош ... у реду“ (истицање-4).

Ако је све у реду - идемо даље ...
♦
Паметна картица
На картици СМАРТ кликните на "Буди паметан" ... Ако је са диском све у реду, онда ДОБО треба да светли (на зеленој позадини, као на снимку екрана испод)!
Иначе, обратите пажњу на ЗДРАВСТВЕНУ колону - приказује кругове различитих боја (у доњем примеру имам зелену и жуту  ).
).
Дакле, обратите пажњу на оне тачке на којима ћете имати црвене или жуте кругове: на пример, у мом случају „Вицториа“ сигнализира да је ХДА температура (температура) чврстог диска била изван оптималног опсега (иако је необично 35 ° Ц - То је нормално ...).

СМАРТ статус
БЕЛЕШКА!
Ако је контролер тврдог диска подешен у АХЦИ режим, тада СМАРТ атрибути можда неће увек бити видљиви. У овом случају видећете грешку: „Преузми наредбу С.М.А.Р.Т. ... Грешка при читању С.М.А.Р.Т!“ .
На то такође може да укаже натпис „Нон АТА“ (црвеном бојом). У овом случају морате да уђете у БИОС и на картици Опција конфигурације / серијског АТА (САТА) / САТА контролера - промена са [АХЦИ] на [Цомпатибилити].
*
👉 Да помогне!
1) Како ући у БИОС - погледајте упутства
2) Картица за подешавање режима рада ХДД-а у БИОС-у - погледајте упутства
*
Након провере диска "Вицториа" , вратите опцију назад. У супротном - диск ће почети да успорава, Виндовс ће „сипати“ грешке.
Између осталог, испод је како ће изгледати проблематични диск. Обратите пажњу на линију Г-сензор амортизера (картица приказује да ли је диск погођен или погођен) - као што видите доле, ударили су.
Због тога је, заправо, диск почео да се смрзава и успорава. Генерално, он има статус ЛОШЕ (и црвена). У овом случају постоји само једно решење - копирати све податке са њега (што је могуће) и купити нови диск.

Како изгледа диск када се случајно погоди
♦
Таб ТЕСТ
Идемо директно на тестирање диска: да бисте то урадили, отворите картицу ТЕСТ и подесите поставке (као на снимку екрана испод: читати, игнорисати). Да бисте започели тест - притисните тастер "Почетак" .
"Вицториа" започеће проверу диска и видећете како ће бројеви расти поред правоугаоника различитих боја (избор-3 на снимку екрана испод). Треба обратити посебну пажњу црвена и Плави правоугаоника (то су лоши сектори који су постали нечитљиви).
Ако су на вашем диску пронађени плави правоугаоници - потребно је да поново возите диск "Вицториа" са омогућеном опцијом Ремап (правоугаоник-4, погледајте екран доле).
У овом случају "Вицториа" замениће ове секторе резервним, због чега се у овом случају сећају речи „третман“ ...

Испитивање диска (третман) // ТЕСТ "Вицториа"
Ако имате превише плави правоугаоници - онда такав третман, ако помаже, највероватније не задуго. Ако је диск почео да се „руши“ - препоручујем пренос свих података са њега (ако то још увек нисте урадили због неке чудне случајности 👀) и потражите замену за њега.
Иначе, појављивање плавих блокова на новом чврстом диску је неприхватљиво!
👉 ДОДАТНО!
Желео бих да вам скренем пажњу на једну тачку - ако покренете проверу и скенирање диска испод оперативног система Виндовс, који се покреће са истог диска који скенирате, резултати теста могу бити донекле нетачни (и изглед зелених или чак наранџастих правоугаоника можда не говоре ни о чему). Можда у овом случају можете гледати само плаво (лоши блокови).
Много тачнија опција је употреба оперативног система Виндовс инсталираног на другом диску или Ливе ЛивеЦД за хитно покретање.
Проверавати "Вицториа" испод ДОС-а - приказаће много прецизније резултате и дати стварну процену диска. Како се то ради описано је у наставку (👇) ...
*
Испод ДОС-а
Многе, наравно, плаши ДОС и да ће тамо све бити неразумљиво (бар не на исти начин као у Виндовс-у). Покушаћу (колико год је то могуће) показати примером где и на шта треба притиснути да бисте проверили свој диск.
*
 Вицториа (3,5 за рад испод ДОС-а)
Вицториа (3,5 за рад испод ДОС-а)
Оф. веб локација: //хдд-911.цом/
Линк до фреесофт: //фреесофт.ру/вицториа_в35
Као што је већ речено, "Вицториа" доста верзија. Да бисте радили испод ДОС-а - потребан вам је посебан. верзија (обично се користи 3.5).
То је уобичајена ИСО слика која мора бити правилно записана на УСБ флеш диск (или диск). Често слика долази у РАР или ЗИП архиви, прво се мора извући ИСО слика из архиве (ВинРАР за помоћ).
♦
Како правилно записати „Вицториа“ тако да се покреће са УСБ флеш диска
- да бисте написали ИСО слику, потребан вам је програм ВинСетупФромУСБ (званична веб локација програма ВинСетупФромУСБ је //ввв.винсетупфромусб.цом/довнлоадс/);
- прво уметните УСБ стицк и покрените програм;
- затим изаберите свој УСБ флеш диск на листи и означите поља поред ставки: Аутоматски га форматирајте помоћу ФБинст, поравнајте, копирајте БПБ, ФАТ32;
- под Линук ИСО / Остали Груб4дос компатибилни ИСО - наведите своју ИСО слику помоћу "Вицториа" ;
- притисните дугме ГО (напомена: програм ће вас неколико пута питати да ли сте свесни да ће сви подаци са флеш диска бити избрисани! Копирајте све важне из њега унапред како не бисте у овом тренутку били ометени).

ВинСетупФромУСБ - напишите УСБ флеш диск за покретање са „Вицториа“
Заправо, ако је са флеш диском све у реду и ако сте све урадили како треба, видећете поруку за неколико минута Посао завршен - посао је завршен!

Снимљен флеш диск
Напомена: ако погрешно запишете УСБ флеш диск (на пример, многи пишу користећи УлтраИСО), можда ћете видети грешку попут „нема кернел сис ...“. Само препишите УСБ флеш диск користећи горе предложену методу.
♦
Како се покреће са флеш диска помоћу „Викторије“. Избор исправног диска за тест
Углавном (ако је флеш диск правилно снимљен), ни покретање се не разликује, као да сте то урадили за инсталациони флеш диск са Виндовсом.
По мом мишљењу, најбоља опција је да позовете мени за покретање и одаберете наш УСБ флеш диск. Ако не знате како да позовете мени за покретање, можете да користите овај чланак.

Боот Мену - одаберите флеш диск за покретање
Ако сте снимили УСБ флеш диск у ВинСетупФромУСБ (као што је горе препоручено), тада ћете морати да изаберете у менију за покретање "Вицториа" (погледајте доњи екран - "вцр35р").

Мени покретања
Затим ћете видети прозор са различитим верзијама "Вицториа" : за рачунаре (радна површина) и за преносне рачунаре (нотебоок). Изаберите према вашим захтевима (у мом примеру сам изабрао првог).

Вицториа 3.5 за рачунар (опција преузимања)
Није чињеница да ће програм подразумевано одабрати чврсти диск који вам треба. Да бисте сами изабрали погон - притисните тастер П..
Требало би да се појави мени: користите стрелице горе и доле да бисте померили показивач. Последња ставка у овом менију одговорна је за избор чврстог диска на ПЦИ / АТА / САТА / РАИД контролеру.

П - изаберите диск
Ако сте користили последњи мени, тада треба да наведете број диска (наведен на пронађеној листи) и притисните тастер Ентер (пример испод 👇).

Означавамо број диска
♦
Тестирање диска у Викторији (ДОС)
За почетак тестирања у "Вицториа" - притисните функцијски тастерФ4... Након тога, требало би да се појави мени где треба да подесите параметре: „Старт ЛБА“, „Енд ЛБА“, „Линеар Реад“, „Игноре Бад Блоцкс“ (занемарити нечитљиве секторе). Избор се врши помоћу стрелица „Десно“ и „Лево“.
Важно! Уместо линеарног читања, можете да подесите „Напиши (избриши)“, „Напиши из датотеке“, а у следећој ставци менија - „ББ = Избриши 256 секти“: имајте на уму да такви параметри бришу информације са ХДД-а!

Поставка теста
Да бисте започели тест, поново притисните дугме Ф4... Сиви правоугаоници би требали одмах проћи преко екрана монитора.
Сада остаје само сачекати крај провере (узгред, „Вицториа“ извештава о времену провере, погледајте доњи десни угао - останите).

Резултати теста
Шта гледати и које закључке извући ...
У принципу, и овде је релевантно све што сам рекао о провери диска испод Виндовс-а. Десно - приказани су сектори, у зависности од времена читања.
Што више има црвених и поморанџи, то је заправо горе за диск. Ако има пуно црвених, то значи да диск ускоро може потпуно отказати (по правилу се у овом случају доста успорава, датотеке се читају и копирају на њему, рачунар се често замрзава итд. „Радост“) ).
Сабирање
Обратите пажњу и на одељак "Дефецтс" (с десне стране, приближно у средини екрана). Ако је са диском све у реду, идеално би било да каже - „Нису пронађени недостаци“ (као на горњој фотографији). Ако сте у овом одељку пронашли недостатке, то може указивати на озбиљне проблеме са диском.
И последње, ако имате потешкоћа у раду са програмом и не знате шта да притиснете - покушајте да потражите тастер за помоћ Ф1... Генерално, уз услужни програм "Вицториа" пазите да не „тестирате“ свој погон ако садржи податке који су вам потребни.
*
Покажите све аспекте рада са „Викторијом“ и размотрите све нијансе - мислим да је то тешко могуће чак и у оквиру неколико чланака. Па, и постављени циљ - надам се да сам испунио стање чврстог диска и зато завршавам чланак.
*
За додатке на тему - хвала унапред.
Срећно!
👋
Прво објављивање: 01.05.2017
Исправка: 2.09.