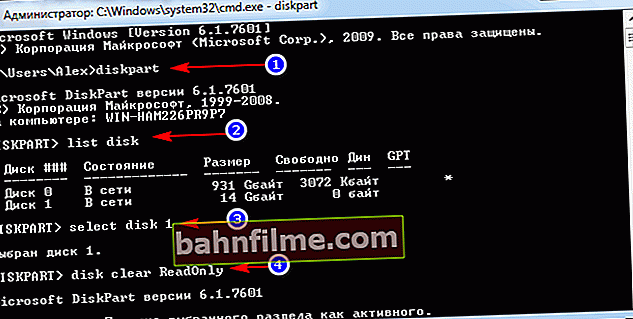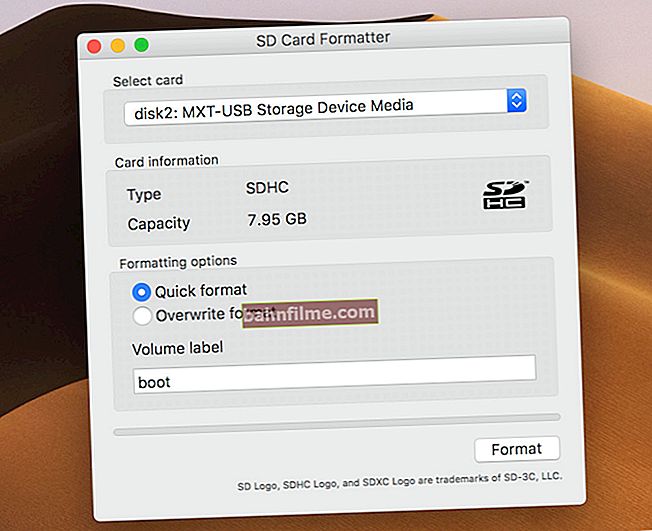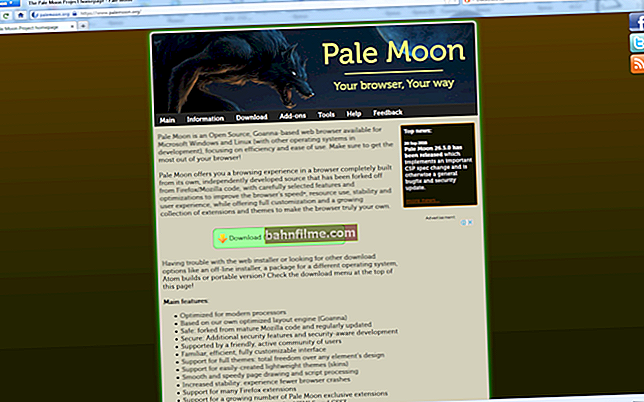Корисничко питање
Здраво.
Покушавам да напишем један Ворд документ са чврстог диска на УСБ флеш диск, али појављује се грешка што је погон заштићен од писања. То се никада раније није догодило, нисам погодио флеш диск, нисам га испустио, нисам ништа урадио са њим ...
Занимљиво је да сам покушао да избришем неку датотеку са флеш диска: појавила се потпуно иста грешка, нема приступа. То јест, у ствари, могу само да копирам претходно снимљене податке са флеш диска. Можете ли ми рећи како да уклоним ову грешку?
ПС Виндовс 7, УСБ флеш диск Кингстон 8 ГБ (најчешћи)
Здраво.
Таква грешка може бити узрокована из неколико разлога: хардверска неисправност флеш диска (на пример, ако сте га претходно случајно испустили), током инфекције вирусом, током „ручног“ подешавања заштите од писања итд.
У овом чланку ћу редом размотрити све популарне узроке (који узрокују ову грешку) и како их отклонити. Мислим да ћете слањем чланка у сличном формату лакше и лакше решити проблем вама и осталим корисницима са истом грешком.
И тако ... 👌

Пример типичне грешке („Диск је заштићен од уписивања“)
*
Разлози блокирања писања на УСБ флеш диск
Доследно ћемо га уклањати!
1) Проверите да ли је блокада уписа вредна хардвера
Искусни корисници се вероватно сећају да је раније на дискетама постојала мала полуга, захваљујући којој је било могуће заштитити информације на њима од нежељеног брисања (или модификације). И по мом мишљењу, ствар је била изузетно корисна!
У данашње време већина УСБ флеш дискова нема такву заштиту, али један део произвођача (углавном Кинеза) производи такве флеш дискове. Због тога неки корисници не придају велику важност неким „бравама“ на телу флеш диска. У међувремену, ако је заштита омогућена - тада на такав флеш диск нећете ништа писати (погледајте фотографију доле 👇).
Па, СД картице (на пример у камерама) имају мали прекидач са стране. Ако га преместите на положај закључати (закључано) - тада флеш диск постаје само за читање.

УСБ флеш диск и СД картица: Закључавање - забрањено је писање и брисање датотека са флеш диска
Морал последњих предлога: пре свега проверите да ли постоји механичка заштита од писања, да ли је полуга правилно постављена (и уопште, да ли је на вашем уређају).
*
2) Да ли је флеш диск (рачунар) заражен вирусом
Сећам се студентских дана ... Када је било потребно прилично често доносити и повезивати УСБ флеш диск на рачунаре „заражене“ вирусима (и то свесно и унапред знајући) - у супротном би то било проблематично (или чак немогуће) за штампање материјала.
После такве везе морао сам да проверим УСБ флеш диск на вирусе и очистим „инфекцију“.

Провера флеш диска на вирусе (Аваст)
Због тога препоручујем да је друга ствар провера УСБ-а и рачунара на вирусе. Многи вируси, иначе, не само да блокирају писање на УСБ флеш диск, већ могу и покварити информације, учинити датотеке претученима итд.
👉 Да помогне!

Ако на рачунару немате антивирус, препоручујем да га одаберете са ове листе ->
*
3) Има ли слободног простора на флеш диску?
Схватам да је ово питање помало тривијално, а опет. Ако је величина датотеке која се записује већа од преосталог слободног простора на флеш диску, можете добити грешку при писању.
Да бисте сазнали колико слободног простора остаје на флеш диску: отворите "Мој компјутер" , а затим кликните десним тастером миша на флеш диск и отворите га својства ... У картици Генерал - назначиће колико је простора заузето, а колико слободног.

Колико слободног простора на флеш диску
👉 Између осталог!

Узгред, имајте на уму да постоје лажни флеш дискови... Произвођачи тврде да је његов обим, рецимо, 120 ГБ и прави само 16! Раније сам вам већ рекао како да проверите УСБ флеш диск и откријете обману.
*
4) Зар не вреди уписати заштиту у регистар
Прво морате 👉 отворити уређивач регистра под администратором. То се може учинити, на пример, преко менаџера задатака: да бисте га покренули, притисните комбинацију тастера Цтрл + Схифт + Есц (или Цтрл + Алт + Дел ) .
Следећи притисак датотека / нови задатак и у ред отворен унесите команду регедит (имајте на уму да задатак мора да се изврши као администратор).

регедит - отворите уређивач регистра
Даље, морате пронаћи грану:
ХКЕИ_ЛОЦАЛ_МАЦХИНЕ \ Систем \ ЦуррентЦонтролСет \ Цонтрол \ СторагеДевицеПолициес
Белешка! За Виндовс КСП, грана је нешто другачија:
ХКЕИ_ЛОЦАЛ_МАЦХИНЕ \ Систем \ ЦуррентЦонтролСет \ Сервицес \ УСБСТОР
Важно!
Ако гранеСторагеДевицеПолициес неће бити у регистру - то значи да немате блокирање уноса у регистру.
За сваки случај можете да направите грану (грана у регистру је аналогна фасцикли у Екплореру), а затим напишите параметар низа Врите Протецт са вредношћу „0“. Стварање грана и параметара је попут рада у обичном истраживачу, то је као стварање једноставне фасцикле ...
Следеће, идите до филијалеСторагеДевицеПолициеси погледајте да ли у њему постоји параметарЗаштита од писања - ако јесте, отворите га и промените његову вредност у „0“ (без наводника 👇).

Напишите параметар Протецт

Запиши вредност заштите 0
Затим сачувајте параметар и поново покрените рачунар. Блокада уписа мора бити откључана!
*
5) Проверите да ли у систему датотека флеш диска има грешака
Слична грешка се такође може појавити због грешака у систему датотека флеш диска.
На пример, док сте копирали датотеку, уклонили сте УСБ флеш диск са УСБ порта или једноставно искључили светло - на њему би се могле појавити грешке (успут, систем датотека у таквим случајевима може бити означен као 👉РАВ).
Да бисте проверили да ли флеш диск има грешака, идите на "Мој компјутер" затим отвори својства флеш дискови, а у одељку услуга притисните дугме „Провери одмах“ (проверите да ли на диску има грешака, погледајте снимак екрана испод 👇).

Проверавати
Даље, препоручујем да ставите ознаку испред предмета „Аутоматски поправи системске грешке“ и притисните тастер "Лансирање" .

Аутоматски исправите грешке
*
6) Да ли на флеш диску постоји атрибут само за читање
Још један разлог због којег Виндовс може дати грешку приликом писања датотеке на УСБ флеш диск је атрибут само за читање (ако је инсталиран на УСБ флеш диску).
Са овим атрибутом нема ништа лоше, он само говори систему да је овај диск само за читање, па му не уписује податке.
Иначе, то се догађа прилично често ако сте покупили неке врсте вируса или, на пример, преузели нешто из торента (програм уТоррент често ствара датотеке са атрибутом само за читање).
Па, уклонимо овај атрибут:
- Прво покрените командну линију: притисните тастерску пречицу Вин + Р. , уводимо цмд и кликните Ентер ;

цмд - покрените командну линију
- Даље, треба да унесете команду дискпарт ;
- Затим команда списак дискова ;
- После тога, са листе дискова (која ће се појавити на екрану) пронађите свој УСБ флеш диск (водите се величином, имам флеш диск од 14 ГБ, погледајте доњи екран). Погледајте како је означен ваш флеш диск, у мом случају то каже Диск 1 ;
- Сада бирамо УСБ флеш диск - пишемо команду изаберите диск 1 ;
- И последњи додир - диск чист само за читање (уклоните атрибут само за читање са флеш диска).
- Напомена: све наредбе и оно што се појављује након њих представљене су на снимку заслона испод.
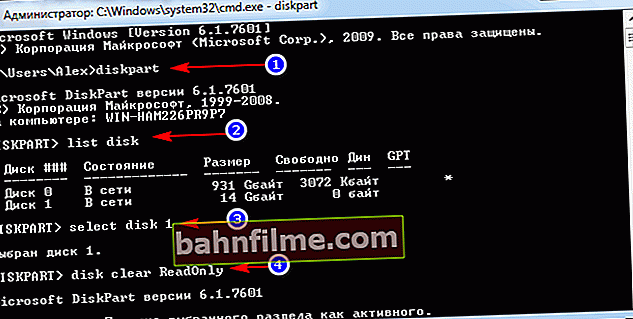
Како уклонити атрибут само за читање из командне линије
*
7) Проверите да ли постоји заштита у уређивачу смерница групе
Писање на УСБ флеш диск може се онемогућити путем уређивача смерница групе. Стога, такође препоручујем да проверите да ли постоји неговани параметар ...
Напомена: Корисници Виндовс Стартер и Хоме неће моћи да отворе уређивач смерница групе.
Да бисте отворили уређивач смерница групе:
- притисните комбинацију тастера Вин + Р. ;
- унесите команду гпедит.мсц ;
- кликни Ентер .

гпедит.мсц - покрените уређивач смерница групе
Затим отворите картицу: Конфигурација корисника / Административни предлошци / Систем / Приступ преносивом складишту .
Мора имати параметар „Преносиве диск јединице: онемогућавање писања“ ... Отвори и види да ли је укључено ...

Уређивач смерница локалне групе
По дефаулту би параметар требао бити као "Није подешено" (погледајте екран испод 👇). Ако то није случај, пребаците га у овај положај, сачувајте поставке и поново покрените рачунар.

Параметар одговоран за забрану снимања
*
8) Форматирање флеш диска
Можда је ово последње што се може учинити ако су сви остали савети били узалудни и нису ничему довели. Форматирање медија помаже у многим случајевима, укључујући и нашу грешку о којој се говори у овом чланку.
Напомена: копирајте све потребне податке са флеш диска, приликом форматирања са њега ће се избрисати све (за сваки случај, упозоравам вас 👌)!
У већини случајева, да бисте форматирали УСБ флеш диск, једноставно идите на "Мој компјутер" , изаберите га међу свим погонима, кликните десним тастером миша и изаберите команду "Формат" .

Форматирајте УСБ стицк
Ако не можете да форматирате медиј (појављују се грешке, рачунар се замрзава итд.), Потребно је да користите посебне услужне програме за његово форматирање. Једно од ових које препоручујем је Алат за форматирање ниског нивоа ХДД ЛЛФ .
Алат за форматирање ниског нивоа ХДД ЛЛФ
Веб локација за програмере: //хддгуру.цом/софтваре/ХДД-ЛЛФ-Лов-Левел-Формат-Тоол/
Мали услужни програм који се користи за форматирање дискова, флеш дискова на ниском нивоу. Помаже у најтежим ситуацијама када није могуће форматирати медиј кроз Виндовс. Подржани интерфејси: С-АТА (САТА), ИДЕ (Е-ИДЕ), СЦСИ, УСБ, Фиревире.
Услужни програм се дистрибуира у неколико верзија: постоји и преносни који не захтева инсталацију.
Јер у програму нема руског, показаћу на примеру како су медији форматирани.
Након покретања услужног програма, кликните на дугме „Наставите бесплатно“ .

Наставите / наставите бесплатно
Затим са листе одаберите свој УСБ флеш диск и кликните "Настави" ... Успут, имајте на уму да услужни програм не приказује слова погона, водите се интерфејсом и величином погона.

Избор флеш диска
Затим отворите одељак „ФОРМАТ НИСКОГ НИВОА“ и притисните тастер „ФОРМАТИ ОВАЈ УРЕЂАЈ“ ... Требало би започети форматирање на ниском нивоу.

Форматирајте овај медиј
Када се заврши, Виндовс ће затражити да форматирате УСБ флеш диск (можете га форматирати на уобичајени начин кроз „Мој рачунар“). По правилу, након форматирања на ниском нивоу, флеш диск се лако форматира на класичан начин у Виндовсу без грешака.
*
👉 Да помогне!

Успут, ако ваш флеш диск и даље не ради, препоручујем да покушате да га поново покренете.
*
За сада имам све!
За додатке на тему - Бићу вам захвалан.
Срећно!
👋
Прво објављивање: 29.06.2017
Исправка: 01.05.2020