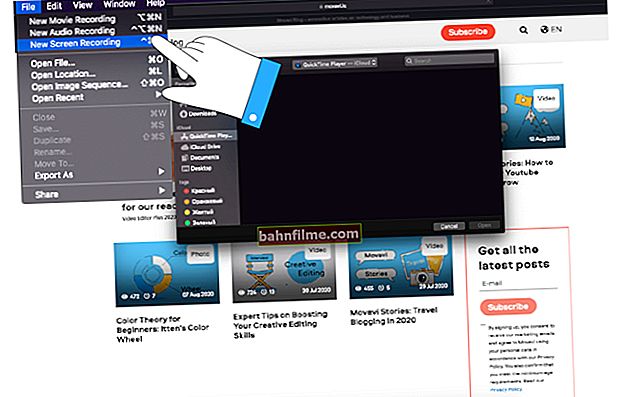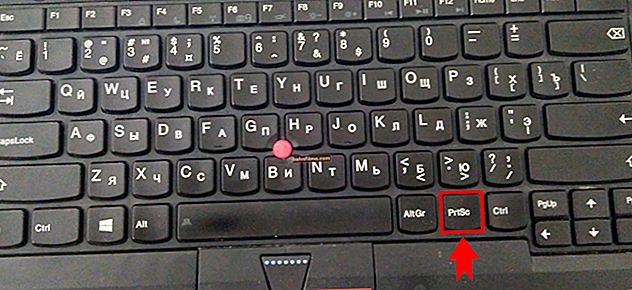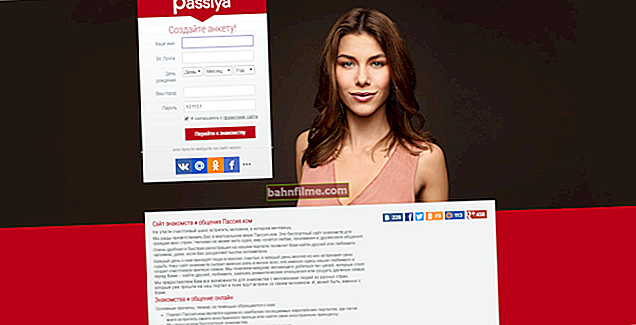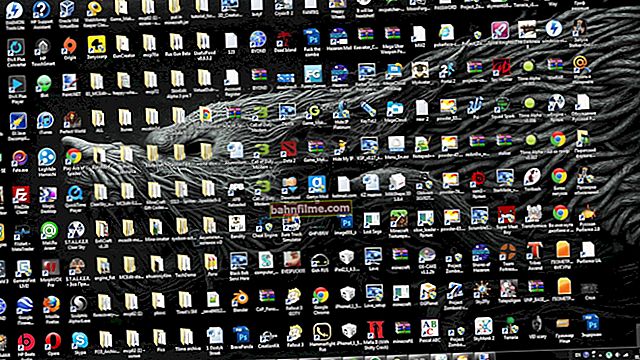Добро време!
Добро време!
Генерално, желео бих да чланак започнем одмах растурањем неких митови... Само што многи корисници, чувши за надзор Виндовс-а 10, мисле да програмери ОС-а смишљају нешто „нељубазно“ (украсти ће датотеке са рачунара или добити податке о банковним картицама). 👀
У ствари, Мицрософт се бави бригом о вашим интересовањима, неким упитима за претрагу, „тражењем“ злонамерних датотека, анализирањем гласовних података током рада са Цортаном.
Све ово се ради ради побољшања рада услуга, заштите од малвера, оптимизације и побољшања перформанси система. Они. намере су врло добре ... 👌
Међутим, помало је фрустрирајуће што у ствари од корисника није тражена дозвола. Можда је то разлог зашто многи људи више воле да искључе такво праћење (повећајте приватност!), А у овом чланку бих желео да покажем како се то може учинити.
Тако...
*
👉 Најбољи начин да се решите надзора
Само искључите систем са Интернета (физички, као на доњој фотографији) и никада се не повезујте на њега. Ово је једина 100% заштита! 😉

100% метода заштите од праћења ...
*
👉 Добар савет!
Пре него што започнете конфигурисање оперативног система Виндовс, препоручујем стварање тачке враћања (тако да се увек можете вратити на њу у случају било чега).
*
Поставке приватности: искључите праћење
Опција број 1: уз помоћ специјалних. комуналије
У вези са овом резонанцијом објављено је доста услужних програма који повећавају вашу приватност. Олакшавају и убрзавају постављање система. Због тога и започињем чланак са њима: најједноставније и најефикасније од њих, са становишта обичног корисника, представићу у наставку.
*
Асхампоо АнтиСпи за Виндовс 10
Официр. веб локација: //ввв.асхампоо.цом
Веома згодан бесплатан услужни програм компаније Асхампоо. Потпуно на руском језику и није му потребна инсталација.

АнтиСпи би Асхампоо (број подешавања је невероватан)
Сви параметри су подељени у одељке: опште, локација, микрофон, камера, оглашавање, цортана итд.
Да бисте омогућили / онемогућили жељени параметар, само пребаците један клизач. За оне који не желе ручно да конфигуришу све - постоји препоручена верзија унапред подешених подешавања (погодно!).
*
О&О СхутУп10
Веб локација: //ввв.оо-софтваре.цом/ен/схутуп10

О&О СхутУп10 - услужни програм чак препоручује како да конфигуришете поставке
Овај услужни програм је такође потпуно на руском језику и не треба га инсталирати (за рад су вам потребна администраторска права).
Зашто плени: насупрот сваке ставке у менију подешавања налази се препорука да ли треба онемогућити параметар. Такође у горњем менију постоје препоручена унапред подешена подешавања (како не бисте све превидели и конфигурисали ручно ...).
*
Опција број 2: ручно конфигуришите ОС
КОРАК 1: локални рачун
У оперативном систему Виндовс 10 можете да користите Мицрософт налог и локални налог. Многи људи бирају Мицрософт налог приликом инсталирања система (према препоруци програмера).
Према томе, прво што препоручујем је да одете у подешавања Виндовс-а (можете путем менија СТАРТ или помоћу пречице на тастатури Вин + и ) и отворите одељак "Рачуни" .

Рачуни
Даље у подешавањима следите везу „Уместо тога се пријавите са локалним налогом“ .

Уместо тога, пријавите се помоћу локалног налога
КОРАК 2: опште
Генерално, Виндовс 10 има читав одељак подешавања одговорних за приватност (погледајте снимак екрана испод). У овом и доле наведеним корацима променићемо параметре управо у њему.

Повјерљивост
У картици "Генерал" онемогућите две опције:
- „Дозволи апликацијама да користе ИД огласа ...“;
- „Дозволи веб локацијама да пружају локалне информације ...“. (види екран испод 👇)

Генерал
*
КОРАК 3: Дијагноза и повратне информације
Даље, препоручујем отварање одељка „Дијагностика и прегледи“ и проверите да ли су следеће опције искључене:
- „Пошаљите податке о тастатури и рукопису Мицрософту ...“;
- „Нека вам Мицрософт понуди персонализовано искуство засновано на ...“ (видети пример испод 👇).

Дијагностика и прегледи
*
КОРАК 4: Дневник активности
Да бисте онемогућили пренос евиденције својим различитим радњама на рачунару, морате да отворите одељак „Евиденција акција“ и поништите два поља за потврду:
- „Нека Виндовс прикупи моје радње са овог рачунара“;
- „Дозволи Виндовс-у да синхронизује моје радње са овог рачунара у облак“ (погледајте снимак екрана испод 👇).

Активности
*
КОРАК 5: локација, камера, микрофон
О локацији ...
С једне стране, ово је праћење, систем зна где сте. С друге стране, прилично је згодно, када уђете у мапе, одмах можете видети подручје у коме се налазите.
Па чак и одласци у Интернет продавнице - они аутоматски откривају ваш град и нуде погодне могућности испоруке (мање ручне бирокрације). Дакле, искључивање је по вашем мишљењу ...
Моја препорука је да га оставите омогућеним у само неколико апликација (на пример, у прегледачу који користите за рад са мапама).

Локација услуга
О микрофону
Генерално, све је исто као и на локацији. Ако не користите рачунар за разговоре, можете га безбедно онемогућити (или дозволити само за одређене апликације).

Микрофон
О камери
Исто тако. Препоручује се онемогућавање свих апликација које не користите (и у којима вам није потребна камера, наравно).

Камера
*
КОРАК 6: онемогућите телеметрију
Најлакши начин да то урадите је онемогућавање услуге телеметрије. Да бисте то урадили, прво отворите листу услуга, даћу у наставку универзални метод:
- користите комбинацију тастера Вин + Р. да се отвори прозор "Трцати" ;
- затим унесите команду услуге.мсц и кликните ОК.

Како отворити услуге - сервицес.мсц
У прозору који се појави са листом услуга пронађите „Повезана корисничка функционалност и телеметрија“ (обично се налази готово на самом дну листе) и отворите га.

Служба одговорна за телеметрију (на коју се може кликнути)
Затим пребаците тип покретања у режим „Дисаблед“ , притисните дугме "Зауставити" и сачувајте промењене параметре.

Како онемогућити услугу
Затим поново покрените рачунар. Телеметрија мора бити онемогућена ...
*
ПС
👉 Између осталог!
Такође вас могу гледати преко веб камере за лаптоп / ПЦ. 👉 Препоручујем да га прочитате!
Генерално, ако додирнете тему надзора, онда обратите пажњу на свој паметни телефон (он зна где сте, шта је следеће, које захтеве сте унели итд.).
Чак и обичан телевизор, а он је сада опремљен микрофоном, веб камером и Бог зна шта још (и заштита исте веб камере - „нема“).
ПС 2
Након ажурирања система - нека подешавања и параметри могу "одлетети" ... Приметио не само ја ...
*
Другачије гледиште - добродошли у коментаре!
То је све, сретно!
👋
Први пут објављено: 19.07.2018
Исправка: 8.11.2020