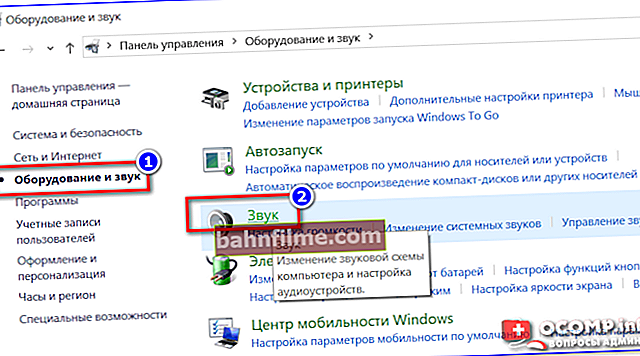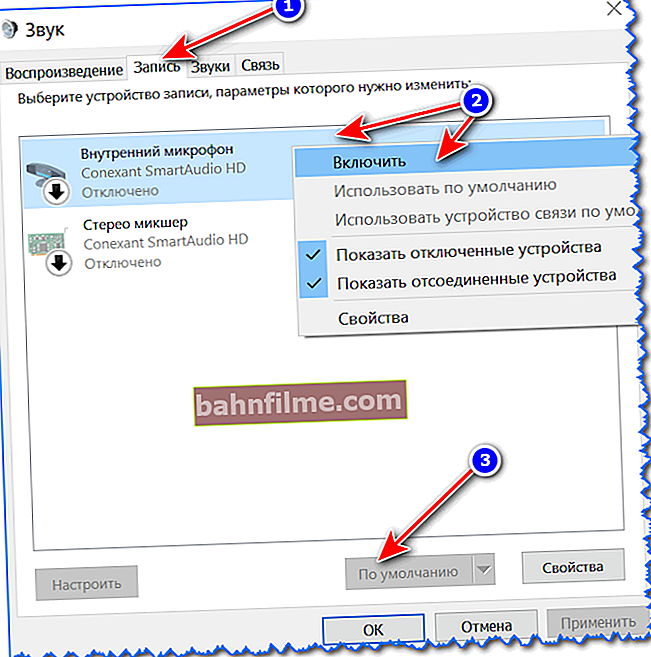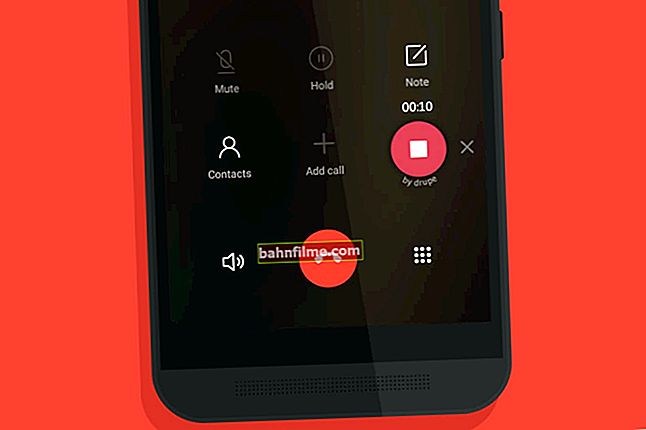Добро време свима.
Добро време свима.
99,9% модерних преносних рачунара долази са уграђеним микрофоном (иначе, многи корисници, не знајући то, купују засебни спољни микрофон).
Истина, квалитет рада ове „инсталације“ није далеко од увек идеалног, али без обзира на то, сасвим је довољан за неке једнократне преговоре. 👌
У овом чланку ћу (укратко) размотрити како то можете да омогућите и због чега то понекад не успева. Такође ћу се дотаћи теме повезивања спољног микрофона. Мислим да ће чланак бити користан свима који желе да започну вођење мрежних преговора ... ☎
Тако...
👉 Успут!

Ако имате проблема са микрофоном на слушалицама (на пример, нико вас не чује), препоручујем вам да прочитате ово упутство.
*
Укључивање микрофона: шта треба тражити
Проверите статус микрофона у Виндовс подешавањима
Ово је прва ствар коју бих препоручио за почетак. Чињеница је да је код већине њих са самим микрофоном све у реду (тј. Он физички исправно ради), инсталирани су сви управљачки програми и софтвер у реду - али микрофон не ради због чињенице да је искључен у подешавањима ОС-а!
Или је само подразумевано као микрофон изабран други уређај (који не емитује звук ✌) ...
Како то проверити:
- отворите Цонтрол Виндовс контролна табла;
- идите на одељак "Опрема и звукови / звук" (погледајте снимак екрана испод 👇);
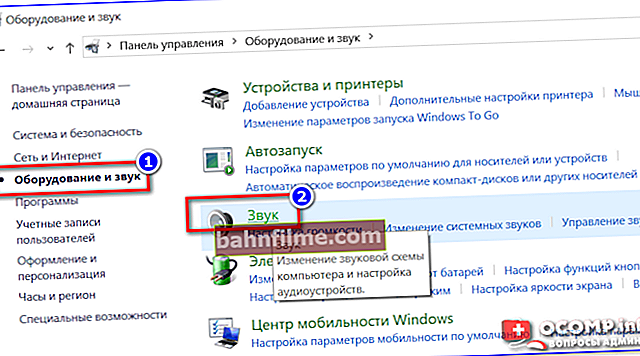
Хардвер и звук - звук
- онда треба да отворите картицу „Снимање“ и видите да ли постоје уређаји са именом "Микрофон" или "Микрофон" (ако није, а микрофон је повезан, проверите управитељ уређаја, погледајте доле);
- кликните на уређај „Микрофон ...“ кликните десним тастером миша и изаберите „Омогући“ (пример испод 👇);
- Ако имате инсталирано више микрофона: Имајте на уму да је подразумевани онај преко којег желите да разговарате (погледајте стрелицу 3).
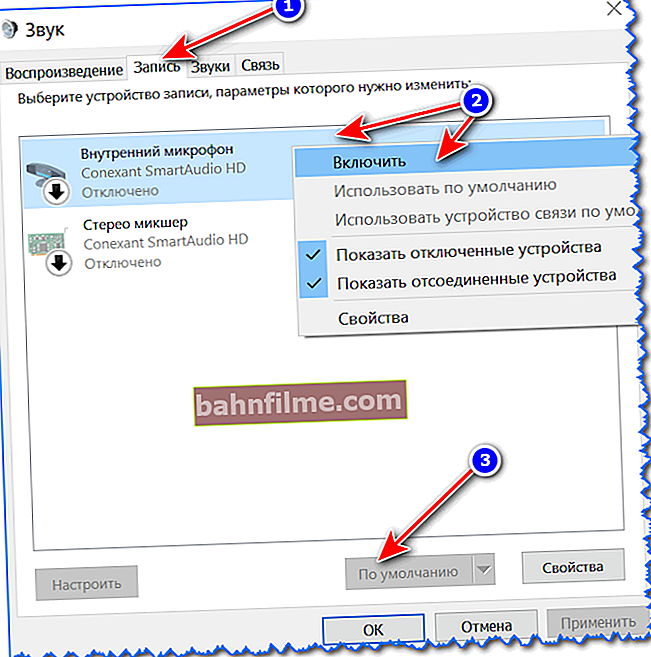
Укључите микрофон / Снимање / Виндовс 10
- покушајте да кажете нешто у приложени микрофон: требало би да видите како почиње "трцати" зелена трака (Све је на истој картици "Запис" , погледајте пример испод 👇).

Провера микрофона
- Иначе, ако неко не зна: уграђени микрофон у преносним рачунарима се обично налази изнад екрана, поред веб камере. Погледајте доњу фотографију.

Где се микрофон обично налази на преносном рачунару
*
👉 Да помогне!
„Могу да се чујем у слушалицама када говорим у микрофон“ - како да онемогућим овај режим у оперативном систему Виндовс
*
Тастер за укључивање / искључивање. микрофон на уређају
Велики број преносних рачунара има посебне понуде. даљински тастери за укључивање / искључивање звучника и микрофона, подешавање њихове јачине звука. Пример на доњој фотографији је један од Леново модела ...
Наравно, проверите да ли је ваш уређај постављен у „тихи“ режим захваљујући овим „стварима“ ...

Леново нотебоок - искључен звучника и микрофона
Иначе, пречица за активирање микрофона може се поставити на један од функцијских тастера Ф1-Ф12. Напомена: притисните их истовремено типком Фн!

Ван микрофон за преносни рачунар / функцијски тастер
*
Да ли је микрофон запечаћен?
Из сигурносних разлога, многи корисници залепљују веб камеру за лаптоп (тако да их нико не може шпијунирати). Али заједно са камером, микрофон је такође залепљен - као резултат тога, једноставно се не чује.
Излаз: уклоните налепницу или је умањите тако да покрива само „шпијунку“ камере.
👉 Додатак о теми!
Могу ли да ме гледају преко веб камере? Како заштитити уређај од хаковања - анализа проблема

Екран за лаптоп
Обратите пажњу и на рупу за микрофон: да ли је зачепљена прашином, има ли остатака итд.
*
Да ли су управљачки програми инсталирани на микрофон
Чак и ако сте купили лаптоп у продавници и на њему нисте поново инсталирали ОС, можда на њему нису инсталирани неки управљачки програми ...
Генерално, наравно, модерни Виндовс 10 препознаје и инсталира управљачке програме за већину хардвера, укљ. и микрофони (али ипак, шта ако се то не догоди ...?).
Да бисте видели да ли је инсталиран управљачки програм за ваш микрофон, морате да користите устројств Девице Манагер. Најлакши начин да га отворите је да притиснете тастерску пречицу Победа + Пауза Пауза и изаберите жељену везу из менија са леве стране.

Менаџер уређаја
У управитељу уређаја проширите картицу „Аудио излази и аудио улази“ и проверите да ли имате уређаје који у својим именима имају реч „Микрофон ...“ („Микрофон“). 👇
Имајте на уму да жути ускличници не смеју бити „упаљени“ насупрот њима.
Да бисте покушали да ажурирате управљачки програм: изаберите уређај, а затим кликните на зелену икону стрелице у менију (погледајте снимак екрана испод).
(погледајте снимак екрана испод).

Управитељ уређаја - Ажурирање управљачког програма

Како ће изгледати уређај у менаџеру задатака за који не постоји управљачки програм (као пример)
👉 Да помогне!

Да бисте аутоматски ажурирали управљачке програме на рачунару / преносном рачунару, препоручујем употребу програма Дривер Боостер
Између осталог, након инсталирања управљачког програма у лежиште (поред сата) или 👉 на контролној табли у одељку "Хардвер и звук" , требало би да се појави веза за његово конфигурисање (нпр. Реалтек контролна табла, Смарт Аудио, Делл Аудио итд.) .
👉 Да помогне!
Нема значке од Реалтек ХД менаџера! Како ући у Реалтек контролну таблу, иначе не могу на било који начин да конфигуришем звук

Менаџер звука

Хардвер и звук / могуће кликнути
На управљачкој плочи возача (погледајте неколико снимака екрана испод 👇) можете фино подесити звук (филтери, окружење, ефекти итд.) И микрофон.
Иначе, проверите да ли је укључен у подешавањима управљачког програма и да ли је његов ниво јачине на максимуму ...

Смарт Аудио - подешавање управљачког програма (ефекти, фино подешавање звука, микрофон, снимање)

Реалтек - микрофон
*
Ако желите да користите спољни микрофон
Приликом повезивања спољног микрофона (а многи се заустављају на слушалицама са микрофоном), обратите пажњу на аудио излазе на преносном рачунару. Сада можете пронаћи две различите опције:
- прикључак за слушалице (на новијим уређајима). Има препознатљиву икону: слушалице + микрофон.
- класични аудио конектори (погледајте слику испод 👇).

Класични (леви) и прикључак за слушалице (десни)
Суштина јеако повежете микрофон са класичним утикачем на прикључак за слушалице (или обрнуто), постоји шанса да вам неће радити исправно (мада често постоје изузеци).
Имајте на уму да чак имају утикаче са различитим бројем контаката (слушалице их имају 4).

Утикач за слушалице (лево) и класични утикач (удесно)
Ако се догодида на лаптопу имате прикључак за слушалице (на пример) и купили сте обичне рачунарске слушалице са микрофоном (са класичним утикачем) - онда само купите адаптер. Сада их има пуно, а можете их пронаћи за готово све случајеве (један од њих је приказан на доњој фотографији).

Адаптер за повезивање класичних слушалица са микрофоном у утичницу за слушалице
👉 Додатак!

Ако не знате где можете купити такве адаптере, препоручујем употребу 👉 кинеских Интернет продавница. У њима можете пронаћи сву ову потребну рачунарску „ситницу“ по врло ниским ценама.
*
Додаци на тему су добродошли ...
Све најбоље!
👋
Прво објављивање: 12.11.2018
Исправка записа: 25.05.2020