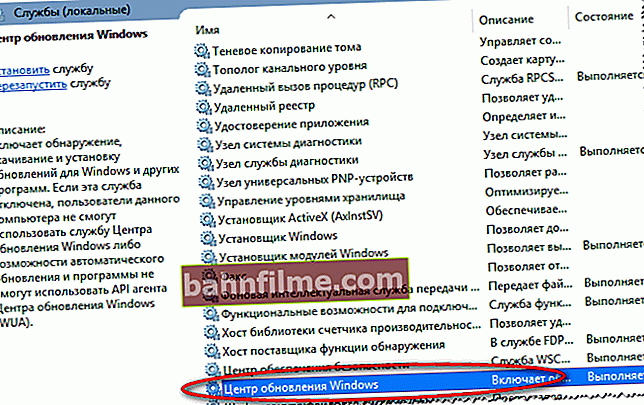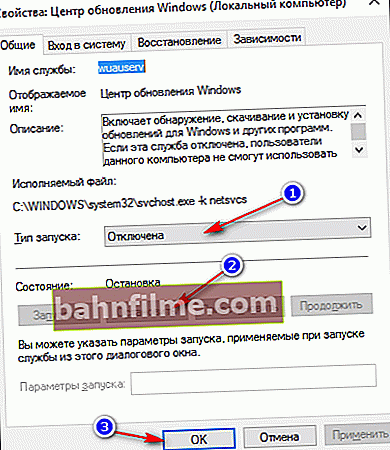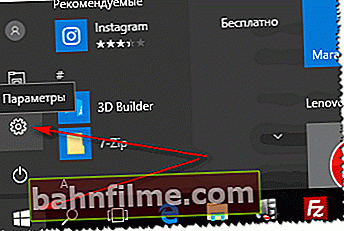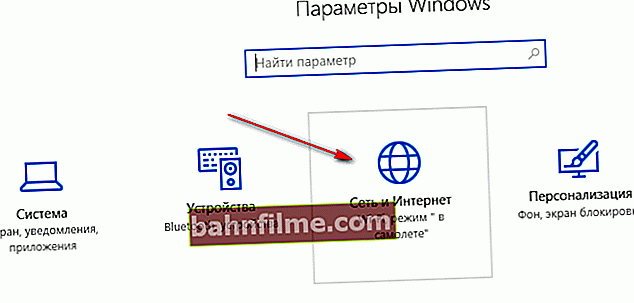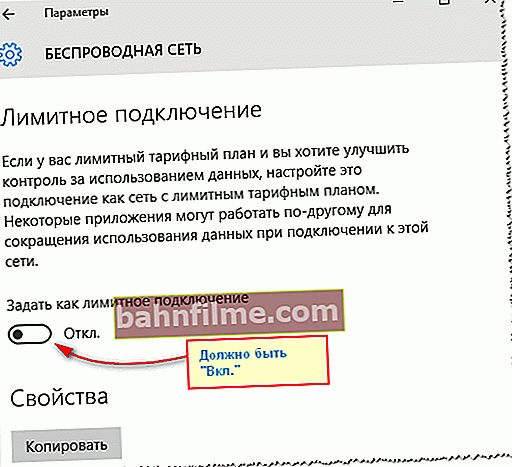Корисничко питање
Добар дан. Реците ми како можете да ограничите апетите оперативног система Виндовс 10 (Про верзија, 32 бита). Чињеница је да она преузима и инсталира исправке без мог знања (али то није тако застрашујуће).
Главна ствар која је ужасно досадна је да их инсталира када укључим (поново покренем) рачунар и надам се да ћу брзо нешто урадити. Као резултат, морате сачекати 10-30 минута. док се систем ажурира. Да ли је могуће потпуно онемогућити ове исправке (омогућите их само када ја то желим).
ПС: Попео сам се на контролну таблу, подесио је - није помогло ...
Здраво.
У ствари, ако је раније у оперативном систему Виндовс КСП, 7 - било довољно једноставно одложити покретање исправки (довољно је било једноставно подешавање на контролној табли) - онда је у оперативном систему Виндовс 10 све постало не тако једноставно: исправке се стављају у принудни аутоматски поруџбина 👀.
С једне стране, Мицрософт брине о свом оперативном систему, штитећи кориснике од „непотребних“ проблема, с друге стране, и сам сам наишао пар пута када је хитно требало да укључим рачунар, али морао сам да гледам плаво екран са захтевом да се сачека крај њихове инсталације ...
И тако, у наставку ћу размотрити неколико начина како да решим овај проблем ... 👌
👉 Важно!
Упркос доленаведеним методама, лично не препоручујем да трајно онемогућите исправке и никада их не проверавате.
Мислим да је много боље и сврсисходније онемогућити „ову принуду“ и мирно се служити рачунаром / преносним рачунаром, али с времена на време ручно проверити њихово присуство и започети процес ажурирања (када то не омета ваш рад).
*
Начини за искључивање ажурирања у оперативном систему Виндовс 10
Метод број 1: путем уређивача смерница групе
Ова метода је једна од најефикаснијих! Помаже у потпуности решити непланирана ажурирања. Истина, желим одмах да приметим да је овај метод погодан за оне који имају Виндовс 10 Про и новије верзије (у кућној верзији (тј. Кући) - неће радити. Али у принципу можете покушати ...).
1) Прво треба да отворите уређивач смерница групе. Да бисте то урадили, притисните комбинацију тастера Вин + Р., унесите команду гпедит.мсц и кликните на дугме ОК.

гпедит.мсц - покрените уређивач смерница групе
2) Затим треба да отворите картицу „Конфигурација рачунара -> Административни предлошци -> Виндовс компоненте -> Виндовс Упдате“ (погледајте стрелицу 1 на снимку екрана испод).
Ова картица треба да има параметар „Конфигурисање аутоматских ажурирања“ - отворите га двоструким кликом миша (погледајте стрелицу 2 на снимку екрана испод).

Виндовс Упдате - Аутоматско подешавање ажурирања (могуће кликнути)
3) У прозору који се отвори изаберите „Укључено“ и у подешавањима изаберите „Дозволи локалном администратору да бира опције“ (попут мог на снимку екрана испод). Обавезно сачувајте ове поставке кликом на дугме У реду!

Омогућено, дозволите локалном администратору да бира опције
4) Заправо, то је све! 👌
Да бисте проверили, можете да одете у мени „Старт / Подешавања / Ажурирања и сигурност“ - требало би да се појави натпис да ваша организација управља исправкама. Оно што је требало да се докаже, сада неће бити ништа принудно и аутоматски!

Виндовс Упдате
*
Метод број 2: онемогућавање услуге Виндовс Упдате
Ово је такође прилично ефикасан начин, његова суштина је у томе што можемо спречити покретање услуге Виндовс Упдате (руски: Упдате Центер), односно ручно је онемогућити. Дакле, услуга неће бити покренута, а ништа додатно се неће преузети и инсталирати аутоматски.
Иначе, овај метод ради у свим верзијама оперативног система Виндовс 10: кућној, корпоративној и професионалној.
А овако се ради:
- Прво треба да отворите листу услуга у оперативном систему Виндовс. Да бисте то урадили, притисните комбинацију тастера Вин + Р. , унесите команду услуге.мсц и притисните Ентер ... Пример како се то ради приказан је на снимку екрана испод.

сервицес.мсц - листа услуга
- затим пронађите на списку услуга Виндовс Упдате и отвори га (напомена: ако имате верзију оперативног система Виндовс на енглеском, потражите „Виндовс Упдате“) ;
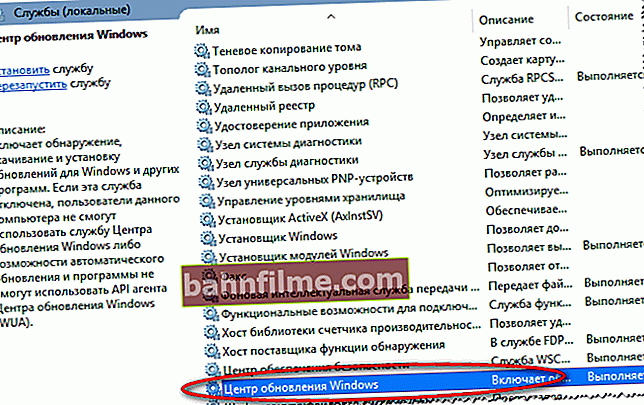
Виндовс Упдате
- завршни додир: 1 - подесите тип покретања на „Онемогућено“, 2 - притисните дугме „Стоп“ (да би услуга зауставила свој рад), 3 - сачувајте подешавања (погледајте доњи екран). Тако је услуга одговорна за аутоматско ажурирање система онемогућена и сада више не би требало да вас мучи са „плавим“ екранима (у погрешно време)!
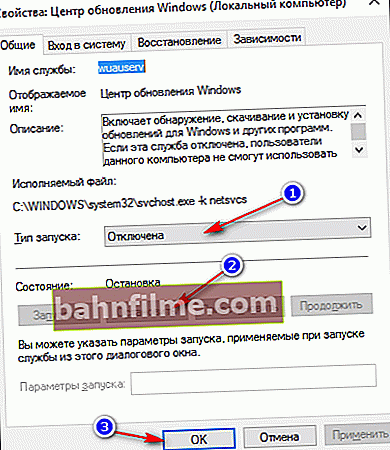
Заустављање услуге ажурирања
*
Метод број 3: коришћење посебних услужних програма
Генерално, разни услужни програми за блокирање и забрану ажурирања порасли су као печурке након кише ... Једну од њих користим сам - препоручићу овде. О томе се радиВин Упдатес Дисаблер.
Белешка! Метода је такође погодна: за све верзије оперативног система Виндовс 10.
Вин Упдатес Дисаблер
Софтпортал: //ввв.софтпортал.цом/гет-42359-вин-упдатес-дисаблер.хтмл
Званични сајт: //ввв.сите2унблоцк.цом (није отворен када је чланак објављен)
Мали услужни програм са само 4 опције: онемогућите ажурирање, заштитник, заштитни зид, безбедносни центар. Услужни програм подржава неколико језика (укључујући руски), постоји преносна верзија коју не треба инсталирати.
Ради на оба 32-битна система и на 64.
Заправо, након покретања услужног програма, само морате да означите поља за потврду која треба да онемогућите и притиснете једно дугме "Применити" .

Комунални рад
Даље, морате поново покренути рачунар. И у ствари, то је све - уживати у животу ...

Поново покрените рачунар да би промене ступиле на снагу
*
Метод број 4: коришћење поставки регистра
Метода би требало да функционише у свим верзијама оперативног система Виндовс 10 (бар је успела!). Иначе, неки корисници примећују да ће Виндовс Виндовс након неког времена можда „преписати“ поставке које ћемо сада створити и конфигурисати у регистру.
И тако, кренимо на посао ...
1) Прво треба да отворите уређивач регистра: да бисте то урадили, притисните комбинацију тастера ПОБЕДА + Р. , унесите команду регедит , притисните ентер.

Отворите уређивач регистра кроз прозор за покретање
2) Затим отворите одељак: ХКЕИ_ЛОЦАЛ_МАЦХИНЕ \ СОФТВАРЕ \ Полициес \ Мицрософт \ Виндовс
3) У овом одељку креирајте други одељак и назовите га ВиндовсУпдате (само кликните десним тастером миша у левом менију и изаберите онај који вам је потребан у менију који се појави. Рад са регистром као са истраживачем).

Направите одељак ВиндовсУпдате
4) Затим креирајте други пододељак АУ У поглављу ВиндовсУпдате.
Набавите адресу обрасца: ХКЕИ_ЛОЦАЛ_МАЦХИНЕ \ СОФТВАРЕ \ Полициес \ Мицрософт \ Виндовс \ ВиндовсУпдате \ АУ
5) Даље у одељку АУ (коју смо креирали мало раније) креирајте ДВОРД параметар (32 бита) и дајте му име АУОптионс(да бисте креирали параметар - само кликните десним тастером миша на било који слободни простор на десној страни прозора регистра) .

Креирање параметра АУОптионс
6) Вредност 5 у параметру АУОптионс ће значити одбијање ажурирања и обавештења о њиховој доступности.
Вредност 2 у параметру АУОптионс ће значити да систем треба да вас обавести о доступности исправки, али не и да их аутоматски инсталира.
Додатак: ако имате Виндовс 10 64 бита, онда морате да извршите кораке 3-6 у другом кључу регистратора: ХКЕИ_ЛОЦАЛ_МАЦХИНЕ \ СОФТВАРЕ \ Вов6432Ноде \ Полициес \ Мицрософт \ Виндовс
*
Метод број 5: коришћење одмерене везе
Ствар је у томе што Виндовс 10 има посебну опцију „Ограничи везу“ - направљен је за оне кориснике који немају неограничен Интернет.
Закључак је да систем не преузима ажурирања (штеди саобраћај) када је ова опција активирана. Заправо, мало касније у чланку ћу размотрити како га омогућити за своју Ви-Фи мрежу.
Белешка! Такође ради на свим верзијама оперативног система Виндовс 10.
- Прво отворите мени СТАРТ и идите на параметре ОС-а.
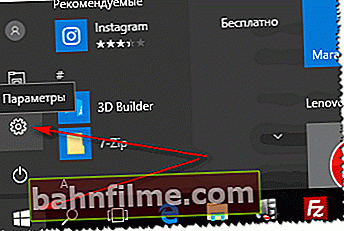
СТАРТ - параметри
- Затим отворите одељак „Мрежа и Интернет“ .
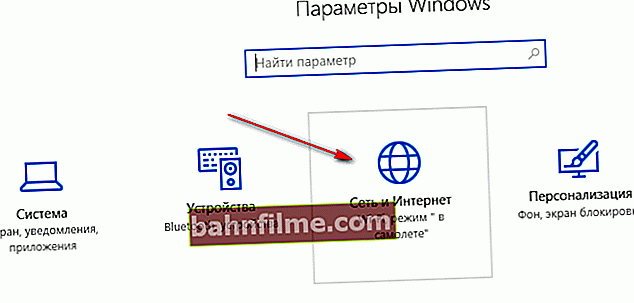
Виндовс подешавања - Ви-Фи мрежа
- Затим отворите одељак „Ви-Фи“ (бежична веза), на дну странице са подешавањима кликните на везу „Додатни параметри“. И, заправо, остаје само пребацити клизач у положај "На" .
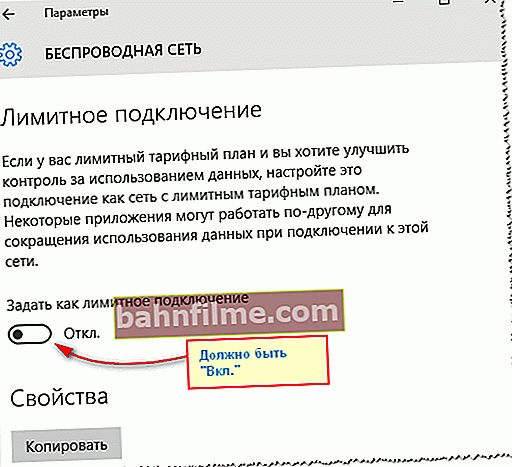
Ограничите везу
Дакле, док ваш Интернет „пролази“ кроз тако ограничену везу, систем ажурирања се неће преузети.
*
Метод број 6: коришћење верзије Виндовс 10 ЛТСЦ
Ажурирање од 28.12.2019
Поред горе наведених метода промене „финих“ подешавања система, проблем можете решити и радикалније ... 👌
Постоји таква верзија Виндовса 10 као ЛТСЦ - ово је „огољена“ верзија Ентерприсе ОС-а (објавио сам Мицрософт, односно све је званично!).
👉 Помоћ! Где и како преузети Виндовс 10 ЛТСЦ - //оцомп.инфо/виндовс-10-лтсц.хтмл

Виндовс 10 ЛТСЦ: снимак екрана менија СТАРТ и радне површине
Његова главна разлика је у томе што преузима само најважнија сигурносна ажурирања (и то ретко када), а одређени број елемената је из њега уклоњен:
- Мицрософт Сторе;
- Претраживач Мицрософт Едге (постоји Интернет Екплоре);
- Виндовс Инк Воркспаце;
- Цортана;
- Режим игре, ноћно осветљење итд.
Лични утисци од његове употребе су најпозитивнији! Препоручујем да се упознамо ...
*
Метод број 7: одложите ажурирање за касније
Виндовс 10 има „нежни“ режим ажурирања - неће вас толико ометати и нервирати. Да бисте то урадили, потребно је само да ставите једну квачицу у подешавања центра за ажурирање - "Одложити" .
Белешка!
Ако одложите ажурирање, нове Виндовс функције неће се преузети или инсталирати неколико месеци. Ажурирања на чекању не укључују безбедносна ажурирања. Имајте на уму да у овом случају нећете моћи да набавите најновије Виндовс функције чим постану доступне.
Да бисте то урадили, прво отворите поставке оперативног система Виндовс 10 (путем менија СТАРТ). Даље, морате отворити одељак „Ажурирање и безбедност“ (погледајте снимак екрана испод).

Ажурирања и сигурност
Затим у картици Виндовс Упдате отворите везу на дну странице „Додатне опције“ .

Додатне опције
Затим означите поље за потврду Одложите примање ажурирања компоненти ... На овом, изгледа, све ... 👌

Одложите примање исправки и функција
*
Надам се да су ми информације из чланка добро дошле ...
Иначе, ако знате друге методе, хвала унапред на додатку!
Срећно!
👋
Прва публикација: 05/11/17
Пречишћени чланак: 28.12.19