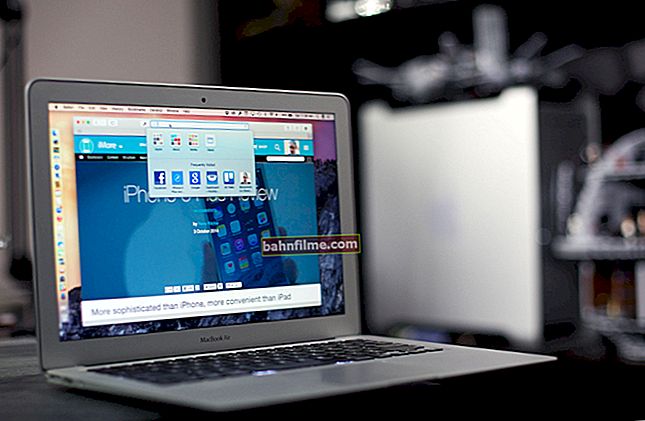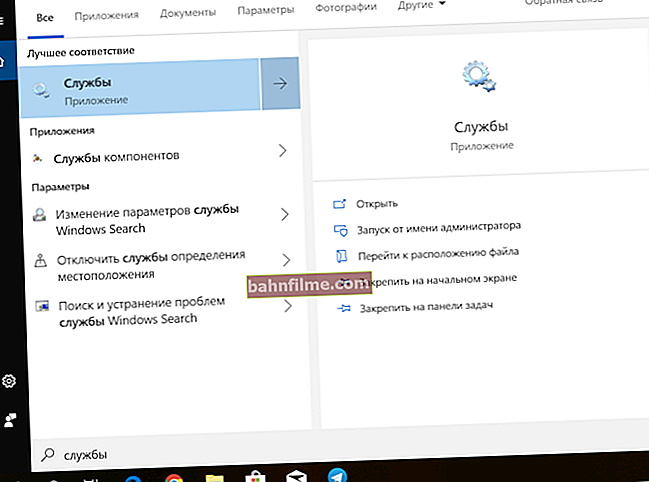Све најбоље!
Све најбоље!
Прилично популаран задатак у обради видео записа је комбиновање неколико клипова у једну видео датотеку.
То ће вам можда требати, на пример, када снимате кућни видео, а сада желите да организујете своје снимке и направите један видео или исечак, који касније можете показати осталим ...
Генерално, овај проблем се може решити на различите начине, а постоји и мноштво програма за „лепљење“ видео записа. Али како год да решите проблем, постоји одређена ствар низ проблемаса којим морате да се носите. 👀
Одмах ћу их изговорити:
1) видео формати: чињеница је да је сваки видео запис (то се често дешава) сачуван у свом формату, са различитим кодецима. То могу бити датотеке: АВИ, МПГ, ВМВ, МП4, МКВ, ФЛВ итд. Многи програми током рада - само дају грешке и одбијају да раде са тако шароликом „командом“;
2) број кадрова: поента је у томе да сваки видео снимак има одређени број кадрова, а када спојите два видео записа заједно, потребно је да „претражите“ просек да бисте их спојили. Генерално, то није тако лако (и не желим сада да се упуштам у то, ми ћемо то избећи!).
Важније је знати да у случају било какве грешке са бројем кадрова - можете добити ефекат десинхронизације звука са видео записом - тј. или ће звук заостајати или обрнуто испред видеа.
Сада Написаћу своја размишљања о брзом и лаком решењу наведених проблема (штавише, корисник о њима не треба ни да размишља). 👌
*
Комбиновање два, три или више видео записа у једну датотеку
Метод 1
Најједноставнија опција за решавање тренутног проблема је коришћење програма Видео-МОНТАЗХ (одмах испод у навешћу неколико разлога зашто је то тако).
Видео ИНСТАЛАЦИЈА
Веб локација: //видео-едитор.су/
Иначе, постоји низ лекција о стварању сопственог видео записа.

Видео-МОНТАГЕ је једноставан и прикладан уређивач видео записа, потпуно на руском језику (са подршком за Виндовс 7, 8.1, 10).
Омогућава вам да лако и брзо направите сопствене видео записе, пролазећи кроз прикладан редослед корака (заправо: сам програм је чаробњак за креирање видео записа корак по корак). Зашто га препоручујем за лепљење више видео записа:
- отвара и повезује све видео формате: АВИ, МКВ, МПГ, ВМВ, итд .;
- од корисника се тражи да само распореди видео записе у жељеном редоследу и одабере прелазе између њих;
- нема проблема са синхронизацијом (који сам горе поменуо).
*
Како комбиновати 3 видео записа у 1 - корак по корак
1) Стварање пројекта
Након покретања програма, пред нама ће се појавити прозор са избором - кликните на ставку "Нови пројекат" (као на снимку екрана испод 👇).

Нови пројекат (уређивање видеа 9.25)
2) Избор односа ширине и висине (ако програм то од вас затражи) *
У следећем прозору од нас ће се можда тражити да поставимо однос ширине и висине видео записа. У овом случају можете одабрати:
- аутоматски (постављен првим видео записом);
- 16: 9 - видео широког екрана (👍 један од најпопуларнијих, препоручених);
- 4: 3 - формат за старе телевизоре (некада је био популаран, а сада је нови тренд);
- други формат (који сами дефинишете).
По мом мишљењу, морате инсталирати: или аутоматску верзију, или 16: 9. До тебе је ...
3) Додајте видео
Следећи корак је додавање свих ваших видео записа у пројекат. Препоручујем да их додате редоследом којим желите да их повежете. На пример, додао сам 3 видео снимка (снимак екрана испод).
Да бисте додали видео: у центру имате неколико тастера са различитим опцијама. Генерално притисните тастер „Додај видео“ и изаберите датотеку коју желите.
Имајте на уму да СВИ додати видео снимци почињу да се појављују на доњој скали у одређеном низу (у зависности од тога када сте додали који видео запис). Погледајте црвене стрелице на доњем снимку екрана.👇

Додата су 3 видео записа по нумери (Уређивање видеа 9.25)
4) Уређивање
Иначе, редослед видео записа можете променити у било ком тренутку (само их превуците мишем или користите опцију - уређивање / копирање, уређивање / лепљење, уређивање / брисање)!
Још једна ствар - између свих видео записа програм ставља 2 секунде прелаз (добро, односно, видео неће одмах почети да се приказује, већ некако са ефектом блеђења, окретањем странице итд.).
Да бисте видели све прелазе - можете да користите одговарајући одељак.

Прелази и секвенца репродукције (уређивање видео записа 9.25)
5) Уклањање прелаза (бунара или додавање ...)
Пошто ми прелази нису требали (мислим да је то могуће за вас), можете и требате да их избришете. Обратите пажњу на доњи део прозора: између великих квадрата са видео записом налазе се мали. То су прелази ...
Да бисте избрисали прелаз: кликните десним тастером миша на овај квадрат, а затим у менију изаберите „Делете“.
Напомена: На даљинском прелазу се приказује број 0 (уместо подразумеваних 2 секунде).

Избриши прелаз
6) Избор формата за чување
Генерално, када се све видео датотеке додају и поређају у жељеном редоследу, а нема питања о прелазима, кликните на дугме „Сачувај видео“ а затим изаберите опцију „Направи АВИ видео датотеку“ (погледајте снимак екрана испод).
Напомена: иначе, програм Видео-Монтаге може да сачува видео у другим форматима, на пример, створи пуноправни ДВД, ХД видео, видео за телефоне (таблете, паметне телефоне) итд.
Генерално, по мом мишљењу, ово увелико олакшава и помаже корисницима почетницима да брзо и лако сачувају своје видео записе. У мом примеру бирам опцију са АВИ - с обзиром да је то данас најпопуларнији формат!

Сачувај видео
7) Избор кодека и одређивање величине резултирајућег видео записа
Даље, треба да наведете кодек, видео екстензију и брзину преноса (видео и аудио). С тим у вези, програм „Видео-МОНТАЗХ“ заслужује највеће похвале:
- прво, кодек можете сами одабрати: Ксвид, Дивк, Х.264 - углавном су приближно исти и пружају одличан квалитет видео записа;
- друго, можете сами да промените резолуцију;
- треће, програм вам унапред говори шта величина биће коначни досије. То је сјајно! Замислите, остало вам је ~ 500 МБ на флеш диску (или ЦД / ДВД-у) и тамо треба да сместите одређену видео датотеку. Нема проблема - ручно унесите потребну величину и програм ће аутоматски одабрати жељену брзину!

Избор кодека, подешавање и чување величине излаза (Видео Едитинг 9.25)
Генерално, након избора кодека и величине видео записа, притисните дугме „Направи видео“ (на дну прозора).
8) Видео кодирање
Следи досадни део - рачунар ће почети да кодира ваше видео записе.
Време је за кодирање који год програм да користите увек је прилично важан! Генерално, то зависи од: снаге вашег рачунара, његовог тренутног учитавања, броја клипова (тачније, њихове укупне дужине), кодека са којим се компресују оригинални видео снимци (и у који желите стиснути).

Време кодирања
Приметићуда је брзо спајање видео записа без поновног кодирања прилично сложен задатак (за сваку врсту датотеке требате користити своје посебне услужне програме). А ако имате датотеке различитих формата (и кодиране различитим кодецима), то је без транскодирања у један формат немогуће. Стога, у сваком случају - само сачекајте ...
9) Готово!
Ако је све прошло у реду, појавит ће се мали прозор са завршетком конверзије (пример је приказан испод 👇).

Све је у реду!
*
Метод 2
Проблем се може решити у нешто сложенијем видео уређивачу - 👉 Мовави Видео Суите (веза до званичне странице).
Дизајниран је за припремљенијег корисника, али нуди више опција и могућности (мада, с друге стране, вероватно неће бити корисни већини).
Међутим, како год било, ми ћемо у њему размотрити поступак комбиновања видео записа.
*
1) И тако, након инсталирања и покретања програма - креирајте Нови пројекат .

Нови пројекат - Мовави Видео Суите
2) Затим додајте видео датотеке на нумеру на дну прозора (у секвенцегде треба да их повежете!).

Датотеке преносимо у правом редоследу
3) Тада можете да додате филтери и прелази (ако је неопходно). На пример, можете осветлити / затамнити видео запис, истакнути ивице, додати подрхтавање и још много тога.

Додајте филтере (ако је потребно)
4) Па, последњи корак је чување видео записа.
С тим у вези, Мовави едитор је нешто инфериорнији од претходних производа: не дозвољава вам да унапред знате величину датотеке (а ово је у неким случајевима врло корисно!).

Сачувајте на рачунару
*
Метод 3
Поред уређивача, можете користити и један бесплатни претварач за комбиновање - 👉 „Формат Фацтори“ (веза до сајта програмера).
Програм ради довољно брзо, можете комбиновати било који број исечака, а то се ради врло једноставно!
Можда једини недостатак: у неким ретким случајевима, када се комбинује, звук „одлази“ (почиње да заостаје или напред).
Сада до тачке ...
*
1) Након покретања програма - обратите пажњу на бочни мени. Покрените специјалне понуде. функцију „Споји видео“ .

Споји видео записе (Фабрика формата)
2) Затим додајте потребан број исечака пројекту и поређајте их редоследом којим желите да комбинујете (стрелица-2 👇). Затим кликните "ОК".

Додајте датотеке у пројекат (Фабрика формата)
3) Да бисте започели процес претварања и спајања - кликните "Почетак" .

Почетак!
4) Када је операција завршена, поред видеа ће се појавити статус "Готово" ... Кликом на њега левим тастером миша можете отворити фасциклу у којој ће бити сачуван коначни видео запис.

Готово (Фабрика формата)
Проблем је решен! 👌
*
Заправо, овим је завршено моје мини упутство за комбиновање неколико видео записа у један.
Надам се да ћете лако лепити све што вам треба заједно.
Све најбоље!
👋
Прво објављивање: 05.05.2017
Исправка: 15.11.2020