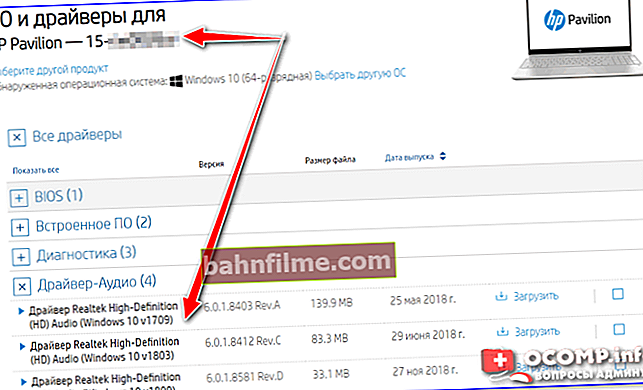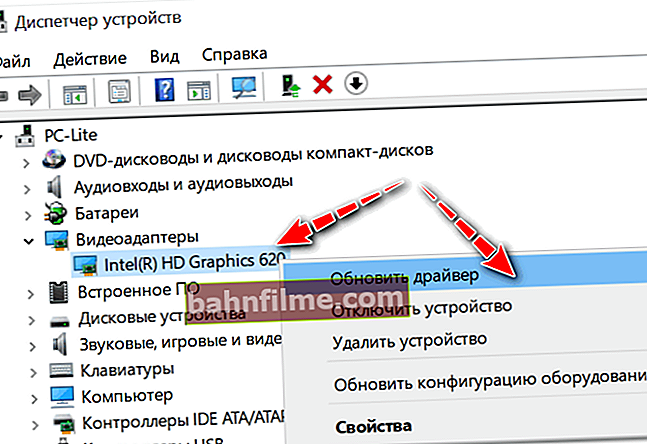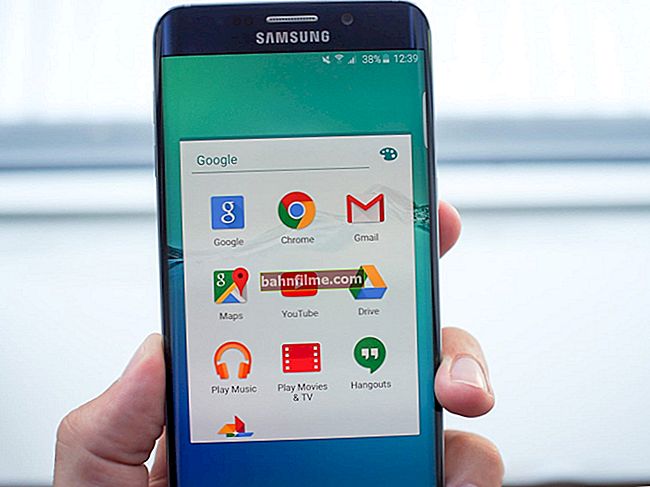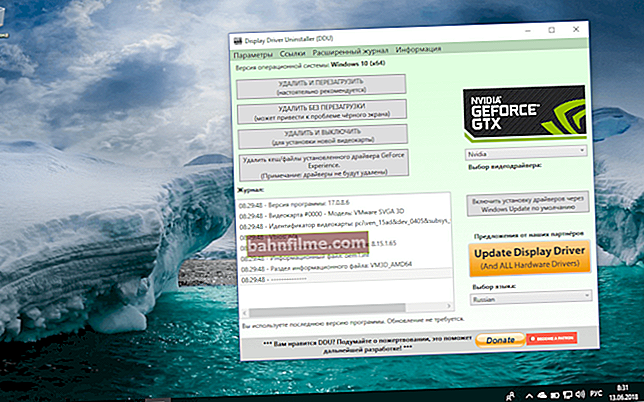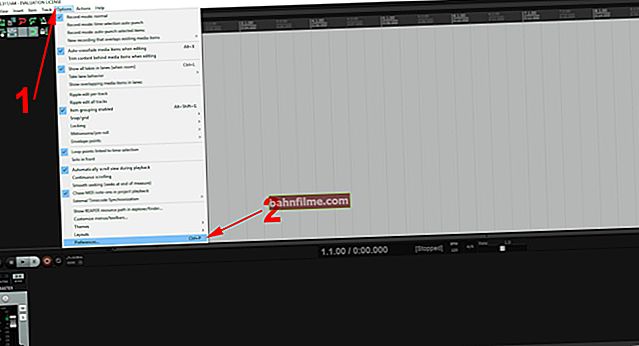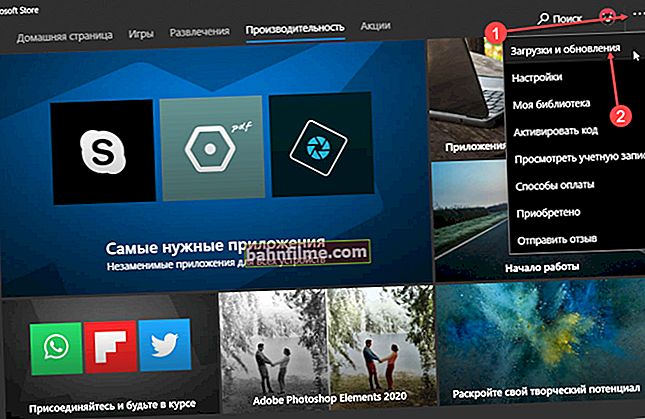Корисничко питање
Здраво.
Александре, молим те, реци ми један проблем. Не могу на било који начин да конфигуришем управљачки програм за видео (имам интегрисану видео картицу Интел ХД 620). На контролној табли у системској палети (поред сата) нема иконе, празан клик на радној површини је такође празан.
Већ сам инсталирао управљачке програме директно са Интелове веб локације (двапут сам их проверио). Шта урадити, како вратити контролну таблу? Очајна ...
Здраво.
Да, недавно је Интел отежао живот корисницима (међутим, сличан „проблем“ се дешава власницима АМД Радеон и нВидиа видео картица). Колико сам разумео, најновији Интелови управљачки програми добили су могућност да ову икону не приказују у опцијама, а у неким случајевима је подразумевано онемогућена ...
У сваком случају, погледајмо проблем корак по корак (и за различите произвођаче видео картица) ...
*
На контролној табли видео картице нема иконе фиоке: шта треба учинити
КОРАК 1: пронађите „скривену“ икону
За почетак бих препоручио да проверите сва „места“ на којима се можда крије веза до контролне табле. Препоручујем све радње (наведене у наставку) - да се извршавају узастопно, како сам ја дао ... 👇
Опција 1
Прво обратите пажњу на послужавник: чињеница је да постоји мала стрелица (завеса) која скрива бројне иконе. Покушајте да кликнете на њега и видите да ли постоји икона за управљачки програм за видео (подразумевано га Виндовс скрива).

Стрелица (завеса) у Виндовс 10 фиоци
Ако нема иконе, покушајте да кликнете десним тастером миша на траку задатака и отворите њене опције.

Опције траке задатака
Затим отворите картицу са приказаним иконама (као што изгледа у оперативном систему Виндовс 10 - приказано на доњем снимку екрана).

Изаберите иконе приказане на траци задатака
Проверите да ли је икона омогућена за ваш уређај: померите клизач удесно и икона коју сте изабрали одмах ће се појавити на траци задатака ...

Укључујемо се!
2. опција
Затим покушајте да кликнете десним тастером миша (РМБ) у било ком слободном простору на радној површини (тј. Тамо где нема пречица). У менију истраживача који се појави обично постоји веза до обрасца:
- АМД Радеон поставке (као у мом примеру доле)
- нВидиа подешавања;
- Интел ХД - графичка подешавања итд.
Заправо, само треба да изаберете ову ставку - након 2-3 секунде. отвориће се управљачка табла возача ...

ПКМ у било ком слободном простору славе. сто
Опција 3
После тога проверите и контролну таблу (готово увек у њеном арсеналу постоје везе и до подешавања управљачког програма за звук и до видеа).
👉 Да помогне! Како отворити контролну таблу - //оцомп.инфо/цонтрол-панел.хтмл
Белешкада на контролној табли режим приказа треба променити у "Велике иконе" !

Контролна табла - Велике иконе - ИнтелХД поставке
Опција 4
Најновији Интел ХД управљачки програми нису приказани у фиоци (из неког разлога ...), али они креирају пречицу за отварање контролне табле у менију СТАРТ. Само треба пронаћи писмо "Ја" на листи менија Старт (погледајте пример на снимку екрана испод).
Напомена: Интел Грапхицс Цонтрол Панел је графичка контролна табла (подешавања графичке картице).

Интел Грапхицс Цонтрол Панел - веза до менија СТАРТ
5. опција
У најновијим верзијама Виндовс-а претрага није лоше примењена.
Кликом на икону „лупе“ и уношењем првих неколико слова ваше видео картице у оквир за претрагу (на пример, „Интел“, „АМД“, „нВидиа“) - ОС аутоматски проналази везу до контролне табле (ако, наравно, имате један 👌) ...
Иначе, из менија за претрагу, веза до управљачког програма за видео картицу може се закачити на почетни екран (погледајте снимак екрана испод, десно).

Отворите контролну таблу
Опција 6 (за Интел ХД)
Па, последња опција, која је релевантна за Интел ХД видео картице (најновије верзије). Интел подразумевано има могућност управљања картицом помоћу интервентних тастера. Укључујући и комбинацију за позивање контролне табле - Цтрл + Алт + Ф12.
👉 На преносним рачунарима у неким случајевима треба да стегнете пре овог додавања. Фн тастер - тј.ће бити Фн + Цтрл + Алт + Ф12

Брзо отворите контролну таблу - Цтрл + Алт + Ф12
КОРАК 2: ажурирајте управљачке програме
Ако све наведено није помогло ни на који начин, највероватније једноставно немате инсталиран управљачки програм. Покушајте да отворите Девице Манагер и видите картицу "Видео адаптери" (и "Остали уређаји" ако их има).
Ако нема управљачких програма (нису ажурирани): видећете уређај са именом попут „Основни адаптер“ ... Насупрот уређајима за које управљачки програм није инсталиран, светлиће знак узвика. Неколико примера је приказано на снимцима екрана испод.
👉 Помоћ! Како ажурирати управљачки програм за АМД, нВидиа и Интел ХД видео картицу: од А до З - //оцомп.инфо/как-обновит-драивер-на-видеокарту.хтмл

Мицрософт основни видео адаптер

Инсталиран је управљачки програм за видео картицу (лево), нема управљачког програма (десно)
Ажурирајте управљачке програме на следеће начине:
- ако имате лаптоп: одредите његов тачан модел и преузмите оптимизоване управљачке програме за овај уређај на веб локацији произвођача;
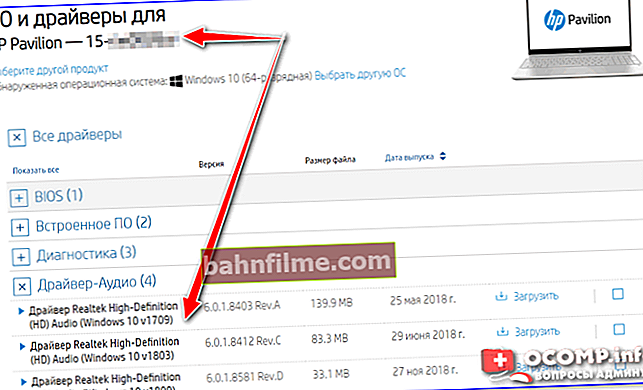
Управљачки програми - снимак екрана са ХП веб локације
- ако је ваш рачунар / лаптоп повезан на Интернет (а имате Виндовс 10), такође можете да користите стандардну функцију менаџера уређаја. Довољно је десним тастером миша кликнути на уређај (на пример, графичку картицу) и одабрати у менију који се појави "Ажурирати драјвер" ... Погледајте пример испод.
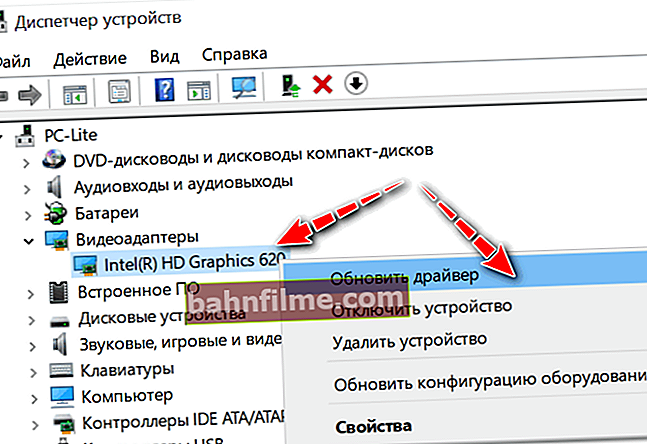
Управитељ уређаја - Ажурирање управљачког програма
- Поступак ажурирања можете знатно поједноставити прибегавајући посебним услужним програмима и колекцијама управљачких програма (Дривер Боостер, Дривер Пацк Солутион, итд.).

Ажурирајте све - компоненте игре, звук и уређаје за игру итд. / Дривер Боостер
*
Додаци на тему су добродошли ...
И за данас имам све.
Све најбоље!
👋