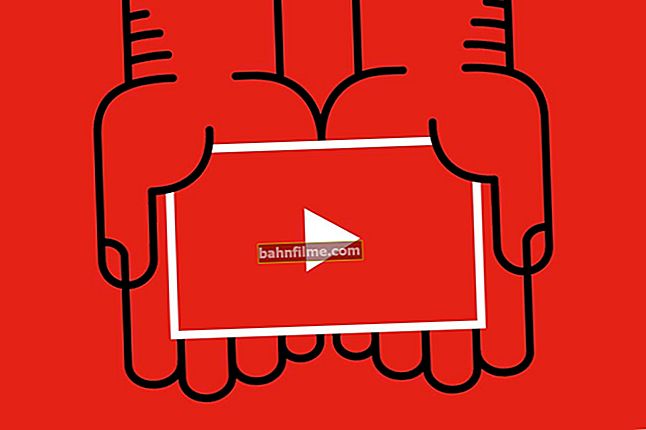Добар дан!
Многи корисници, приликом ажурирања свог ОС-а на Виндовс 10 на својим рачунарима / преносним рачунарима, често се суочавају са ситуацијом када је након тога потребно конфигурисати Интернет (након ажурирања или поновне инсталације ОС-а мрежне поставке се ресетују и Интернет веза се губи. ..).
Наравно, још много тога зависи од тога која врста везе и опреме се користи у вашем случају. У овом чланку сам одлучио да размотрим најпопуларније опције: повезивање на Интернет путем Ви-Фи мреже, директно повезивање мрежним ЛАН каблом или коришћењем рутера (може се користити и АДСЛ модем) и повезивање помоћу 3Г / 4Г модеми.
Па, идемо одмах на тему ...
*
Постављање Интернет везе [Виндовс 10]
Повезивање са Ви-Фи мрежом (ако је рутер инсталиран код куће)
Можда најпопуларнија метода која се сада користи свуда (чак и многи добављачи, када су повезани, „дају“ рутер). Штавише, занимљиво је да су преко Ви-Фи мреже сада повезани не само преносни рачунари, таблети и паметни телефони, већ и други рачунари ...
Што се тиче саме везе: само кликните на икону мреже у системској палети ( ), у менију који се отвори изаберите своју Ви-Фи мрежу и кликните на дугме „Повежи се“. Погледајте снимак екрана испод.
), у менију који се отвори изаберите своју Ви-Фи мрежу и кликните на дугме „Повежи се“. Погледајте снимак екрана испод.

Повежите се на Ви-Фи мрежу
Даље, од вас ће бити затражено да унесете своје корисничко име и лозинку за приступ.

Успостављање везе
Ако су подаци унети исправно, видећете да је икона мреже постала активна, када задржите показивач изнад ње, видећете поруку „Приступ Интернету“ (пример испод).

Са приступом интернету (у реду!)
Ако на статусу иконе мреже видите жути узвичник (без приступа Интернету), највероватније немате конфигурисан рутер или у параметрима мрежне везе остају „стари“ подаци. Поправимо то сада ...
Да помогне! Тема конфигурисања рутера је преопширна, па препоручујем један од мојих претходних чланака о повезивању и конфигурисању рутера од нуле - //оцомп.инфо/настроика-роутера-тенда-фх456.хтмл

Пример грешке: када задржите показивач изнад иконе Ви-Фи, Виндовс извештава да је веза без приступа Интернету ...
Што се тиче мрежних веза: да бисте их конфигурисали, требало би да отворите прозор контролне табле у којем ће све бити представљене. За ово вам је потребно:
- притисните комбинацију тастера Вин + Р;
- у прозору „Рун“ који се појави унесите наредбу нцпа.цпл;
- кликните ОК. Погледајте снимак екрана испод.

Отварање мрежних веза (универзални метод)
Затим отворите својства бежичне мреже (Вирелесс).

Својства бежичне мреже
Затим идите на својства „ИП верзија 4 ...“ (пример испод) и аутоматски подесите пријем ИП адресе и ДНС сервера.

Аутоматски набавите ИП и ДНС сервер
Сачувајте подешавања и проверите рад мреже.
[Упутства за помоћ!]
 Лаптоп се не повезује са Ви-Фи мрежом - на икони мреже светли црвени крст: //оцомп.инфо/ноутбук-не-подклиуцхаетсиа-к-ви-фи.хтмл
Лаптоп се не повезује са Ви-Фи мрежом - на икони мреже светли црвени крст: //оцомп.инфо/ноутбук-не-подклиуцхаетсиа-к-ви-фи.хтмл
 Ви-Фи без приступа Интернету (светли жути ускличник на икони мреже) - //оцомп.инфо/ви-фи-без-доступа-к-интернету.хтмл
Ви-Фи без приступа Интернету (светли жути ускличник на икони мреже) - //оцомп.инфо/ви-фи-без-доступа-к-интернету.хтмл
Повезивање са Интернетом преко мрежног ЛАН кабла, Етхернет-а (директно каблом добављача Интернета, преко рутера, АДСЛ модема)
Етхернет је најпопуларнија технологија преноса података. У Русији га користи већина Интернет провајдера, постављајући обичне мрежне ЛАН каблове у станове корисника. Истовремено, Интернет кабл се може повезати или директно на рачунар / лаптоп, или преко рутера или АДСЛ модема. У принципу (ако занемаримо формалности), ово је једна те иста Интернет веза: само се у великом броју случајева користи додатак. опрема.
Да бисте поставили Етхернет везу - у већини случајева довољно је повезати ЛАН кабл на мрежну картицу рачунара / лаптопа. Интернет би, у принципу, већ требао почети да ради.

Повезивање ЛАН кабла на лаптоп
Белешка!
1) У неким случајевима је потребно одредити одређене ИП адресе и ДНС сервере у подешавањима мрежног адаптера (обично је то назначено у споразуму који закључите са Интернет провајдером).Стога, ако тамо имате „назначене“ нетачне ИП адресе, ДНС - Интернет неће радити (одмах испод је приказано како то конфигурисати).
2) Поред тога, за неке добављаче, након повезивања ЛАН кабла, радиће само локална мрежа. За Интернет - потребно је да направите ПППоЕ везу (о томе у следећем пасусу чланка).
Иначе, ако са Интернет везом није све у реду и ако се открије проблем, приметићете то чак и по икони мреже у лежишту: на њој ће изгорети жути восак. икона (постоји локална мрежа, али нема приступа Интернету)

Мрежа без приступа Интернету
У овом случају, препоручујем проверу подешавања мрежног адаптера. То се може постићи отварањем картице „Мрежне везе“ на Виндовс контролној табли. Да бисте то урадили, притисните комбинацију тастера Вин + Р, унесите "нцпа.цпл" у "отворени" ред, кликните на ОК.

Како отворити мрежне везе || нцпа.цпл
Након тога, на картици отворених мрежних веза одаберите свој адаптер [* преко којег сте повезани] и отворите његова својства (обично „Етхернет“ или „локална мрежна веза“).

Особине адаптера
Затим отворите својства реда „ИП верзија 4 ...“ и наведите ИП адресе, ДНС сервере, маску итд. У складу са препорученим подешавањима вашег добављача. У огромној већини случајева довољно је поставити клизаче на положај аутоматског добијања ИП и ДНС-а.

Својства ИПв4 - Аутоматски добијте ИП адресу
Да помогне!

Интернет не ради преко мрежног кабла [упутства] - //оцомп.инфо/не-раб-интернет-по-сет-кабелу.хтмл
Подешавање Интернет везе (ПППоЕ)
Верзија ПППоЕ Интернета велике брзине једна је од најпопуларнијих у Русији данас (због чега сам одлучио да је размотрим). Да бисте се повезали на мрежу, Интернет провајдер (на крају закључења уговора) даје вам корисничко име и лозинку. Генерално, ово је све што је потребно за успостављање везе. Погодно ?!
Белешка!
Ако имате инсталиран Ви-Фи рутер, тада не морате да конфигуришете Интернет (направите ПППоЕ везу) у оперативном систему Виндовс 10. У овом случају, требало би да конфигуришете ПППоЕ везу у веб интерфејсу (подешавања) самог рутера. Овај чланак ће вам рећи како то да урадите: //оцомп.инфо/как-подклиуцхит-и-настроит-ви-фи-роутер.хтмл
Заправо, морате да конфигуришете ПППоЕ везу у оперативном систему Виндовс када је кабл добављача Интернета повезан директно на мрежну картицу рачунара / лаптопа (на пример).
Да бисте то урадили, идите на: Контролна табла \ Мрежа и Интернет \ Центар за мрежу и дељење ... Затим треба да кликнете на везу „Створи и конфигуриши нову везу или мрежу“. Погледајте снимак екрана испод.
Како ући у Виндовс 10 контролну таблу [упутства] - //оцомп.инфо/цонтрол-панел.хтмл

Направите или конфигуришите нову везу
Затим изаберите опцију "Повежите се са Интернетом. Подесите широкопојасну или диал-уп Интернет везу." (видети пример испод).

интернет конекција
Затим одаберите „Хигх Спеед (ПППоЕ)“ (ДСЛ или кабловска веза која захтева корисничко име и лозинку).

Велика брзина (ПППоЕ)
Затим унесите своје корисничко име (корисничко име) и лозинку. Иначе, препоручујем да осталим корисницима дате дозволу за коришћење ове Интернет везе.

Унос имена и лозинке. Постављање имена мреже
Ако су лозинка за пријаву и лозинка унесени тачно, кабл је повезан са рачунаром (а добављач не обавља техничке радове) - након неколико секунди рачунар би требало да се повеже на мрежу.

Успостављање везе велике брзине
Генерално, целокупно подешавање је довољно брзо ...
Подешавање Интернета преко 3Г / 4Г модема
1) Прво повежите 3Г (4Г) модем са преносним рачунаром / рачунаром, инсталирајте управљачке програме. Најбоље је да управљачки програм преузмете са званичне веб странице произвођача вашег уређаја (можда су испоручени са модемом (а када сте купили добили сте диск)).
Такође, управљачки програми се могу инсталирати у систем помоћу посебног. услужни програми за њихово аутоматско претраживање и ажурирање - //оцомп.инфо/упдате-дриверс.хтмл#Дривер_Боостер

Повезујемо модем и инсталирамо управљачке програме
2) Затим идите на Виндовс контролну таблу (како то учинити), отворите одељак „Мрежа и Интернет“, затим „Центар за мрежу и дељење“ и следите везу „Направите и конфигуришите нову везу или мрежу“. Центиметар.екран испод.

Центар за контролу мреже
3) Након тога, назначите да желите да направите „Интернет везу“, тип везе - „Диал-уп“ (погледајте пример доле).

Интернет веза (диал-уп)
4) Затим унесите бирани број, корисничко име и лозинку (ове податке треба да вам пружи Интернет провајдер, чије сте услуге одлучили да користите).

Унесите лозинку, број, корисничко име
5) Заправо, то је то! Веза је спремна и можете је користити. Да бисте га покренули, идите у Виндовс поставке (путем СТАРТ-а или комбинацијом тастера Вин + и) , отворите одељак „Мрежа и Интернет / бирање“: и видећете створену везу. Довољно је кликнути на њега мишем и притиснути дугме за повезивање.

Виндовс подешавања - Мрежа и Интернет - Бирање
6) Створену везу такође можете пронаћи ако притиснете комбинацију Вин + Р, унесете команду нцпа.цпл и кликнете на ОК. Требало би да се отвори прозор „Мрежне везе“, где ће бити оно што смо створили. Да бисте је избегли тражити сваки пут, пречицу можете довести на радну површину.

Мрежне везе
ПС
Можда ће вам бити користан чланак о томе како дистрибуирати Ви-Фи са лаптопа (тј. Створити приступну тачку за друге уређаје (на пример паметни телефон или таблет)) - //оцомп.инфо/как-раздават-ви-фи-с -ноутбука.хтмл
*
То је све, надам се да ће ваше подешавање бити лако и брзо!
Све најбоље.