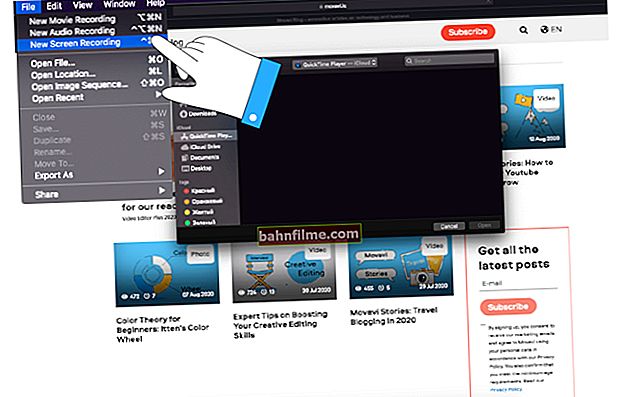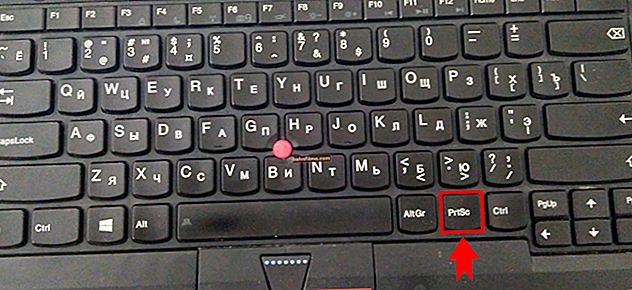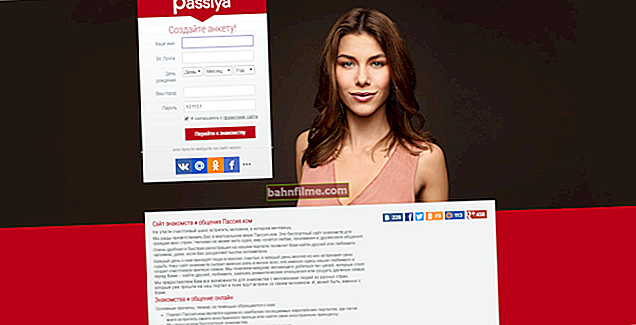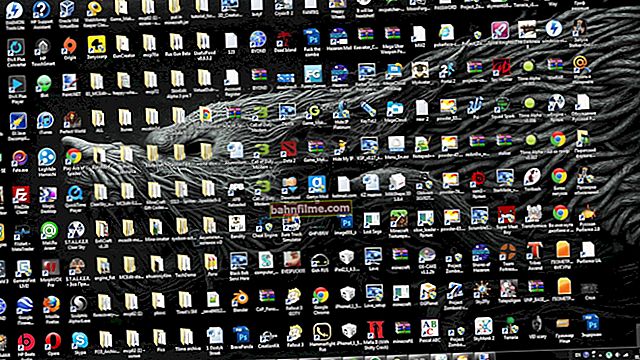Добар дан свима!
Добар дан свима!
По правилу, приликом повезивања и подешавања кућног Интернета морате се бар једном пријавити на веб интерфејс рутера повезивањем на њега мрежним каблом (преко ЛАН порта). Нарочито се ово односи на не најновије рутере ...
Генерално, обично се проблеми јављају више са Ви-Фи подешавањем него са директном везом на ЛАН порт уређаја ...
Међутим, у бројним случајевима се дешавају занимљиви „инциденти“: када сам каблом повезао рачунар / лаптоп и рутер, али икона мреже у оперативном систему Виндовс из неког разлога обавештава да нема везе - кабл није повезан ( а на икони је упаљен црвени крст  ).
).
Генерално, у овом чланку ћу размотрити све кораке за повезивање рачунара / лаптопа са ЛАН портом рутера. Мислим да ће чланак бити користан свим почетницима који покушавају да успоставе кућну мрежу.
Тако...
*
Повезивање на рутер ЛАН каблом
Основе: корак по корак
Кренут ћу одмах од палице ...
Првионо што нам треба (осим рутера и рачунара, наравно) је мрежни кабл. Генерално, обично је такав кабл укључен у рутер (у 99% случајева).
Најчешће дужина таквог ЛАН кабла [из комплета] није већа од 1 ÷ 2 м. Ова дужина је [у већини случајева] сасвим довољна за повезивање и конфигурисање рутера.
Белешка! Ако га немате или ако дужина очигледно није довољна, можете га купити у било којој продавници рачунара. Штавише, на истом месту можете тражити пресецање кабла за одређену дужину ...

Мрежни кабл (1-2 м. Кабл је приложен свим рутерима)
Даље прикључите адаптер за напајање на рутер и укључите га. Затим укључите у утичницу "Интернет" кабл од вашег ИСП-а.
Један од плавих (често су жуте) (ЛАН) портови морају бити повезани на ЛАН порт преносног рачунара.

Типичан приказ рутера (Д-Линк)
*
Ако не постоји Етхернет конектор за Интернет кабл
Са рачунарима, по правилу, такви проблеми не настају. Већина модела има барем уграђену простирку. картица је мрежна картица, а њен порт је лако пронаћи на полеђини системске јединице.
Код преносних рачунара - све може бити мало другачије. Чињеница је да се модерни преносни рачунари обично повезују на Интернет помоћу бежичне Ви-Фи мреже, а немају сви уређаји Етхернет порт (посебно ултрабоок рачунари).
Ако немате ЛАН порт, онда морате да купите посебан. УСБ адаптер ...

Повезујемо кабл са преносним рачунаром
Таквих адаптера има пуно: постоје портови погодни за оба класична УСБ 2.0 / УСБ 3.0 порта, постоје и универзалнији (са подршком за ЛАН, ХДМИ, УСБ) за УСБ Типе-Ц. Погледајте снимак екрана испод. 👇
👉 Белешка!
Такве адаптере можете купити за „грош“ у кинеским интернет продавницама.

Разне опције за мрежне адаптере за лаптоп (за повезивање са рутером преко ЛАН порта)
*
Ако рачунар, а рутер је укључен, са каблом је све у реду - тада би на случају рутера требало да видите како неколико ЛЕД-а трепће (трепће): они који су одговорни за напајање, ЛАН порт, Интернет (ако је веза успостављена) .

ЛЕД диоде на рутеру су засвијетлеле (укључујући и ЛЕД диоду која је одговорна за ЛАН порт)
У идеалном случају, требало би да видите мрежну икону мреже у лежишту без икаквих упозорења (сигнализирајући да је веза са рутером успостављена, Интернет је доступан).

Икона мреже (Виндовс 10). Све је у реду!
Али, нажалост, у одређеном броју случајева рутер не почне аутоматски аутоматски одмах да ради (понекад и без ручне конфигурације - баш ништа) ...
*
Ако је ускличник упаљен на икони мреже (без приступа Интернету)
Можда је ово најпопуларнија опција (посебно када се први пут повезујете и конфигуришете рутер, на пример, након промене опреме).
*
У овом случају, пре свега, препоручујем отварање мрежне везе и проверите да ли је тамо све у реду. Да бисте то урадили, притисните комбинацију тастера Вин + Р. и користите команду нцпа.цпл (погледајте екран испод 👇).

Како отворити мрежне везе / команду нцпа.цпл и Вин + Р
У прозору мрежних веза морате отворити својства ваша веза (обично се зове "Мрежни" (као у мом случају 👇) или „Локална веза“).

Особине адаптера
Даље, пронађите линију „ИП верзија 4“ и отвори га својства ... Затим клизаче ставите у режим:
- аутоматски добити ИП адресу;
- аутоматски добити адресу ДНС сервера (у неким случајевима се препоручује уместо аутоматске опције, наведите ДНС 8.8.8.8 - ово је ДНС од Гоогле-а. Више детаља овде).
Сачувајте подешавања и проверите рад мреже.

Својства ИПв4 - Аутоматски добијте ИП адресу
*
Друга важна тачка - ово је провера подешавања рутера. Ако га претходно нисте конфигурисали - тада, у принципу, у већини случајева - Интернет неће постојати док се не наведу параметри везе.
Различити добављачи имају различите захтеве: по правилу можете пронаћи потребне пријаве и лозинке, ИП адресе итд. Параметре [које се морају унети у подешавања рутера] у уговору са добављачем који је закључен приликом повезивања на Интернет .
👉 Помоћ!
Како ући у поставке рутера [управо тамо где треба да подесите параметре везе] (за почетнике)

Конфигурисање ПППоЕ везе у Тенда веб интерфејсу (за повезивање на Интернет)
С тим у вези, препоручићу још један чланак (о подешавању и повезивању рутера од нуле). Из ње можете да извучете све "изостављене" тренутке ...
*
Ако је на икони мреже црвени крст

Мрежни кабл није повезан - црвени крст (Виндовс 10 лежиште)
Ова икона значи да немате везу између рутера и рачунара (лаптопа). То се може догодити из различитих разлога. Испод су најчешће.
*
1) Проверите стање кабла
Да ли је с њим све у реду, није ли савијено. Често се дешава да споља кабл делује нетакнуто, али је неколико пута био јако савијен, а бакарне жиле су сломљене унутра. Стога бих препоручио испробавање другог кабла.

Кабл је савијен (увијен)
2) Проверите да ли је кабл чврсто прикључен у ЛАН порт
Често због малих производних одступања (као и гумене заптивке, које се често постављају на њих, храпавост итд.) РЈ-45 конектори и ЛАН портови - не увек и није сваки конектор у потпуности уметнут у сваки порт.
У идеалном случају, након уметања конектора требало би да чујете лагани клик (а на мрежној картици рачунара / лаптопа ЛЕД би требало да светли да је кабл повезан (исто као на рутеру)).
Ако рачунар има неколико ЛАН портова, покушајте да користите други.

РЈ-45 конектори
3) Проверите да ли је мрежни адаптер омогућен
У оперативном систему Виндовс то може постати тако да ће мрежни адаптер бити искључен. Да бисте проверили да ли је то случај, идите на мрежне везе (да бисте то урадили, отворите прозор „Покрени“ са комбинацијом Вин + Р и користите команду нцпа.цпл) .
Затим обратите пажњу на икону: када је уређај искључен, он је црно-бели (као на снимку екрана испод).
Можете једноставно кликнути десним тастером миша на адаптер да бисте видели радни статус и укључили уређај (ако је потребно). Погледајте пример испод.

Укључите адаптер / мрежне везе
Такође препоручујем да одете у манагер менаџер уређаја (Комбинација Вин + Р и наредба девмгмт.мсц) , и пронађите свој адаптер на картици "Мрежни адаптери" .
Затим покушајте да га искључите / укључите (само кликните десним тастером миша на њега). Пример је приказан у наставку. 👇

Онемогући уређај (управитељ уређаја)
*
👉 Помоћ!

Ако ово не помогне, препоручујем вам да прочитате један од мојих претходних чланака који објашњава зашто Интернет можда неће радити преко мрежног кабла од рутера.
*
То је све за сада ...
Срећна и брза веза са свима!
Срећно!
👣
Прво објављивање: 16.08.2018
Исправка: 1.08.2020