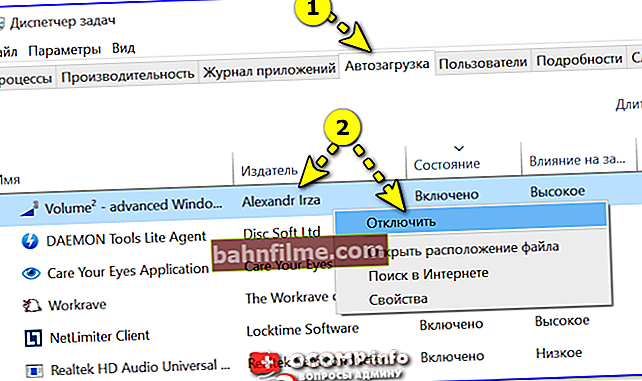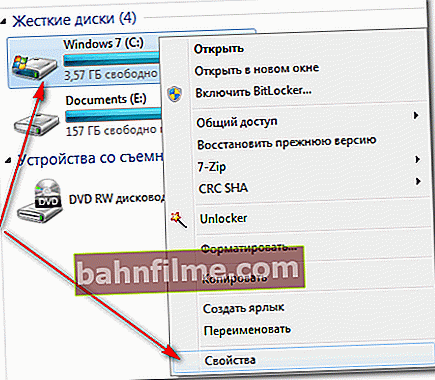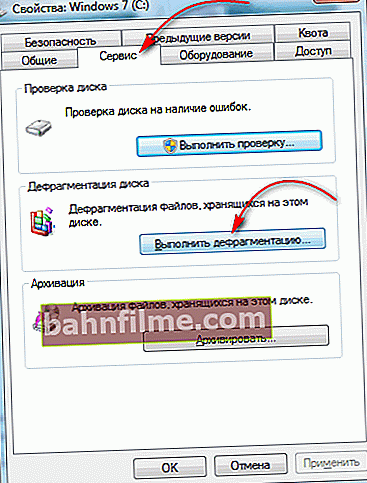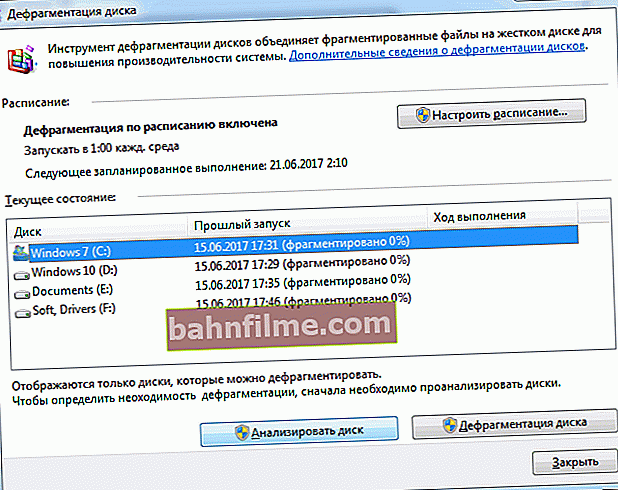Питања корисника
1) Добар дан. Реците ми зашто покретање рачунара траје толико дуго: 5-7 минута (понекад и више). Рачунар је практично нов, купљен је пре месец дана. Сумњам да радим нешто погрешно ...
2) Здраво Александре. Рачунару је требало дуго да се поново покрене. Шта ми препоручујете. Хвала вам.
Добар дан!
Генерално, појам „дуго“ је релативан:
- за некога је дуго чекати 20-30 секунди;
- за остале кориснике - 2-3 минута. укључивање рачунара је уобичајена ствар (и по мом мишљењу не пада на памет да се жалим на дуго учитавање ОС-а).
Просек, савремени рачунар / лаптоп (ако имате инсталиран ССД погон) и Виндовс није окачен као „вијенац“ са разним гаџетима - укључује се за око ~ 15 ÷ 60 сек. (време је веома просечно, зависи од броја инсталираних програма, перформанси компонената итд.).
Ако имате много више времена, размислите о оптимизацији и проверите да ли је све у реду. То ћемо сада учинити ... 👌
*
Обратите пажњу!
1) Ако не знате који погон имате (ССД или ХДД) - погледајте ову напомену.
У сваком случају, инсталирање ССД-а на савремени рачунар је веома пожељно (Виндовс 10 немилосрдно „веша“ ХДД великим оптерећењем ...). Срећом, сви подаци заједно са Виндовсом са ХДД-а могу се лако пренети на ССД (нелагода након куповине је минимална ...).
2) Такође Препоручујем да инсталирате неки услужни програм за уклањање свих врста смећа из система.
*
Разлози за дуго покретање система Виндовс на рачунару (лаптопу)
„Додатни“ софтвер при покретању
Можда је главни разлог зашто Виндовс почиње да се учитава дуже време појављивање великог броја програма при покретању (софтвер који се учитава сваки пут када се рачунар укључи). Многи ће се изненадити и рећи: „Како то, нисам ништа додао у покретање“.
Кључ ево да се сваки пут када се инсталира нови програм може аутоматски додати у покретање (понекад се додаје само процес који није ни видљив када се Виндовс покрене).
*
Да бисте проверили аутоматско учитавање, урадите следеће:
- отворити Таск Манагер (комбинација Цтрл + Алт + Дел);
- идите на картицу "Покренути" и онемогућите све апликације које вам нису потребне (посебна пажња на бујицама!). Ако имате Виндовс 7, тада у управитељу задатака неће бити такве картице, користите услужни програм АИДА 64;
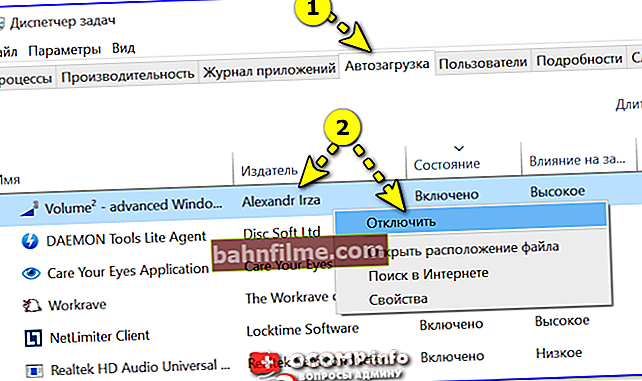
Управитељ задатака - онемогућите софтвер за покретање
- Иначе, у покретању препоручујем да обратите пажњу на: бујице (као што сам горе рекао), програме за комуникацију (Скипе, ИЦК итд.), Гаџете, разне „украсе“ за Виндовс.
*
Осим тога, Виндовс има посебно подешавање које га пружа максималне перформансе ... Сама ћу додати да на мање-више просечним машинама - убрзање не осећа „око“, али на старим рачунарима постаје много пријатније и брже за рад.
И тако, прво отворите цонтрол Виндовс контролну таблу, а затим одељак "систем и безбедност / систем" .
Следеће на левој страни морате отворити везу „Напредни системски параметри“ (да бисте помогли снимку екрана испод). 👇

Додатни системски параметри (на пример, Виндовс 7)
Даље у картици „Додатно“ отворити параметри перформанси .
У одељку визуелних ефеката померите клизач на „Обезбедите најбоље перформансе“ ... Сачувајте поставке и поново покрените рачунар.

Максималне перформансе оперативног система Виндовс
*
„Тешки“ антивирус, заштитни зид итд.
Ако имате прилично стари рачунар (лаптоп), тада инсталирање модерног антивируса може озбиљно утицати на његове перформансе (укључујући време покретања система Виндовс).
Покушајте, ради експеримента, да га у потпуности уклоните са рачунара и упоредите: да ли је рачунар постао бржи.
👉 Да помогне!
Који антивирус инсталирати на слаб стари рачунар (лаптоп)
*
Генерално, у овом случају бих препоручио употребу антивирусних програма које не треба инсталирати. И све нове датотеке и програми (без изузетка) преузети на рачунар - проверио бих. Један од ових услужних програма је Др.Веб ЦуреИт.
👉 Помоћ!

Мрежни антивируси: како скенирати рачунар на вирусе на мрежи - мој избор
♦
Др.Веб ЦуреИт
Званична веб страница: //фрее.дрвеб.ру/цуреит/
Бесплатан програм за проверу рачунара на вирусе. Има добар степен самозаштите, проверава РАМ, чврсте дискове. На крају провере видећете детаљан извештај о провери.
Програм не треба инсталирати и не учитава стално ваш рачунар. Врло повољно решење у нашем случају ...

Др.Веб ЦуреИт (антивирус који не треба да се инсталира)
♦
АВЗ
Веб локација: //оцомп.инфо/луцхсхие-антивирусии-17.хтмл#АВЗ

Овај услужни програм је сличан Др.Веб ЦуреИт - такође га не треба инсталирати. Поред класичних вируса, проналази и тројанске програме, адвер, злонамерне скрипте који се могу уградити у разни софтвер.
Између осталог, омогућава вам да вратите Виндовс и вратите га у радно стање. Помоћи ће вам да затворите рупе и не оптимална подешавања доступна у вашој верзији оперативног система Виндовс.

Скенирање вируса у АВЗ-у
*
Смеће у регистру система Виндовс
Временом се у било којој верзији оперативног система Виндовс и код било ког корисника акумулира прилично велика количина свакојаког „смећа“:
- покварене и непостојеће етикете;
- нетачне путање у регистру;
- „репови“ од удаљених програма;
- привремене датотеке (користе се, на пример, приликом инсталирања одређеног софтвера);
- кеш прегледача и других програма итд.
Све је ово "добро"ако се периодично не чисти, почиње озбиљно да утиче на перформансе рачунара. Стога, мој вам савет, одаберите 1-2 услужна програма за чишћење и редовно чистите Виндовс од свих врста смећа. Везе до детаљних упутстава о томе како то учинити налазе се у наставку.
👉 Помоћ!
1) Како очистити рачунар од нежељених датотека - упутства за почетнике
2) Најбољи програми за уклањање смећа - мој избор
Између осталог, обратите пажњу на број проблема у оперативном систему Виндовс који се налазе у услужном програму 👉 Адванцед СистемЦаре (снимак екрана испод). А ово је на оперативном систему Виндовс који је очистио уграђени чистач (зато препоручујем софтверска решења независних произвођача 👀).

Пронађени проблеми након скенирања у Систем Царе 12
*
Дефрагментатор диска (само ХДД)
Дефрагментација омогућава вам мало убрзање тврдог диска: датотеке почињу брже да се читају и записују. И захваљујући томе, рачунар постаје бржи, датотеке се брже отварају и као резултат, исти Виндовс ће се брже учитавати делић времена.
👉 Помоћ!

Сазнајте више о дефрагментацији (+ услужни програми за аутоматску дефрагментацију).
Иначе, Виндовс има свој уграђени услужни програм (и то не лош, што је чудно). Омогућава вам да процените да ли је потребна дефрагментација и, ако је потребно, да је спроведете (поред тога, можете да поставите распоред за аутоматску дефрагментацију).
Како дефрагментирати Виндовс:
- прво идите на"Мој компјутер" (или „Овај рачунар“) и отворите својства диск који желите да дефрагментирате;
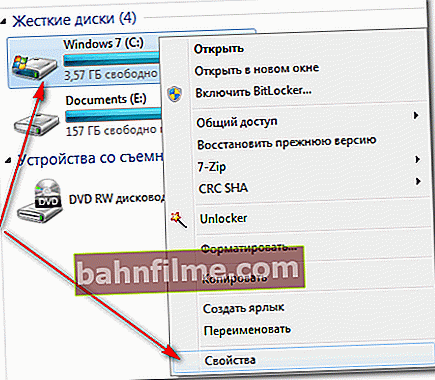
Својства диска
- затим отворите одељак "Услуга" и кликните на дугме "Дефрагментовати" ;
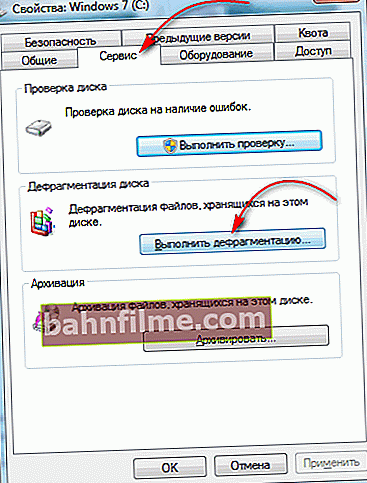
Услуга - Дефрагментација
- затим изаберите погон и кликните на дугме „Анализирајте диск“ (или „Диск Дефрагментер“), како би се проценило стање, а затим извршила дефрагментација.
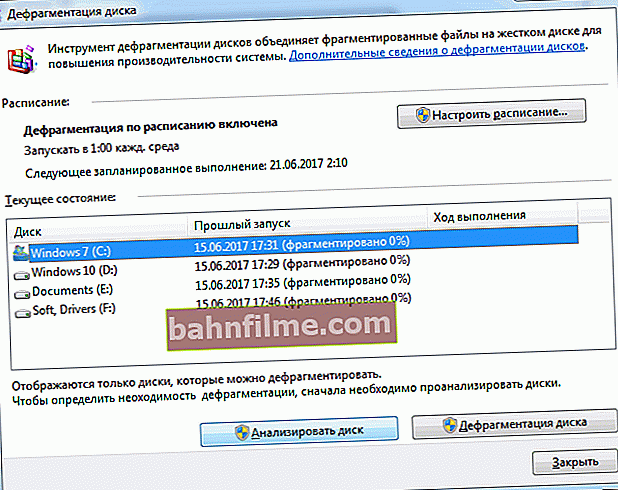
Диск Дефрагментер
Напомена: Немојте дефрагментирати ССД уређаје (ССД) * (ово ће негативно утицати на њихов век трајања).
*
Прегревање (чишћење рачунара / лаптопа од прашине)
Временом, без обзира колико је ваш дом чист, количина прашине у вашем уређају ће расти. Мало по мало, сви отвори и лопатице хладњака (вентилатора) биће прекривени прашином.
Шта више: прашина ће почети да омета нормалну циркулацију ваздуха (тј. Врући ваздух из радијатора ће престати да излази у потпуности), и као резултат температура компоненте у рачунару (преносном рачунару) почеће да расту (што ће неизбежно довести до прегревање).
👉 Да помогне!
Како сазнати температуру процесора, видео картице и чврстог диска, шта се сматра нормалним? Начини смањења температуре компонената рачунара / лаптопа
*
Иначе, у овом случају карактеристичан симптом: први пут када укључите рачунар, рачунар се нормално покреће, али када се поново покренете након одређеног времена, почиње да се учитава много дуже, виси.
♦
Како могу да сазнам температуру процесора, чврстог диска и других компоненти?
Најлакши начин је користити 👉 посебне услужне програме. Један од ових услужних програма је АИДА 64 (пример како то ради приказан је на снимку екрана испод).

АИДА64 - рачунар - сензори - температура
👉 Напомена!
Још више бисте требали обратити пажњу на температуру лети, када напољу постане вруће и температура у кући почне да расте ...
Успут, можете приметити да је температура почела да расте од брујања хладњака - они почињу да раде брже како би хладили уређај. Лево / на врху преносних рачунара (где су отвори за одвођење топлоте) - можете приметити испуштање врућег ваздуха, понекад рука то не толерише ...
*
Шта урадити ако постоји проблем са прегревањем:
- очистите 👉 рачунар од прашине - ово је прва ствар (ако имате лаптоп - 👉 погледајте ово упутство);
- у врућим летњим месецима - можете да отворите бочни поклопац системске јединице и усмерите против њега обични радни сто (температура ће знатно пасти);
- постоје посебни сталци за преносне рачунаре;
- такође неће бити сувишно проверити да ли раде сви хладњаци (визуелно то можете видети ако отворите бочни поклопац системске јединице).
*
Проблеми са вожњом
И, на жалост, често је дуго покретање оперативног система Виндовс повезано са радом погона (ССД / ХДД). Генерално, ово је алармантни симптом који може сигнализирати да је ХДД почео да се руши (на пример).
По правилу, у овом случају постоји низ карактеристичних симптома:
- дуго читање и копирање датотека са диска;
- често се приликом отварања датотека рачунар замрзне на неко време (курсор миша се може чак и трзати);
- датотеке могу нестати или се оштетити (овај симптом је такође типичан за инфецтионс вирусне инфекције);
- могу се чути кликови и звецкање итд.
*
👉 Важно!
Ако имате сличне симптоме, препоручујем одмах пренос и копирање свих потребних датотека на друге медије!
Затим требате погледати СМАРТ диск (самодијагноза), проверити да ли на њему постоје грешке и лоши блокови. Ова тема је прилично обимна и посветио сам јој једно од својих упутстава. У наставку дајем везу до њега.
👉 Да помогне!

Дијагностика и провера диска за 5 минута. за почетнике (брзи тест у новој Вицториа 5)
*
Аутоматски инсталирај исправке
Виндовс је подразумевано конфигурисан да аутоматски преузима и инсталира исправке. Све би било у реду, али инсталирају се у најнеповољније време: спаваћете и искључићете рачунар, а Виндовс вам каже да жели да ради још сат времена ... 👀
Заправо, могу се догодити таква изненађења приликом утовара: замислите, хитно морате послати е-маил или сазнати ред вожње аутобуса, а онда се појавило ово ажурирање ... 👇

Рад са исправкама
Можда вас овај разлог може натерати да дуго чекате да се Виндовс учита - понекад и више од једног сата! Генерално, лично мислим да је боље искључити аутоматско ажурирање и све ручно ажурирати када вам одговара.
*
На оперативном систему Виндовс 10: потребно је мало петљања да бисте искључили ажурирања 😉. Препоручујем вам да прочитате овај чланак.
*
У оперативном систему Виндовс 7: потребно је да одете на контролну таблу за прелазак и отворите картицу "систем и безбедност" , а затим кликните на везу „Омогући или онемогући аутоматско ажурирање“ .
После, изложи „Не проверавај да ли постоје исправке“ (као на снимку екрана испод). Сада систем неће представљати таква изненађења (само не заборавите да га с времена на време ажурирате ручно!).

Виндовс 7 - Конфигурисање исправки
*
То је све за сада.
Свима желим брзо покретање и стабилан рад оперативног система Виндовс. Додаци су добродошли!
Срећно!
👣
Прво објављивање: 17.06.2017
Исправка: 10.10.2020