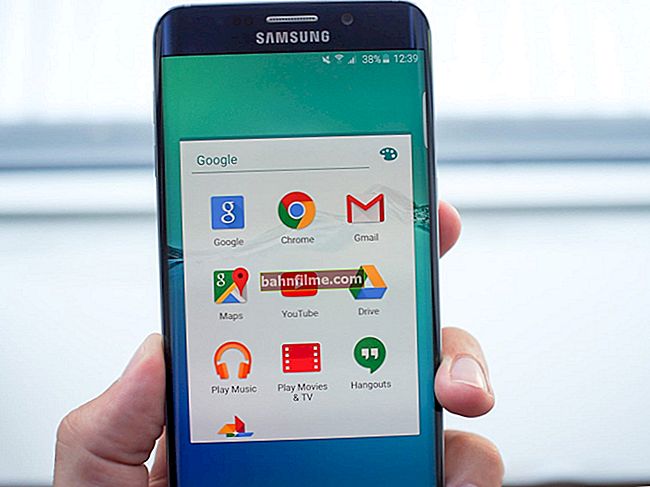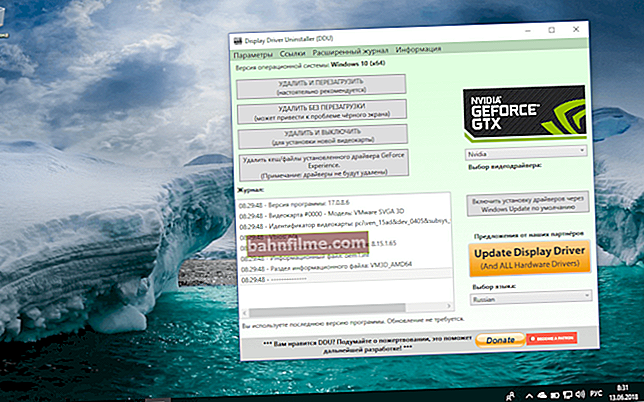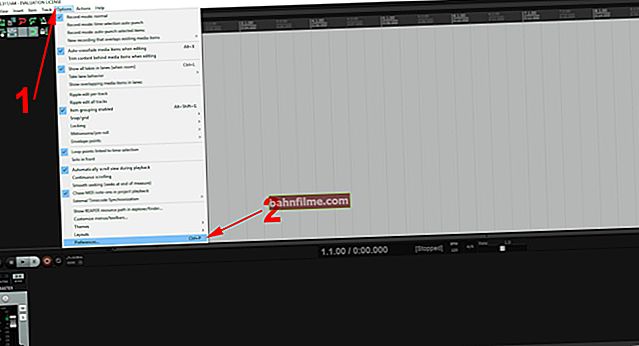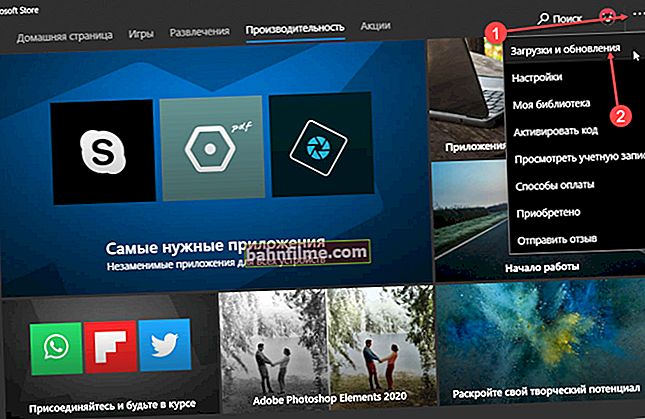Добар дан!
Добар дан!
Вероватно су многи видели фотографије на којима је забележено нешто невероватно: на пример, ваш пријатељ стоји поред еруптивног вулкана, седи на крилу авиона или се рукује са председником. 👀
Као што можете да замислите, такве фотографије „нису стварне“: неколико слика је једноставно „комбиновано“ међусобно.
Није тако тешко урадити овакве ствари са модерним софтвером. Довољно је направити фотографију, исећи из ње одређени предмет (на пример неки предмет или праву особу) и поставити је на другу позадину. Оваква замена позадине омогућава вам да направите чуда, направите најневероватније и најзанимљивије слике!
Иначе, таква операција може бити корисна за обнављање неуспешних фотографија (када је у позадини нешто „непотребно“).
Заправо, у овом чланку ћу вам понудити неколико једноставних опција како можете да покренете такву „замену“. 👌
Сада ближе теми ...
*
👉 Препорука!

Боље гледати слике у оперативном систему Виндовс: програми за преглед слика и фотографија
*
Замена позадине: једноставни начини
👉 Метод # 1: коришћење уређивача фотографија за почетнике
Ако нећете професионално да радите са графиком, онда не морате да „петљате“ са свиме са великим и сложеним уредницима.
Сада постоји довољно програма за почетнике, који вам у неколико кликова мишем омогућавају да извршите све најнужније операције са сликом (укључујући замену позадине). Један од њих је „Пхото-Мастер“.
*
Пхото-Мастер
Интернет сајт: //пхото-мастер.цом/

Једноставан графички уређивач за почетнике. Све радње у програму се изводе у корацима (што је врло згодно!). Уредник је у потпуности на руском језику, са саветима. Ради у свим модерним ОС Виндовс 7/8/10.
*
Испод У њему ћу размотрити све радње за промену позадине на фотографији.
1) Изостављам инсталацију уређивача (стандардна је). Након покретања програма - пре свега отворите жељену фотографију ( „Датотека / отвори фотографију“ , погледајте екран испод 👉).

Отвори фотографију (Пхото-Мастер)
2) Затим идите на картицу "Инструменти" и кликните на картицу „Замена позадине“ (десно у менију).

Алати - замена позадине
3) Важна тачка: одаберите зелену четку („Објекат“) и назначите особу (животињу, предмет итд.), Коју желите да оставите на фотографији.
Напомена: Уопште није потребно пратити цео објекат.
Довољно је на то ставити неколико тачака. У мом примеру сам ставио тачку на сваки део тела: главу, труп, руке, ноге ...

Означавање предмета који треба оставити
4) Сада изаберите алат „Позадина“ (црвена четка) и ставите тачке на позадину (тј. на оно што желите да избришете).
У мом примеру то је било море које је програм аутоматски уклонио (готово одмах након постављања прве тачке).

Означавање позадине коју треба уклонити
5) Ако је програм избрисао нешто сувишно (уосталом, ради аутоматски), четкицом можете додирнути и вратити жељени објекат.
Генерално, у већини случајева можете прескочити овај корак, јер програм обично прилично тачно дефинише границе (на висококвалитетним фотографијама).

Може се исправити ако је непотребно уклоњено
6) Затим одаберите нову позадинску слику (позадина може бити прозирна или испуњена пуном бојом) и промените величину објекта (ако је потребно).
Такође препоручујем да обратите пажњу на алат „Прилагођавање боја позадини“ , "Блур" и "Границе" ... Прилагођавањем ових параметара можете постићи да објекат буде исте нијансе као позадина иза њега.

Постављање објекта на нову позадину
7) Узгред, не могу а да то не приметим у "Пхото-Мастер" постоји прилично велики број ефеката: фотографију можете учинити светлијом, побољшати неке нијансе или је уопште учинити црно-белом.

Давање ефекта и очување
Генерално, то је све - остало је само сачувати нову фотографију ... ✌
*
Метод број 2: коришћење мрежних услуга
Њихова предност је у томе што за рад не морате ништа да инсталирате (иако је то њихов недостатак - мораћете да отпремате личне фотографије у неки независни сервис, што не бисте увек желели ...).
Поред тога, њихова функционалност и квалитет рада су приметно нижи од функција многих уредника (посебно је то приметно при обради великих фотографија).
Али без обзира на то, ако је потребно да промените врло малу слику, онда је опција прилично добра. Штавише, ако то желите да урадите са свог паметног телефона.
Тако...
*
Услуга 1 - //бурнер.бонанза.цом/
По мом мишљењу - једна од најбољих услуга за почетнике (иако на енглеском). Да бисте започели - следите горњу везу и кликните на мени „Изаберите фотографију“ (избор фотографија).

Избор фотографија
Даље, услуга ће аутоматски препознати где се налази објекат на фотографији, а где позадина. У мом случају је брзо „пронашао“ девојку на фотографији и уклонио позадину иза ње (мада јој је делимично уклонио и торзо ...). Да бисте то поправили - само кликните на алат "Дотерати" .

Завршићемо га ручно
Затим одаберите зелену четку и ручно обојите место које желите да вратите. Успут, ако одаберете црвену четку, онда можете извршити супротну операцију (тј. Уклонити она места која нису потребна).
Када уклоните / додате све што вам треба - кликните на дугме "Заврши" у углу екрана.

Тамо где се уклања вишак - користите зелену четку
Следећи клик на алат „Замени позадину“ (заменити позадину).

Замените позадину
Затим отпремите своју слику као нову позадину или је одаберите из базе. Пример на снимку екрана испод (да бисте преузели резултујућу слику - кликните на дугме „Преузми“).

Учитајте готову слику
*
Услуга 2 - //онлине.пхотосциссорс.цом/миимагес
У многочему је слична претходној услузи (осим ако постоји више опција, а обрада фотографија је у ручном режиму, а не аутоматски).
Да бисте започели с тим - само следите горњу везу и кликните на дугме "Учитај слику" (Учитај слику).

Учитавање слике
Затим помоћу зелених и црвених четкица одаберите предмет и позадину (погледајте пример испод).

Одређивање објекта и позадине
Затим ће услуга оставити оно што сте истакли зеленом бојом (погледајте пример испод). Затим обратите пажњу на мени са десне стране: у одељку „Позадина“ (позадина) алат за одабир "Слика" (слика) и кликните на дугме „Изаберите слику“ (избор слике).

Избор нове позадине
Последњи корак је спремање резултујуће слике (да бисте то урадили, само кликните на дугме са дискетом у десном углу екрана ...).

Чување
*
Додаци на тему су добродошли!
Срећан рад!
✌
Прво објављивање: 26.04.2019
Исправка: 10.10.2020