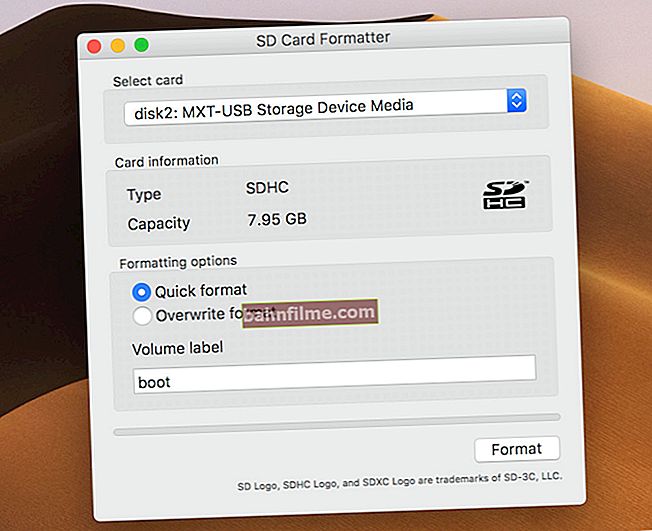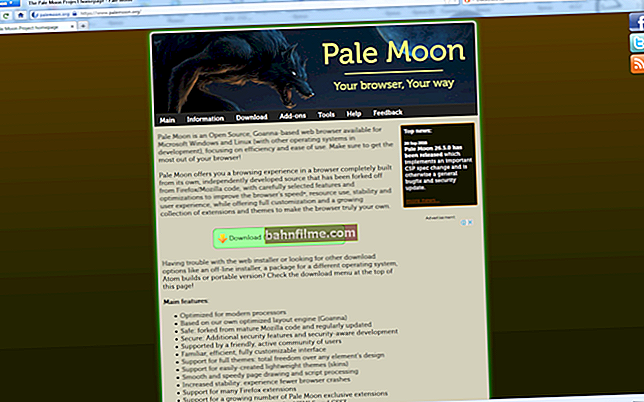Корисничко питање
Добар дан.
Реци ми како да вратим звук. Након што сам поново инсталирао Виндовс 8 (пре тога је постојао исти систем са истог диска), звук је потпуно нестао (нема га ни у једној апликацији).
Изгледа да је све у реду: икона лежишта је укључена, на њој нема црвених крстова. Није било грешака ни приликом поновне инсталације. Изгледа да су и возачи устали. Шта може да се уради...?
Добро време!
У огромној већини случајева разлог недостатка звука (након ажурирања / поновне инсталације ОС-а) су поставке звука „у квару“ и проблем са управљачким програмима. И то, и још једно, сасвим је могуће решити сами и прилично брзо. Испод у чланку покушаћу да укратко и сажето изложим суштину онога што треба проверити и исправити.
Тако...
*
Разлози због којих би звук могао да „нестане“
Важно!

У овом чланку су наведени разлози за недостатак звука, који може настати након поновне инсталације система. Ако немате звук због овога, погледајте ово: //оцомп.инфо/поцхему-нет-звука-на-компиутере.хтмл
1) Изабран погрешан уређај за репродукцију
Нови Виндовс ОС не препознаје увек правилно задати уређај за репродукцију (звучници, слушалице итд.). Они. звук се може „напајати“ уређајем који уопште није повезан са рачунаром (на пример). И, наравно, рачунар ће бити глуп попут рибе. Од себе примећујем да се то ВРЛО често дешава, непосредно након поновне инсталације ОС-а или након повезивања нових слушалица / звучника / уређаја за репродукцију и других аудио уређаја на рачунар.
Да бисте решили овај проблем, потребно је да отворите одељак Виндовс контролна табла „Хардвер и звук / звук“ (погледајте снимак екрана испод).

Звук (Виндовс контролна табла)
Даље, на картици „Репродукција“, по правилу, биће представљено неколико уређаја: звучници, Реалтек дигитални излаз итд. (Као у доњем примеру). Овде треба редом да проверавате сваки уређај: најбоља опција је да отворите репродукцију МП3 датотеке (или отворите преглед филма) и покушате да подесите овај или онај уређај по дефаулту.

Избор уређаја за репродукцију звука
Случајно се догоди да када одаберете „Звучници“ - нема звука, али са „Реалтек ...“ - звук се изненада појављује. Ово је најчешће повезано са конфигурацијом и радом. аудио драјвери (али још неколико речи о њима у наставку  ) ...
) ...
2) Нема возача (или су тренутни „искривљени“)
Када поново инсталирате систем, сви стари управљачки програми и програми, поставке и параметри се бришу када се форматира партиција диска. Природно, када потребна верзија управљачког програма није инсталирана, рачунар једноставно не зна како да ради са вашом звучном картицом и због тога нема звука ...
Имајте на уму да се у новом Виндовс 10 ово дешава све ређе. током инсталације система инсталирају се управљачки програми за већину опреме: видео картицу, аудио картицу, мрежни адаптер итд.
Један од најлакших начина да потражите управљачки програм за звучну картицу је отварање Менаџер уређаја (за отварање: притисните комбинацију тастера Вин + Р, унесите команду девмгмт.мсц, притисните Ентер) .

Покретање управитеља уређаја - девмгмт.мсц
Затим отворите картицу „Звук, игра и видео уређаји“: требало би да се прикаже име ваше звучне картице (њен произвођач). Такође имајте на уму да испред уређаја не смеју бити жутог ускличника (црвени крстићи). Проверите и картицу "Остали уређаји" (ако га имате) - ако су сви управљачки програми инсталирани у систему, требало би да буде „празан“ (или не би требало да буде).

Звучни уређаји

Овако изгледа уређај за који у систему не постоји управљачки програм.
Да бисте аутоматски пронашли и решили проблеме са управљачким програмима, препоручујем употребу услужног програма Дривер Боостер. Након покретања, аутоматски ће проверити сав ваш хардвер, све тренутне верзије управљачких програма - а затим понудити да ажурира све одједном кликом на једно дугме! Веома удобно!
Поред тога, напомињем да Дривер Боостер (поред управљачких програма) ажурира и потребне системске компоненте: ДирецтКс, Мицрософт .НЕТ Фрамеворк итд.

Дривер Боостер - Једно дугме за ажурирање СВИХ управљачких програма
Да помогне!

Упутства: како инсталирати управљачки програм за звук. Потражите аудио управљачке програме (на пример Реалтек) - //оцомп.инфо/драивер-на-звук-поиск-инсталл.хтмл
3) Аудио услуга може бити онемогућена у вашој верзији оперативног система Виндовс (у сврху оптимизације)
Најчешће се ово налази у разним Виндовс склоповима: 5 у 1, 20 у 1 итд. (има их много на Интернету). Ово се посебно односи на склопове оптимизоване за максималне перформансе (на пример, за игре). Због тога сам увек препоручивао инсталирање лиценце и накнадно оптимизацију.
У оперативном систему Виндовс једна од услуга одговорна је за звук, његов тачан назив„Виндовс Аудио“... Да бисте сазнали њено стање, треба да отворите листу "Услуге"... Да бисте отворили ове услуге - само притисните комбинацију тастераВин + Р. (требало би да се појави прозор Рун) и унесите команду услуге.мсц.
Следеће на листи услуга пронађите „Виндовс Аудио“ и погледајте га стање и тип лансирања.

Услуге - погледајте стање Виндовс Аудио-а
У идеалном случају, његово стање би требало да буде у режиму „Покретање“, тип покретања - „Аутоматски“ (као на снимку екрана горе). Ако то није случај, покушајте ручно да га отворите и покренете. Након тога, по правилу, потребно је поновно покретање рачунара.
Додаћу да је далеко од увек могуће покренути ову услугу (посебно на системима које је неко „изменио“). Покушајте да потражите код грешке који се појављује када покушате да га покренете.
Примећујем да је далеко од увек могуће покренути га без поновне инсталације система ...
4) Могуће је да су поставке БИОС-а промењене током инсталације ОС-а
Да бисте покренули инсталацију Виндовс-а са УСБ флеш диска који се може покренути, потребно је да промените поставке БИОС-а - и многи током овог поступка (говорим из личног посматрања) „додирују“ и мењају друге параметре. Често је један од ових параметара „звук“.
Чињеница је да је у многим верзијама БИОС-а могуће онемогућити рад звучне картице (не требају сви рачунари). Ово је врло једноставно: замените Енаблед са Дисаблед.
Да помогне! Упутства за улазак у БИОС- //оцомп.инфо/как-воити-в-биос.хтмл
Најчешће ћете у БИОС-у морати отворити одељак „Напредно“ и пронаћи ставку попут „ХД Аудио“ (пример испод). Затим проверите да ли испред уређаја светли „Омогућено“.

Уграђени ХД Аудио
Ако не пронађете ништа слично овоме, можете покушати ресетовати и довести поставке БИОС-а (УЕФИ) на оптималне (уз оптимална подешавања звук треба да буде укључен!).
Између осталог! По правилу их има у документима који се испоручују уз рачунар. Документација о БИОС поставкама. Ако још увек имате документацију, онда можете да користите и ове информације.
*
ПС
Ако горе наведено не успе, покушајте да покренете чаробњак за откривање звука и решавање проблема. Да бисте то урадили, једноставно кликните десним тастером миша на икону звучника у Виндовс лежишту и изаберите ову ставку у искачућем контекстном менију (погледајте пример испод).

Решавање проблема са звуком
ППС

Ако и даље имате звук, али је и даље врло тих, препоручујем вам да прочитате материјал овог чланка: //оцомп.инфо/тихии-звук-как-увелицхит-громкост.хтмл
То је за сада све, сретно.
Срећно!